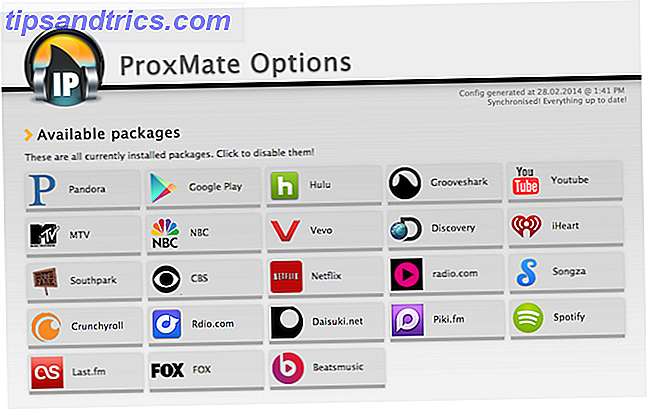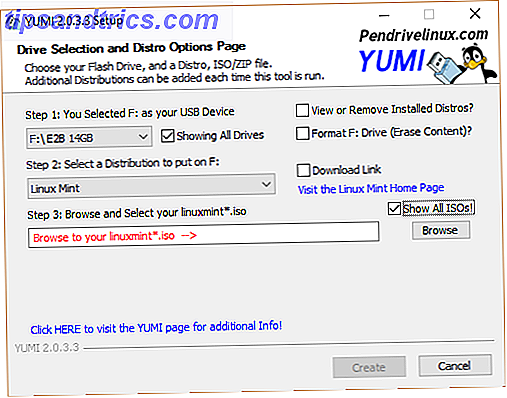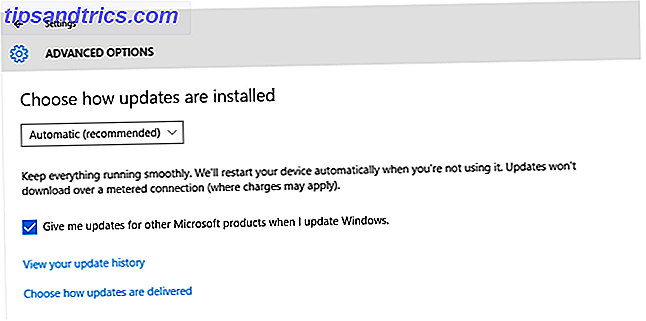Das Herunterfahren gehört zu den grundlegenden Funktionen Ihres Computers. Sie können jedoch Tools von Drittanbietern verwenden, um die Steuerung noch besser steuern zu können. Ein Klick auf den Shutdown-Button gehört der Vergangenheit an.
Wir zeigen Ihnen Tools, die Ihnen helfen, den Shutdown-Prozess zu blockieren, zu automatisieren, zu protokollieren und zu beschleunigen. 10 Clevere Methoden zur Optimierung des Windows-Shutdown-Prozesses 10 Clevere Möglichkeiten zur Optimierung des Windows-Shutdown-Prozesses Sind Windows eine Tortur? Zeit, sich diesem Prozess zu widmen und Zeit zu sparen. Die meisten Lösungen sind super einfach und brauchen nur ein paar Sekunden, versprochen! Weiterlesen . Alle unten aufgeführten Programme sind kostenlos und leicht, dh sie überlasten nicht die Ressourcen Ihres Systems.
Wenn Sie ein anderes Programm zum Herunterfahren haben, teilen Sie uns dies in den Kommentaren mit.
1. Blockieren Sie die Abschaltung
Es ist immer frustrierend, wenn der Computer herunterfährt, wenn Sie es nicht möchten, insbesondere wenn es Ärger wie verlorene Arbeit oder angehaltene Downloads verursacht. Selbst Windows 10 ist dabei und zwingt Ihren Computer neu zu starten, um Updates zu installieren, wenn Sie es nicht gefragt haben, wie Sie automatische Updates der App in Windows deaktivieren. 10 Deaktivieren von automatischen Updates in Windows isn Ich rate dir nicht. Aber wenn es sein muss, hier ist, wie Sie es auf Windows 10 tun. Lesen Sie mehr.
Sie können all dies mit einem leichtgewichtigen Dienstprogramm namens shutdownBlocker lösen. Laden Sie es herunter und entpacken Sie den Ordner - es gibt keinen Installationsassistenten, daher speichert dieser Ordner das Programm dauerhaft. Klicken Sie mit der rechten Maustaste auf das Programm und wählen Sie Als Administrator ausführen aus. Dadurch können Sie alle Funktionen nutzen.
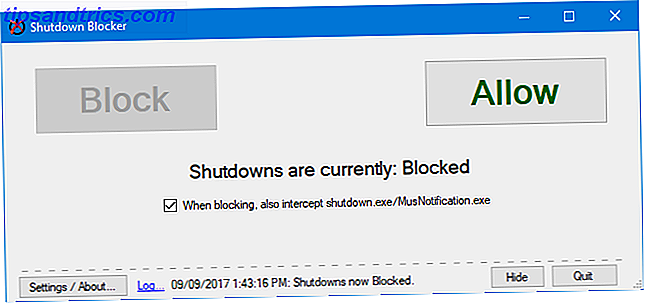
Das Programm verfügt über eine intuitive Benutzeroberfläche. Klicken Sie einfach auf Blockieren, um die von einem Benutzer ausgelösten Ausfälle zu blockieren. Wenn Sie die durch Programme, die shutdown.exe oder Windows selbst aufrufen, verursachten Dateien stoppen möchten, aktivieren Sie das Kontrollkästchen Beim Blockieren auch die Datei shutdown.exe / MusNotification.exe .
Sie müssen das Programm laufen lassen, damit es funktioniert. Klicken Sie also auf " Ausblenden", um es auf die Taskleiste zu minimieren. Klicken Sie für eine bessere Steuerung auf Einstellungen / Info . Hier können Sie auswählen, ob Sie beim Start ohne das Taskleistensymbol starten, kritische Fehlermeldungen zulassen und eine Verknüpfung zum Startmenü hinzufügen. Aktivieren Sie einfach die gewünschte Einstellung und klicken Sie auf OK .
2. Automatische Abschaltung
Sie können den Windows Taskplaner verwenden, um das Herunterfahren zu automatisieren, aber es verfügt nicht über alle Funktionen, die ein dediziertes Drittanbieter-Tool bieten kann. Sie können damit ein automatisches Herunterfahren planen, wenn ein bestimmtes Programm beendet wird, wenn das System im Leerlauf ist oder wenn die CPU-Auslastung zu hoch oder zu niedrig wird. Was ist eine CPU und was macht sie? Was ist eine CPU und was macht sie? Computer-Akronyme sind verwirrend. Was ist eine CPU überhaupt? Und brauche ich einen Quad- oder Dual-Core-Prozessor? Wie steht es mit AMD oder Intel? Wir sind hier, um den Unterschied zu erklären! Weiterlesen .
Es gibt verschiedene Tools, um diese Aufgabe zu erledigen, aber DShutdown ist eine gute Wahl. Entschuldige die archaische Website, da es schon eine Weile her ist - das Programm ist immer noch in Ordnung. Laden Sie es herunter und entpacken Sie den Ordner, dann starten Sie DShutdown innerhalb. Alle Optionen des Programms erscheinen in einem einzigen Fenster, also lassen Sie sich nicht von der ausgelasteten Schnittstelle abschrecken.

Im Abschnitt " Abschaltziel " können Sie auswählen, welche Systeme Sie steuern möchten. Shutdown Type bezeichnet die Aktion, die ausgeführt wird. Dies kann heruntergefahren werden, aber auch andere Dinge wie Neustart oder Ruhezustand. Sie können dies mit anderen Optionen kombinieren, z. B. Erzwingen des Herunterfahrens, wenn das System hängt, oder Erstellen eines Screenshots kurz vor dem Herunterfahren.
Der Timer- Bereich bietet, was Sie erwarten würden, die Möglichkeit, zu einem bestimmten Zeitpunkt oder nach Ablauf eines bestimmten Intervalls herunterzufahren. Schließlich gibt es spezifischere Optionen im Hauptfenster. Hier können Sie das Remote-Herunterfahren zulassen, ein Herunterfahren ermöglichen, wenn Ihr Internet ausfällt, und sogar herunterfahren, wenn sich ein Pixel auf Ihrem Bildschirm in eine bestimmte Farbe ändert.
3. Herunterfahren des Loggers
Wenn Sie eine Aufzeichnung darüber anzeigen möchten, wann Ihr System heruntergefahren wurde, können Sie die Windows-Ereignisanzeige verwenden. Es ist jedoch nicht sofort ersichtlich, wie dies zu verwenden ist. Für ein einfaches Tool, das die Zeiten für Start und Herunterfahren sowie den Grund und Typ des Herunterfahrens auflistet, sollten Sie TurnedOnTimesView ausprobieren.
Laden Sie es herunter, entpacken Sie den Ordner und starten Sie die EXE. Das Programm zeigt Ihnen Datensätze aus der Vergangenheit, nicht nur von dem Punkt, an dem Sie es zuerst geladen haben. Jede Aktion befindet sich in einer eigenen Zeile, auf die Sie doppelklicken können, um sie in einem einzigen Fenster anzuzeigen, und Sie können auf die Spaltenüberschriften klicken, um sie zu sortieren.

Um die Bedienung zu vereinfachen, finde ich es am besten, auf Ansicht> Ungerade / gerade Zeilen markieren zu klicken, damit Sie die Zeilen auf einen Blick klar unterscheiden können. Drücken Sie auch die Tastenkombination Umschalt + Plus, um die Spalten automatisch zu vergrößern, damit Sie alle darin enthaltenen Informationen sehen können.
Für weitere Feineinstellungen drücken Sie F9, um die erweiterten Optionen zu starten. Hier können Sie beispielsweise Ihre Datenquelle auswählen, wenn Sie einen vernetzten Computer verfolgen möchten. Möglicherweise möchten Sie auch die Ereignisse "Schlafen / Fortsetzen" als Ausschalten deaktivieren, wenn Sie nicht wissen müssen, wann Ihr Computer schläft.
4. Herunterfahren der Systemablage
Es gibt eine Vielzahl von Möglichkeiten, Ihren Computer herunterzufahren, aber ein Dienstprogramm namens NPowerTray bietet ein neues an. Dieses nützliche Werkzeug fügt ein Symbol zu Ihrer Taskleiste Fach Wie Sie das nervtötende Windows Defender Symbol in der Taskleiste verstecken Wie Sie das nervtötende Windows Defender Symbol in der Taskleiste verstecken Windows Defender ist ein Ärgernis in vielerlei Hinsicht, aber Chef von allem ist das Offensichtliche Unfähigkeit, das Schildsymbol in der Taskleiste zu verstecken - aber hier ist eine Lösung, die funktioniert. Lesen Sie Mehr, auf das Sie doppelklicken können, um das System herunterzufahren. Es ist so einfach und es ist eine der schnellsten verfügbaren Methoden.
Um loszulegen, gehen Sie auf die offizielle Website, um es herunterzuladen. Entpacken Sie den Ordner, starten Sie ihn und das Symbol wird in Ihr Fach gehen. Um es dauerhaft dort zu behalten, klicken Sie mit der rechten Maustaste auf Ihre Taskleiste und gehen Sie zu Taskbar-Einstellungen> Wählen Sie aus, welche Symbole in der Taskleiste angezeigt werden . Einmal hier, schiebe NPowerTray auf Ein .

Sie können mit der rechten Maustaste auf das Taskleistensymbol klicken, um andere Optionen wie Neustart oder Ruhezustand auszuwählen. Es enthält auch die Möglichkeit, nach Ablauf einer bestimmten Zeit automatisch herunterzufahren. Halten Sie einfach den Befehl Herunterfahren nach und wählen Sie die gewünschte Dauer.
Schließlich möchten Sie wahrscheinlich, dass NPowerTray beim Einschalten des Computers automatisch gestartet wird. Ist dies der Fall, klicken Sie mit der rechten Maustaste erneut auf das Symbol und klicken Sie auf Info . Hier können Sie Start mit Windows Desktop ankreuzen . Außerdem werden Sie sehen, dass Sie auch die Standardaktion ändern können. Dies geschieht, wenn Sie auf das Symbol doppelklicken.
Herunterfahren verwaltet
Mit diesen Tools werden Sie ein Experte beim Herunterfahren Ihres Computers. Wer wusste das könnte etwas sein! Sie müssen sich nicht mehr darum sorgen, dass andere Ihren Computer herunterfahren, sich in der Nähe des Systems befinden, um es auszuschalten, und mehr.
Wenn Sie noch mehr Informationen zum Herunterfahren benötigen, lesen Sie unseren Artikel über Dinge, die Windows beim Herunterfahren automatisch löschen kann 5 Dinge, die Windows beim Herunterfahren automatisch löschen kann 5 Dinge, die Windows beim Herunterfahren automatisch löschen kann Windows sauber halten, indem Sie bei jedem Schließen temporäre Dateien löschen deinen Computer runter? Wir zeigen Ihnen, wie Sie diese Aufgabe automatisieren. Weiterlesen .
Werden Sie eines der hier genannten Tools verwenden? Hast du einen zu empfehlen, den wir verpasst haben?