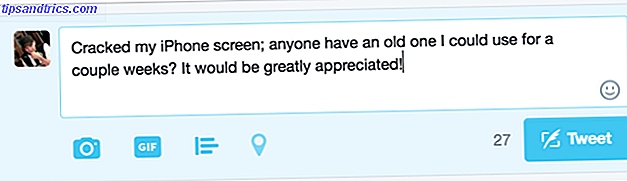In der wachsenden Welt des Social Media Marketings werden Profilbilder immer wichtiger. Sie fügen Ihren Qualifikationen sowohl ein Gesicht als auch eine Persönlichkeit hinzu.
In diesem Artikel zeige ich Ihnen, wie Sie aus einer der am weitesten verbreiteten fotografischen Formen der Moderne ein sauberes, professionelles Aussehen schaffen: Das Selfie Die Gewohnheiten des Ichs über verschiedene Generationen Die Gewohnheiten des Ichs über verschiedene Generationen Wir leben in einer Welt, in der Bilder selbst zu machen ist die Norm, aber welche Generation braucht die meisten Selfies? Weiterlesen .
Was ist ein Porträtfoto?
Unser Ziel ist es, aus Ihrem Selfie ein fotografisches Selbstporträt zu machen. Die Porträtfotografie konzentriert sich auf den Charakter des Gesichts eines Subjekts. Gute Porträtfotografie kann einen bleibenden Eindruck beim Betrachter hinterlassen. Auf der anderen Seite kann schlechte Porträtfotografie ein Gesicht leicht vergessen lassen.
Nehmen wir diese zwei Aufnahmen des amerikanischen Schauspielers Kevin Spacey als Beispiel.

Auf der linken Seite ist ein Twitter-Profilbild. Dies ist ein typisches Beispiel für ein Profilbild, das Sie auch auf Websites wie LinkedIn finden. Auf der rechten Seite ist ein Foto des legendären Porträtfotografen Marco Grob zu sehen. Zwischen diesen beiden Bildern besteht ein deutlicher Unterschied im Druck. Nicht nur ist das Bild der rechten Hand von höherer Qualität als das von links, es wurde bearbeitet, um ein dramatischeres, professionelleres Gefühl zu vermitteln.
Wir werden verschiedene, grundlegende Photoshop-Werkzeuge verwenden, um einen Effekt zu erzielen, der dem auf der rechten Seite ähnelt.
Foto Checkliste
So wundersam wie Photoshop ist, gibt es ein paar Dinge, die Sie beachten sollten, bevor Sie Ihr Foto einrasten. Dadurch wird sichergestellt, dass Ihr Bild so wenig wie möglich bearbeitet werden muss.
Leerer / Voller Hintergrund - Stellen Sie sicher, dass Ihr Hintergrund eine Volltonfarbe oder eine leere Landschaft ist. Sie können sogar Software verwenden, um den Hintergrund zu entfernen 3 Einfache Möglichkeiten, um Hintergründe aus Bildern ohne Spezialisierte Software zu entfernen 3 Einfache Möglichkeiten, Hintergründe aus Bildern ohne Spezialisierte Software zu entfernen Wenn Sie online verkaufen, Präsentationen erstellen oder sogar Collagen erstellen, möchten Sie vielleicht ein Objekt auf dem Foto verwenden, ohne den Hintergrund zu verwenden. Hier ist wie. Lesen Sie mehr, wenn nötig. Dies wird dem Bild ein offizielles und weniger überladenes Profilbild geben. Außerdem möchten Sie zeigen, dass dieses Bild absichtlich aufgenommen wurde. Wenn du keinen passenden Hintergrund hast, gehe zu deinem örtlichen Gemischtwarenladen und kaufe eine weiße Plakatwand. Zieh das mit Klebeband an eine Wand und nimm dein Selfie.
Legen Sie Ihre Auflösung auf Max fest - Stellen Sie sicher, dass Sie Ihr Foto mit maximaler Auflösung speichern und bearbeiten. Dies ist leicht über die Kameraeinstellungen zu erkennen. Allzu oft werden LinkedIn Accounts auf diese einfache Kamerafunktion verzichten. Da LinkedIn weiterhin Bilder mit höherer Auflösung unterstützt, erscheinen ältere Bilder minderwertig und von minderer Qualität.
Dress Code - Dies ist ein Profilbild, kein Interview. Das heißt, verpflichten Sie sich auf beiden Seiten des Zauns, wenn es um Kleiderordnung kommt. Qualifikationen werden mehr mit Ihrem Arbeitgeber sprechen als Formalität. Nehmen Sie jedoch nicht an, dass ein Hemd mit aufgeknöpftem Kragen sie täuscht . Ziehen Sie eine Krawatte und einen Blazer an oder behalten Sie Ihre Hemd- und Jeanskombination bei. Am wichtigsten ist, Sie auf dem Foto zu sein.
Framing Your Shot - Platzieren Sie Ihr Gesicht nahe der Mitte des Schusses. Eine zentrale Aufnahme hält die meisten Seitenverhältnisse am besten. Bei einigen Websites werden die Kanten Ihres Profilbilds für Miniaturansichten abgeschnitten.

Strecken Sie Ihre Hand so weit wie möglich aus, vorzugsweise mit nur einer Hand. Machen Sie sich keine Sorgen um die Ausrichtung der Kamera, da Ihr Bild beschnitten wird.
Beleuchtung - Beleuchtung ist eine der schwierigsten und mühsamsten Aspekte der Fotografie. Für unsere Zwecke ist die einfachste Methode, die richtige Beleuchtung in Fotos zu gewährleisten, die Verwendung von direktem, natürlichem Sonnenlicht. Es ist so einfach wie ein Fenster zu öffnen.
Bearbeiten Sie Ihren Schuss
Alle Werkzeuge, die in diesem Durchgang verwendet werden, sind einfach und grundlegend. Um einen der unten vorgeschlagenen Parameter zu ändern, doppelklicken Sie auf die unter Ihrem Smart-Objekt angezeigten Layer.
Bild beschneiden
Beschneide zuerst dein Bild in ein Quadrat. Dadurch wird sichergestellt, dass Ihr Bild das richtige Seitenverhältnis beibehält. Grafische Bildschirmauflösungen - Was bedeuten die Zahlen? [MakeUseOf Explains] Grafische Display-Auflösungen - Was bedeuten die Zahlen? [MakeUseOf Explains] Display-Auflösungen können ein ziemlich kryptisches Geschäft sein, mit mehreren Standards verwendet, um die gleiche Bildschirmauflösung auf 10 verschiedene Arten zu beschreiben. Alle diese Fachbegriffe ändern sich je nach dem Zweck des Displays ... Lesen Sie mehr, sowohl als Thumbnail als auch als angesehenes Bild. Obwohl es nicht das kinoreife Aussehen ist, macht das 1: 1 (quadratische) Seitenverhältnis seine Arbeit gut.
Wählen Sie Ihr Rectangular Marque Tool (Tastaturbefehl M ) und klicken Sie auf das Dropdown-Menü neben Stil . Wählen Sie Festes Verhältnis und geben Sie sowohl Breite als auch Höhe als 1 ein .

Richten Sie Ihr Gesicht in der Mitte Ihres Bildes aus, aber lassen Sie auch Platz um Ihr Gesicht herum, um ein volleres Bild zu erzeugen.
Bildbearbeitung
Black & White Overlay - Jetzt, da Sie Ihr Bild haben, ist es Zeit, es zu bearbeiten, um einen dynamischeren Effekt zu erzeugen. Klicken Sie zuerst mit der rechten Maustaste auf Ihre Bildschicht und wählen Sie Ebene duplizieren . Dies stellt sicher, dass Sie Ihr Originalbild haben, um Ihre bearbeitete Version zu vergleichen. Klicken Sie dann mit der rechten Maustaste auf das duplizierte Bild und wählen Sie In Smart-Objekt konvertieren . Dadurch können Sie die Tweaks Ihres Bildes bearbeiten, nachdem Sie sie aktiviert haben.

Fahren Sie fort, um ein Duplikat Ihrer doppelten Ebene zu erstellen, und legen Sie es oben fest. Wählen Sie diese oberste Ebene und gehen Sie zu Bild> Anpassungen> Schwarzweiß . Es öffnet sich ein Fenster mit einer Auswahl an Farben. Passen Sie die Parameter nicht an. Klicken Sie einfach auf OK. Stellen Sie dann Ihren Layertyp auf Überlagerung ein . Stellen Sie als Nächstes Ihre Opazität auf 65% ein . Passen Sie jetzt die Black & White- Parameter an, indem Sie auf die Einstellungsebene doppelklicken.
Versuch, einen schönen Kontrast zwischen hellen und dunklen Farben zu schaffen. Dies erzeugt einen sofortigen Stoß in der wahrgenommenen Bildqualität Ihres Bildes.

Unscharfe Maske - Als nächstes wählen Sie Ihre erste doppelte Ebene (mit dem Layer-Typ Normal ) und gehen Sie zu Filter> Scharfzeichnen> Maske schärfen . Dies erzeugt einen subtilen, pseudo-HDR-Effekt, der den wahrnehmbaren Unterschied zwischen unseren Farben weiter trennt. Der Effekt reicht von kaum bemerkbar bis offen definierend, also können Sie mit den Parametern spielen.

Schwarz / Weiß (Optional) - Wenn der ursprüngliche Duplikat-Layer noch ausgewählt ist, fahren Sie mit der Schwarz-Weiß-Einstellung fort. Passen Sie die Farben nach Bedarf an. Dies ist optional, da einige glauben, dass der Schwarz-Weiß-Look professioneller wirkt. Öffnen Sie dann Ihre Levels- Einstellungen mit dem Tastaturbefehl Strg / Cmd + L. Passen Sie die Weiß- und Graustufen wie gewünscht an, wobei Sie darauf achten, sie nur geringfügig zu verändern.
Farbfüllung - Jetzt möchten wir einen subtilen blauen Farbton hinzufügen. Dies dient zwei Zwecken: Es gleicht den natürlichen, orangen Farbton aus, der normalerweise mit normaler Innenbeleuchtung verbunden ist, und bietet einen subtilen Hauch von Professionalität. Websites wie Facebook und LinkedIn verwenden Farb-UIs, um ein professionelles Gefühl zu vermitteln. Um Ihrem Foto einen Hauch von Farbe hinzuzufügen, klicken Sie auf den schwarzen und weißen Kreis am unteren Rand Ihres Ebenenfensters und wählen Sie Volltonfarbe . Ziehen Sie diese Ebene an den Anfang des Ebenenfensters und ändern Sie den Ebenentyp in Farbe .

Doppelklicken Sie auf das Farbquadrat in Ihrer neuen Farbschicht und wählen Sie eine dunkelblaue Farbe. Um in die obige Farbe zu gelangen, geben Sie den Wert 111e33 neben dem # -Zeichen in Ihrem Farbwähler ein . Schließlich setze die Deckkraft dieser Ebene auf 25% . Dies ist die letzte Änderung an Ihrem neuen, professionell aussehenden Profilbild.
Speichere dein Bild
Speichern Sie Ihre Datei noch nicht. Um die besten Ergebnisse online zu erhalten, speichern Sie Ihr Bild als PNG-24- Datei. Dafür gibt es mehrere Gründe, von denen das wichtigste PNG-24 Millionen von Farben unterstützt und die Qualität nicht verliert, wenn es als Thumbnail betrachtet wird.

Gehen Sie zu Datei> Exportieren> Für Web speichern (Legacy) . Wählen Sie im Dropdown-Menü neben Voreinstellung PNG-24. So einfach ist das: Speichern Sie Ihr Bild So speichern Sie hochwertige Bilder in Photoshop, erklärt So speichern Sie hochwertige Bilder in Photoshop, erklärt Wie schwierig kann das Speichern eines Bildes sein? Stellt sich heraus, es ist nicht so intuitiv. Photoshop ermöglicht eine Vielzahl von Dateiformaten und Parametern mit jeweils eigenen Vorteilen. Lesen Sie mehr und beenden Sie.
Profil Bild Schaufenster
Das Beste an diesen Verbesserungen ist, dass sie sich auf eine große Auswahl an Hautfarben und -schattierungen beziehen, die auf der ganzen Linie tolle Bilder liefern. Unten sehen Sie ein Beispiel mit dem Foto des oben gezeigten Mannes.

Hier ist ein weiteres Beispiel mit einer Frau in einer typischen Selfie-Pose, mit einem ähnlichen Hautton.

Im Folgenden finden Sie ein Beispiel für die Verwendung dieser Optimierungen mit dunklerer Haut. Obwohl sich einige Parameter je nach Hautton ändern, sollte der allgemeine Prozess beibehalten werden.

Das Folgende ist ein Beispiel eines Mannes mit einem ähnlichen Hautton wie die Frau oben.

Ihr neuer professioneller Look ist Klicks entfernt!
Es ist überraschend einfach, professionell aussehende Profilbilder zu erstellen. Es bleibt nur noch, es zu tun! Denken Sie daran, dieser Artikel kratzt nur die Oberfläche von Photoshop. Lesen Sie weiter, um mehr über die Feinheiten von Photoshop zu erfahren Ein Leitfaden für Idioten zu Photoshop, Teil 1: Einfaches Photoshop Ein Leitfaden für Idioten zu Photoshop, Teil 1: Einfaches Photoshop Auf den ersten Blick ist Photoshop verwirrend, aber Sie können schnell auf Ihrem Weg sein Photoshop-Guru werden. Dies ist unser Einführungsleitfaden für die grundlegenden Funktionen in Photoshop. Weiterlesen .
Was denkst du dieses Tutorial? Sind Sie ein begeisterter Photoshop-Benutzer? Lass es uns in den Kommentaren wissen!