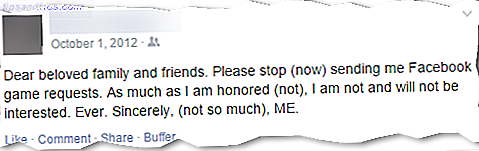iOS 11 iOS 11 Jetzt erhältlich: Herunterladen und Installieren auf iPhone und iPad iOS 11 Jetzt erhältlich: Herunterladen und Installieren auf iPhone und iPad iOs 11 bietet neue Funktionen, Sicherheitsupdates und Kompatibilität mit zukünftigen Apps - so Worauf wartest du? Read More bietet neue Funktionen, Sicherheitsupdates und erweiterte Kernfunktionen für iPhone und iPad. Zum ersten Mal sind eine große Anzahl der neuen Funktionen und Verbesserungen in diesem Update nur auf dem iPad verfügbar.
Wenn Sie nicht auf einem iPad Pro iPad Pro 10.5 Bewertung gespart haben: Ist das beste iPad gut genug? iPad Pro 10.5 Review: Ist das beste iPad gut genug? Das 9, 7 Zoll große iPad Pro war das am wenigsten gelaufene Tablet in Apples Geschichte und überlebte nur 15 Monate, bevor es durch das neue 10, 5-Zoll-Modell abgelöst wurde. So macht 0, 8 Zoll genug, um die ... Lesen Sie mehr, aber Sie haben ein iPad, das nicht alt ist, werden Sie froh zu wissen, dass die meisten der neuen iPad-Funktionen in iOS 11 auf vielen der iPad verfügbar sind Modelle. Eines dieser Features ist das neue iPad Dock, das dem Mac Dock nachempfunden ist und das iPad Multitasking einfacher und unterhaltsamer macht.
Heute werden wir uns ansehen, wie wir die Funktionen des neuen iPad Docks in iOS 11 nutzen können.
Aktiviere das iPad Dock
Das Dock auf dem iPad ist in erster Linie ein App-Launcher mit einigen zusätzlichen Funktionen, durch die es sich von den App-Launcher anderer Drittanbieter unter iOS unterscheidet. Es bleibt am unteren Bildschirmrand, wenn Sie zwischen den Startbildschirmen wechseln, wie es immer der Fall ist. Aber jetzt ist es versteckt, bis Sie es brauchen und es kann auch innerhalb einer App zugegriffen werden.
In iOS 10 öffnete das Wischen vom unteren Bildschirmrand aus das Control Center. Wie benutze ich das benutzerdefinierbare Kontrollzentrum von iOS 11 auf iPhone und iPad? Wie benutze ich das benutzerdefinierbare Kontrollzentrum von iOS 11 auf iPhone und iPad? Wie kann ich AirDrop deaktivieren? oder ändern Sie die AirPlay-Ausgabe für das Lied, das Sie gerade hören? Wir zeigen Ihnen wie. Weiterlesen . Ein kurzes Streichen vom unteren Bildschirmrand aktiviert nun das Dock in iOS 11. Wenn Sie weiter nach oben wischen, wird das Control Center als Teil des neuen "Mission Control" -App-Switcher-Bildschirms angezeigt.

Wenn Sie wie das Smart Keyboard eine physische Tastatur mit Ihrem iPad verwenden, können Sie mit der Tastenkombination Befehl + Option + D das Dock in einer App aktivieren.
Fügen Sie eine App zum Dock hinzu
Das Dock kann von 11 Apps auf einem iPad Mini bis zu 15 Apps auf dem 12, 9-Zoll iPad Pro iPad Pro 10, 5 halten. Ist das beste iPad gut genug? iPad Pro 10.5 Review: Ist das beste iPad gut genug? Das 9, 7 Zoll große iPad Pro war das am wenigsten gelaufene Tablet in Apples Geschichte und überlebte nur 15 Monate, bevor es durch das neue 10, 5-Zoll-Modell abgelöst wurde. So tun 0, 8 Zoll genug, um die ... Lesen Sie weiter. So fügen Sie eine App zum Dock hinzu:
- Tippen Sie auf das Symbol der App auf dem Startbildschirm oder in einem Ordner, und halten Sie das Symbol gedrückt, bis es wackelt.
- Ziehen Sie die App an eine Stelle im Dock.
Wenn Sie dem Dock weitere Apps hinzufügen, werden sie etwas kleiner, sodass sie alle passen.

Sie können dem Dock auch Ordner hinzufügen, was nützlich ist, wenn Sie mehr Apps auf dem Dock als maximal 11 oder 15 haben möchten. Sie können einen Ordner erstellen (eine App über die andere ziehen), um Apps zu enthalten, die Sie oft genug verwenden, um schnell darauf zugreifen und sie in das Dock ziehen zu können.
Wenn Apps im Dock oder in Ordnern auf dem Dock verfügbar sind, können Sie sie einfacher in der Folienüberlagerung und in der geteilten Ansicht verwenden, wie wir später in diesem Artikel sehen werden.
Entfernen Sie eine App aus dem Dock
Wenn Sie sich entscheiden, dass Sie keine App mehr im Dock haben möchten, können Sie sie einfach entfernen. So entfernen Sie eine App aus dem Dock:
- Tippen und halten Sie das Symbol einer App im Dock, bis es wackelt.
- Ziehen Sie die App auf den Startbildschirm oder auf einen Ordner, um sie dem Ordner hinzuzufügen.

Zuletzt verwendete Apps anzeigen oder ausblenden
Standardmäßig ist die rechte Seite des Docks für bis zu drei kürzlich verwendete Apps reserviert. In den meisten Fällen handelt es sich um Apps, die Sie kürzlich geöffnet haben. In diesem Bereich werden jedoch möglicherweise auch Apps angezeigt, die von Siri vorgeschlagen wurden (basierend auf Ihren App-Nutzungsgewohnheiten). Wenn Sie das Dock lieber mit Apps Ihrer Wahl füllen möchten, können Sie die zuletzt verwendeten Apps ausblenden.
Die zuletzt verwendeten Apps im Dock sind nicht in der maximalen Anzahl von Apps (11 bis 15) enthalten, die Sie zum Dock hinzufügen können. Sie werden zusätzlich zu den kürzlich verwendeten Apps hinzugefügt, sodass Sie möglicherweise 14 bis 18 Apps auf Ihrem Dock erhalten. Wenn Sie der Meinung sind, dass das Dock zu voll ist oder die App-Symbole zu klein für Ihren Geschmack sind, führen Sie die folgenden Schritte aus, um die zuletzt verwendeten Apps auszublenden.
- Öffne die App " Einstellungen" und tippe auf " Allgemein" .
- Tippen Sie auf Multitasking & Dock .
- Tippen Sie auf den Schieberegler Suggested and Recent Apps anzeigen, so dass er weiß wird.

Alles, was du jetzt auf dem Dock siehst, sind die Apps, die du dort ablegst.

Ordne Apps auf dem Dock an
Zusätzlich zum Hinzufügen von Apps zum Dock können Sie sie neu anordnen. Drücken Sie auf ein App-Symbol, bis es wackelt und ziehen Sie es an einen anderen Ort im Dock.

Aktivieren Sie Slide Over für einfaches Multitasking
Das neue Dock in iOS ist nicht die einzige Möglichkeit, auf Ihrem iPad in die Slide Over- oder Split-Ansicht zu gelangen. Aber es ist der einfachste Weg.
Slide Over ist eine App in einem schwebenden Fenster über einer anderen App auf beiden Seiten des Bildschirms.
So öffnen Sie eine App in Folie über einer aktuell geöffneten App:
- Greifen Sie in der ersten App auf das Dock zu.
- Tippen und halten Sie das zweite App-Symbol im Dock (oder in einem Ordner im Dock) und ziehen Sie dieses Symbol zentral über die erste geöffnete App.
Die App wird standardmäßig als schwebendes Fenster auf der rechten Seite des Bildschirms angezeigt.

Um das schwebende Fenster neu zu positionieren, tippen und halten Sie die kurze Leiste am oberen Rand des Fensters und ziehen Sie sie auf die andere Seite des Bildschirms. Um das schwebende Fenster auszublenden, ziehen Sie den oberen Teil des Fensters von der rechten Seite des Bildschirms. Sie können das schwebende Fenster zurück auf den Bildschirm bringen, indem Sie von der rechten Seite des Bildschirms nach links wischen.
Ziehen Sie Objekte zwischen Apps und dem Dock
In Slide Over können Sie Objekte von einer App zu einer anderen ziehen. Zum Beispiel, wenn Sie einen Link von Safari in der Notes App notieren möchten. Wie man Apples leistungsstarke neue Notizen-Funktionen in iOS 11 verwendet. Wie man Apples leistungsstarke neue Notizen-Funktionen in iOS 11 verwendet. Notes hat seinen gerechten Anteil an nützlichen neuen Funktionen erhalten iOS 11, also hier ist, wie man sie benutzt. Lesen Sie mehr, Sie können den Link von Safari direkt in eine Notiz ziehen.
- Greifen Sie auf das Dock zu und ziehen Sie die Notes App dorthin, wenn sich die App nicht bereits im Dock befindet.
- Setzen Sie die Notes App wie oben beschrieben in den Slide Over-Modus und öffnen Sie die Notiz, der Sie den Link hinzufügen möchten.
- Drücken und halten Sie die Adressleiste in Safari.
- Ziehen Sie von der Adressleiste zum schwebenden Notes-Fenster und legen Sie den Link in die Notiz.
Der Link wird der geöffneten Notiz mit einem Vorschaubild der Webseite hinzugefügt.

Sie können auch Elemente wie Links von einer geöffneten App zu einer App im Dock ziehen. Zum Beispiel ziehen wir eine URL von Safari in die Notes App.
- Stellen Sie in der Notes App sicher, dass die Notiz geöffnet ist, in die Sie die URL ziehen möchten.
- Ziehen Sie die URL aus der Adressleiste von Safari in die Notes App im Dock.
- Halten Sie den Link über das Symbol der Notes App, bis die Notes App geöffnet wird.
- Fügen Sie den URL-Link in die geöffnete Notiz ein.

Von Folie auf Folie umschalten
Bei der geteilten Ansicht handelt es sich um zwei Apps, die den Bildschirm auf derselben Ebene mit einem beweglichen Schieberegler teilen. Sie können Elemente zwischen den beiden Apps ziehen, genau wie Sie es in Slide Over können. Es ist eine weitere Option für nützliches iPad Multitasking.
Um von "Überschieben" auf "Split-Ansicht" umzuschalten, tippen Sie auf die kurze Leiste oben im schwebenden Fenster und halten Sie die Maustaste gedrückt, und ziehen Sie etwas nach oben oder unten. Das schwebende Fenster erscheint neben der anderen App und eine bewegliche Leiste wird zwischen den beiden Apps angezeigt.

Sie können festlegen, wie viel Speicherplatz jede App auf dem Bildschirm verwendet, indem Sie den Schieberegler "Ansicht teilen" zwischen den Apps nach links oder rechts ziehen.

Verlassen Sie die Split-Ansicht
Um die geteilte Ansicht zu verlassen, ziehen Sie den geteilten Ansichtsschieber über die App, die Sie schließen möchten, und über den Rand des Bildschirms.

Holen Sie sich direkt in die Split-Ansicht
Sie müssen nicht in die Folie wechseln, bevor Sie in die geteilte Ansicht wechseln. Um direkt in die geteilte Ansicht zu wechseln, ziehen Sie die zweite App ganz rechts oder links auf den Bildschirm und legen Sie sie dort ab.

Fügen Sie eine dritte App in Folie über der geteilten Ansicht hinzu
Wenn Sie zwei Anwendungen im geteilten Ansichtsmodus ausführen, können Sie eine dritte Anwendung in einem frei verschiebbaren Fenster über den beiden Apps öffnen. Ziehen Sie die App, die Sie vom Dock öffnen möchten, über den Schieberegler "Ansicht teilen" und legen Sie sie ab.
Auf den 10, 5-Zoll- und 12, 9-Zoll-iPad Pro-Modellen sind alle drei Apps gleichzeitig aktiv. Bei älteren iPad-Modellen und allen aktuellen Nicht-iPad Pro-Modellen reagieren die Apps in der geteilten Ansicht im Hintergrund nicht mehr, wenn sich die dritte Anwendung in einem über sie verschiebbaren Fenster befindet.

Wechseln Sie von der Split-Ansicht zur Folie
Der Wechsel von Split View zu Slide Over ist genauso einfach wie der Wechsel von Slide Over zu Split View.
- Ziehen Sie den Schieberegler "Gespiegelte Ansicht", sodass die gewünschte Anwendung im schwebenden Fenster "Überschieben" 25 Prozent des Bildschirms einnimmt.
- Tippen und halten Sie die kurze Leiste oben im schwebenden Fenster und ziehen Sie sie etwas nach unten, bis die Hauptanwendung den gesamten Bildschirm einnimmt.
- Wenn Sie Ihren Finger heben, wird die App in einem schwebenden Slide Over-Fenster angezeigt.

Greifen Sie auf zuletzt verwendete Dateien vom Dock zu
Eine zeitsparende Funktion des Docks in iOS 11 ist das Popup-Fenster für kürzlich verwendete Dateien. Noch nicht alle Apps unterstützen es, aber die neue Files-App Wie man die App für neue Dateien von iOS 11 auf iPhone und iPad verwendet Wie man die App für neue Dateien von iOS 11 auf iPhone und iPad verwendet iOS hat eine neue neue Files-App, mit der Sie endlich Ihre Dateien verwalten können auf dem iPhone und iPad, und im echten Apple-Stil ist es getan, ohne irgendeine Art von Systemfunktionalität zu offenbaren. Lesen Sie mehr. Halten Sie beispielsweise die App "Dateien" im Dock gedrückt, bis in einem Popup-Fenster die zuletzt geöffneten Dateien angezeigt werden. Dieses Fenster bleibt auch dann geöffnet, wenn Sie den Finger vom App-Symbol nehmen.
Zu Beginn werden vier Dateien im Popupfenster angezeigt, Sie können jedoch auf Weitere anzeigen tippen, um weitere Dateien anzuzeigen.

Tippen Sie auf eine Datei, um diese Datei in der Standardanwendung für diesen Dateityp zu öffnen. Sie können eine Datei auch auf eine andere App im Dock ziehen. Dies ist nützlich, wenn Sie eine Datei per E-Mail an jemanden senden oder in einer Textnachricht senden möchten.
Tippen Sie auf Show Less, um erneut vier Dateien im Popup-Fenster anzuzeigen. Um das Popup-Fenster zu schließen, tippen Sie auf eine beliebige Stelle des Fensters.

Ein nützlicheres iPad
Das neue Dock ist auf allen iPads verfügbar, auf denen iOS 11 ausgeführt werden kann. Die Funktionen "Slide Over" und "Split View" sind jedoch auf iPads beschränkt, die Split-Screen-Funktionen unterstützen.
Slide Over ist auf dem iPad Mini 2 und später, dem iPad Air und später, dem iPad der fünften Generation und allen iPad Pro-Modellen verfügbar. Split View ist nur für die neuesten iPad-Modelle (iPad Mini 4, iPad Air 2 und das iPad der fünften Generation) und alle iPad Pro-Modelle verfügbar.
Welche neue iPad Dock-Funktion gefällt dir am besten? Verwenden Sie die Multitasking-Funktionen auf Ihrem iPad? Teilen Sie Ihre Gedanken und Erfahrungen mit uns in den Kommentaren unten.