Microsoft Excel ist voll mit Produktivitätskürzeln 14 Tipps zum Sparen von Zeit in Microsoft Excel 14 Tipps zum Sparen von Zeit in Microsoft Excel Wenn Microsoft Excel viel Zeit in der Vergangenheit verbraucht hat, zeigen wir Ihnen, wie Sie etwas davon zurückbekommen. Diese einfachen Tipps sind leicht zu merken. Weiterlesen . Zum Beispiel gibt es viele Möglichkeiten, Zellen, eine Reihe von Zellen und sogar die gesamte Tabelle auszuwählen.
Aber was tun Sie, wenn Sie versehentlich eine Zelle oder einen Bereich auswählen? Es gibt keine integrierte Möglichkeit, diese aus der Auswahl zu entfernen, ohne die gesamte Auswahl aufzuheben und neu anzufangen.
Das ist bis jetzt. In diesem Beitrag zeigen wir Ihnen, wie Sie die neue Funktion " Abwählen" in Microsoft Excel verwenden, die genau dieses Problem löst.
So deaktivieren Sie Zellen in Microsoft Excel
Die Auswahl zu vieler Zellen oder das Hervorheben eines falschen Zellenbereichs ist in Excel ein einfacher Fehler und frustrierend und zeitaufwendig. Aus diesem Grund hat Microsoft Excel das Werkzeug Abwählen eingeführt. Zum jetzigen Zeitpunkt ist diese Funktion nur für Office 365-Abonnenten verfügbar.
So können Sie Zellen in einem Bereich von Zellen abwählen, die in drei schnellen Schritten markiert sind.
- Halten Sie die Strg- Taste gedrückt.
- Klicken Sie auf, um die Auswahl einer Zelle aufzuheben, oder klicken Sie auf und ziehen Sie, um die Auswahl eines Zellenbereichs innerhalb einer Auswahl aufzuheben.
- Um eine dieser Zellen erneut auszuwählen, halten Sie die Strg-Taste erneut gedrückt und wählen Sie diese Zellen erneut aus.

Beachten Sie, dass Sie, wenn ein Arbeitsblatt geschützt ist, keine Zellen oder deren Inhalt auswählen können. Auch die Art und Weise, Zellen auszuwählen, hat sich nicht geändert.
So wählen Sie einen Bereich zusammenhängender Zellen aus: Klicken Sie auf die erste Zelle im Bereich und ziehen Sie dann in die letzte Zelle. Alternativ können Sie die Umschalttaste gedrückt halten und mit den Pfeiltasten die Auswahl erweitern.
So wählen Sie eine Reihe nicht zusammenhängender Zellen aus: Wählen Sie die erste Zelle oder den ersten Zellbereich aus, und halten Sie dann die Strg- Taste gedrückt, während Sie die anderen Zellen oder Bereiche auswählen.
Dank der Funktion Abwählen müssen Sie jetzt nicht die gesamte Auswahl abbrechen, wenn Sie nicht die richtigen Zellen auswählen. Aktualisieren Sie auf die neueste Version von Office 365, und testen Sie diese Funktion heute.

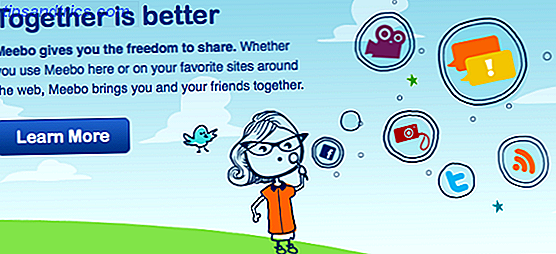
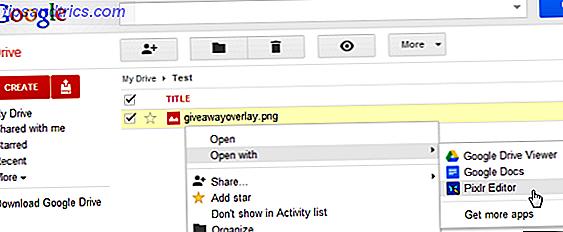
![15 Mehr Einzelhändler akzeptieren PayPal für Zahlungen im Geschäft [Updates]](https://www.tipsandtrics.com/img/internet/399/15-more-retailers-accept-paypal.jpg)