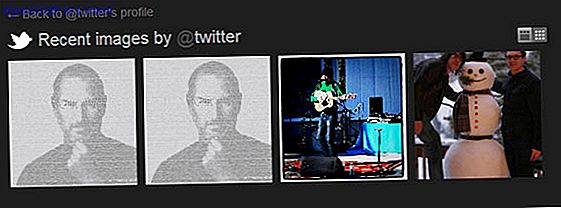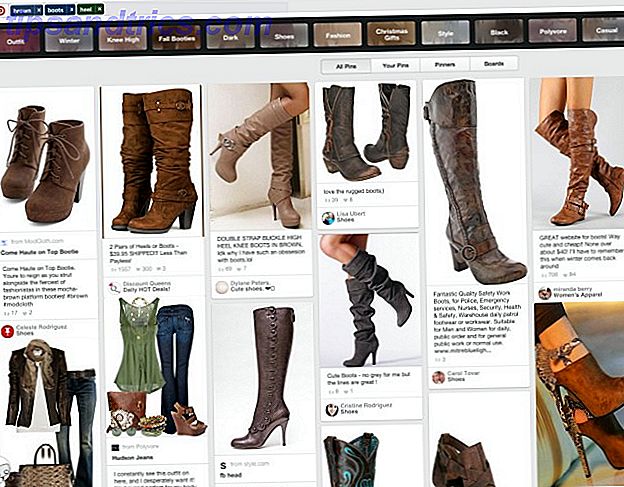Hast du einen alten iPod oder zwei aus dem letzten Jahrzehnt, die herumliegen und Staub sammeln? Haben sie noch alte Musik auf ihnen, die du nicht mehr in anderer Form hast? Nun, stauben Sie sie ab, denn Sie können die Musik von Ihrem alten iPod retten.
Wie übertragen Sie Musik von Ihrem iPod auf Ihren Computer? Heute werde ich mit Ihnen die Prozedur teilen, die ich entdeckt habe und die es mir erlaubt hat, Musik vom alten 16GB iPod meines Bruders auf meinen PC zu extrahieren. Nach dem Extrahieren vom iPod konnte ich die Musik zu meiner iTunes-Bibliothek hinzufügen und mit meinem iPhone synchronisieren.
Verhindern Sie, dass iTunes automatisch mit Ihrem Gerät synchronisiert wird
Ich erbte einen iPod Nano Apple tötet den iPod Nano und iPod Shuffle Apple tötet den iPod Nano und den iPod Shuffle Der iPod ist nicht mehr, mit Apple, der sowohl den Nano als auch Shuffle abbricht. Und damit fällt ein weiteres Stück Technik auf das mächtige Smartphone. Lesen Sie mehr 16GB 4. Generation (2008) und eine iPod Classic 20 GB 4. Generation U2 Special Edition (2004) von meinem Bruder. Ich wollte die Musik von jedem iPod hören und sehen, ob ich seine Musik zu meiner Sammlung hinzufügen wollte.
Wenn Sie ein Gerät mit iTunes verbinden, wird die Musik in Ihrer iTunes-Mediathek automatisch auf Ihr Gerät hochgeladen und ersetzt die aktuelle Musik auf dem Gerät. Sie können keine Musik von einem iPod (oder iPhone oder iPad) in iTunes herunterladen. Wenn ich also einen iPod meines Bruders mit iTunes verbinde, wird die gesamte Musik mit meiner iTunes-Mediathek überschrieben.
Die Methode, mit der verhindert wird, dass iTunes automatisch mit Ihrem iOS-Gerät synchronisiert wird, ist für Windows und Mac weitgehend identisch:
- Stellen Sie sicher, dass keine iOS-Geräte mit Ihrem Computer verbunden sind. Öffnen Sie dann iTunes. In Windows, gehen Sie zu Bearbeiten> Einstellungen . Auf einem Mac gehen Sie zu iTunes> Einstellungen .
- Klicken Sie dann unter Windows und Mac auf die Registerkarte Geräte und aktivieren Sie die Option zum Verhindern, dass iPods, iPhones und iPads automatisch synchronisiert werden . Klicken Sie dann auf OK und schließen Sie iTunes.

Kopieren Sie Musik von Ihrem iPod auf Ihren Computer
Jetzt können Sie Ihren iPod an Ihren Computer anschließen. Es sollte sowohl im Datei-Explorer unter Windows als auch im Finder auf dem Mac als Laufwerk angezeigt werden. Öffnen Sie das iPod-Laufwerk und navigieren Sie zum Ordner iPod_Control> Music . Sie sehen Ordner mit einem " F " und einer Nummer.

Wählen Sie alle Ordner im Ordner iPod_Control> Musik aus, kopieren Sie sie und fügen Sie sie an einem Speicherort auf Ihrer Festplatte ein. Dadurch wird Ihre Musik von Ihrem iPod auf Ihren Computer übertragen.

Die Dateien haben alle zufällige vierstellige Dateinamen. Wenn Sie die Musikdateien auf einen Windows-PC kopiert haben, können Sie die Tags für jede Musikdatei im Datei-Explorer sehen. Aber Sie werden die Tags im Finder auf einem Mac nicht sehen.
Später in diesem Artikel zeigen wir Ihnen, wie Sie die Dateinamen mithilfe der Tags einfach ändern können.

Sobald Sie die Dateien kopiert haben, können Sie den iPod auswerfen und trennen. Klicken Sie auf einem Windows-PC mit der rechten Maustaste auf das iPod-Laufwerk im Datei-Explorer und wählen Sie Auswerfen .

Klicken Sie bei einem Mac mit der rechten Maustaste auf das Symbol für das iPod-Laufwerk auf dem Desktop und wählen Sie " Auswerfen" mit dem Namen des iPods.

Fügen Sie die Musik zu Ihrer iTunes-Mediathek hinzu
Nachdem Sie die Musik von Ihrem iPod auf Ihren Computer übertragen haben, können Sie diese Musik auf Ihr Telefon übertragen. Um die Musikdateien mit Ihrem iPhone zu synchronisieren, fügen Sie die Musik von Ihrem iPod zu Ihrer iTunes-Mediathek auf Ihrem Windows-PC oder Mac hinzu.
Auf einem Windows-PC erstellt das Hinzufügen von Elementen zu Ihrer iTunes-Bibliothek standardmäßig einen Verweis auf den aktuellen Speicherort der Datei. Die ursprüngliche Datei verbleibt am aktuellen Speicherort. Wenn Sie also die Originaldateien verschieben, werden sie von iTunes nicht mehr angezeigt.
Sie können iTunes für Windows eine Kopie jeder Datei erstellen lassen und diese Kopie in den iTunes Medienordner legen. Das Verschieben der Originaldateien hat keine Auswirkungen auf die Musik in Ihrer iTunes-Mediathek.
Endlich gab iTunes die Schlüssel: "Kopiere Dateien in iTunes Media Folder, wenn sie zur Bibliothek hinzugefügt werden"
- Rob Murrer (@robmurrer) 23. Februar 2013
Öffnen Sie iTunes für Windows und gehen Sie zu Bearbeiten> Einstellungen . Klicken Sie auf die Registerkarte Erweitert und aktivieren Sie das Kontrollkästchen Dateien in iTunes Media-Ordner beim Hinzufügen zur Bibliothek kopieren . Diese Option ist in iTunes für Mac standardmäßig aktiviert.
Sobald Sie die Option Dateien zum iTunes- Medienordner beim Hinzufügen zur Bibliothek kopieren aktiviert haben, werden alle Medien, die von nun an Ihrer iTunes-Mediathek hinzugefügt werden, in den iTunes-Medienordner kopiert und nicht mit den Originaldateien verknüpft.
Um Ihren iTunes Media-Ordner in Künstler- und Albumordnern zu organisieren und die Mediendateien basierend auf der CD-Nummer, der Titelnummer und dem Titel des Titels zu benennen, aktivieren Sie das Kontrollkästchen Ordner des iTunes Medienordners beibehalten.
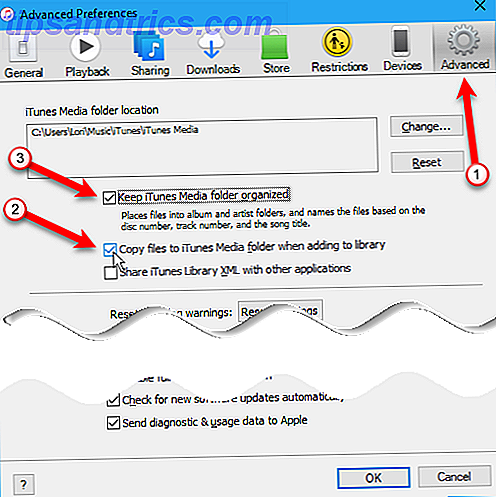
Beachten Sie, dass wir angegeben haben, dass beim Aktivieren des Kontrollkästchens Dateien in iTunes Media-Ordner beim Hinzufügen zur Bibliothek kopieren alle Mediendateien von diesem Zeitpunkt an in den Ordner "iTunes Media" kopiert und nicht mit den Originaldateien verknüpft werden. Medien, die vor dem Aktivieren dieses Kontrollkästchens zu Ihrer iTunes-Mediathek hinzugefügt wurden, sind weiterhin mit den ursprünglichen Mediendateien verknüpft.
Wenn Sie genügend Speicherplatz auf Ihrer Festplatte haben, sollten Sie alle Ihre Mediendateien in den Ordner "iTunes Media" kopieren, damit sie sich alle an einem Ort befinden und einfach gesichert werden können. Um die verbleibenden Mediendateien zu kopieren, die mit Ihrer iTunes-Mediathek verknüpft sind, gehen Sie zu Datei> Bibliothek> Bibliothek organisieren . Aktivieren Sie im Dialogfeld Bibliothek organisieren das Kontrollkästchen Dateien konsolidieren, und klicken Sie auf OK .

Um die Musik von Ihrem iPod ganz oder teilweise der iTunes-Mediathek hinzuzufügen, gehen Sie in iTunes für Windows entweder zu Datei> Datei zur Bibliothek hinzufügen oder Datei> Ordner zur Bibliothek hinzufügen. Wenn Sie einen Mac verwenden, gehen Sie zu Datei> Zur Bibliothek hinzufügen . Wählen Sie dann die Dateien oder den Ordner aus, den Sie hinzufügen möchten.
Sie können Ihrer iTunes-Mediathek auch Musik hinzufügen, indem Sie Musikdateien aus dem Datei-Explorer oder Finder in das iTunes-Fenster ziehen.

Die Musik von Ihrem alten iPod ist jetzt in Ihrer iTunes-Mediathek, bereit für die Synchronisierung mit Ihrem iPhone.

Ändern oder Fixieren von Tags
Wenn Sie Tags für die Musik, die Sie Ihrer iTunes-Mediathek hinzugefügt haben, ändern oder korrigieren müssen, können Sie dies direkt in iTunes tun. Um Tags für einen Song zu bearbeiten, klicken Sie mit der rechten Maustaste auf den Song und wählen Sie Song Info .
Wenn iTunes Ihnen mitgeteilt hat, dass Ihre gesamte iTunes-Mediathek beschädigt ist, gibt es Möglichkeiten, wie Sie diese beheben können. So reparieren Sie eine beschädigte iTunes-Mediathek So reparieren Sie eine beschädigte iTunes-Mediathek Ist Ihre iTunes-Mediathek beschädigt? Keine Panik, noch gibt es ein paar Möglichkeiten, das Problem zu beheben. Weiterlesen .

In dem angezeigten Dialogfeld sehen Sie sechs Registerkarten mit Informationen zum ausgewählten Titel. Sie können Elemente wie Titel, Interpret, Album und Genre bearbeiten. Klicken Sie auf die Schaltflächen oben, um die verschiedenen Informationen anzuzeigen und zu ändern.
Um schnell zum nächsten Lied in der Liste zu gelangen, klicken Sie auf den rechten Pfeil am unteren Rand des Dialogfelds.
Wenn Sie mit der Bearbeitung der Tags fertig sind, klicken Sie auf OK .

Sie können auch allgemeine Informationen für mehrere Songs gleichzeitig bearbeiten. Wählen Sie mit den Tasten Umschalt oder Strg ( Befehl auf Mac) die Titel aus, die Sie bearbeiten möchten. Klicken Sie dann mit der rechten Maustaste auf die ausgewählten Songs und wählen Sie Informationen abrufen .

Ein Bestätigungsdialogfeld wird angezeigt. Wenn Sie dieses Dialogfeld nicht jedes Mal sehen möchten, aktivieren Sie das Kontrollkästchen Nicht mehr nachfragen .
Klicken Sie auf Elemente bearbeiten, um fortzufahren.

Nur die Elemente, die für alle ausgewählten Elemente gelten, werden im Informationsdialogfeld angezeigt. Klicken Sie auf die Schaltflächen oben, um auf die verschiedenen Arten von Informationen zuzugreifen. Bearbeiten Sie die Tags wie gewünscht und klicken Sie auf OK .

Erstellen Sie eine Playlist
Wenn Sie gerne Wiedergabelisten auf Ihrem iPhone verwenden, können Sie sie einfach in iTunes erstellen und sie werden mit Ihrem iPhone synchronisiert. Ich habe meiner iTunes-Mediathek ein Album hinzugefügt und ich habe beschlossen, dafür eine Playlist mit iTunes auf meinem Mac zu erstellen. Die Vorgehensweise ist unter Windows identisch.
Um eine Wiedergabeliste zu erstellen, wählen Sie die gewünschten Titel in der Wiedergabeliste aus. Klicken Sie dann mit der rechten Maustaste auf die ausgewählten Songs und wählen Sie Neue Playlist .

Die Wiedergabeliste wird unter Verwendung des Künstlers und des Albumtitels als Name erstellt. Um den Namen der Wiedergabeliste zu ändern, klicken Sie auf den Titel und geben Sie einen neuen Titel ein.
Sie können die Lieder in der Wiedergabeliste auch neu anordnen, indem Sie sie an verschiedene Positionen ziehen und ablegen.

Übertragen Sie Musik auf Ihr iPhone
Um die hinzugefügte Musik auf Ihr iPhone zu übertragen, vergewissern Sie sich, dass iTunes geöffnet ist und verbinden Sie Ihr Gerät mit Ihrem Computer. Klicken Sie dann auf das Gerätesymbol oben im iTunes-Fenster.

Um sicherzustellen, dass die neu hinzugefügte Musik Ihrer Musikbibliothek auf Ihrem iPhone hinzugefügt wird, müssen Sie iTunes anweisen, Ihre gesamte Musikbibliothek zu synchronisieren. Wenn Sie nur ausgewählte Elemente synchronisieren, werden alle anderen Elemente außer den ausgewählten Elementen und Medien, die Sie von iTunes gekauft haben, von Ihrem iPhone entfernt.
Klicken Sie in der linken Seitenleiste unter Einstellungen auf Musik . Stellen Sie dann sicher, dass auf der rechten Seite Sync Music ausgewählt ist, und wählen Sie Entire music library .

Klicken Sie in der linken Seitenleiste auf Zusammenfassung . Klicken Sie dann in der unteren rechten Ecke des iTunes-Fensters auf Synchronisieren . Der Fortschritt der Übertragung wird in der oberen Mitte des iTunes-Fensters angezeigt.
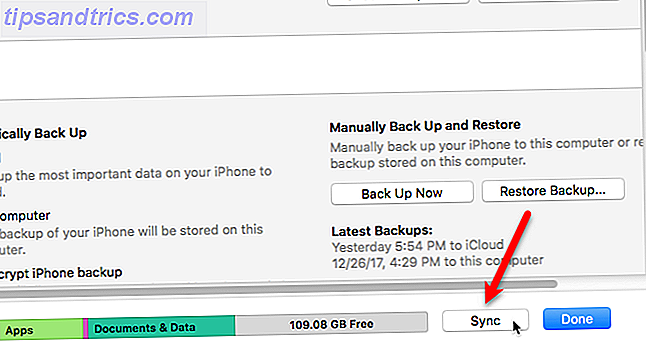
Benennen Sie die Musikdateien um
Es ist eine gute Idee, die ursprünglichen Musikdateien zu sichern, falls Ihre Musikbibliothek von Apple gelöscht wird Apple Music Deleted Your Library? Hier ist, was Sie dagegen tun können Apple Music löschte Ihre Bibliothek? Hier finden Sie, was Sie dagegen tun können Apple Music hat Ihre Bibliothek gelöscht? Songs, von denen du dachtest, dass sie in der iCloud sicher sind, sind verschwunden? Hier erfahren Sie, wie Sie Ihre Sammlung wiederherstellen und schützen können. Lies mehr oder du findest, dass deine Playlists leer sind. Sie können auch Ihre Musikdateien auf Ihrem PC oder anderen Nicht-iOS-Geräten hören.
Es ist auch bekannt, dass Probleme bei der Verwendung von Apple Music mit ihrer persönlichen iTunes-Musiksammlung auftreten. Verwenden von Apple Music mit Ihrer persönlichen iTunes Music Collection Verwenden von Apple Music mit Ihrer eigenen iTunes Music Collection Es gibt mehrere Möglichkeiten, den Übergang zu Apple zu bewältigen Musik, ohne Ihre eigene Musiksammlung zu hinterlassen. Weiterlesen . Daher wird empfohlen, Ihre ursprünglichen Musikdateien zu sichern.
Aber die zufälligen vierstelligen Dateinamen, die den von Ihrem iPod kopierten Dateien zugewiesen sind, sind nicht sehr aussagekräftig. Und vor allem auf einem Mac wissen Sie nicht, was die Titel sind, ohne sie zu iTunes hinzuzufügen oder die Tags für die Dateien in einer anderen App anzuzeigen.
Sie können die Dateien manuell umbenennen, aber es gibt einen einfacheren Weg mit einem kostenlosen Tool namens Mp3tag. Es ist ein Windows-Programm, aber es gibt eine Möglichkeit, es auf einem Mac zu verwenden, was wir in Kürze behandeln werden.
Laden Sie Mp3tag auf Ihren Windows-PC herunter und installieren Sie es. Um Mp3tag dem Kontextmenü des Datei-Explorers hinzuzufügen, aktivieren Sie das Kontrollkästchen Kontextmenü des Explorers im Bildschirm Komponenten auswählen während der Installation.

Um Musikdateien von Ihrem iPod umzubenennen, wählen Sie die Dateien im Datei-Explorer aus. Klicken Sie dann mit der rechten Maustaste auf die Dateien und wählen Sie Mp3tag .

Gehen Sie zu Convert> Tag - Dateiname, oder drücken Sie Alt + 1 .

Geben Sie im Dialogfeld Tag - Dateiname eine Formatzeichenfolge mithilfe von Platzhaltern ein, um Informationen aus den Tags für jede Datei zu extrahieren.
Die Formatierungszeichenfolge im Bild unten erstellt einen Dateinamen mit einer zweistelligen Titelnummer, einem Titel, einem Künstlernamen und einem Albumnamen, die alle durch Bindestriche getrennt sind.

Wenn Sie einen eigenen Dateinamen erstellen möchten, können Sie auf die verschiedenen Platzhalter für Formatstrings verweisen, die in der Hilfe verfügbar sind. Gehe zu Hilfe> Inhalt .

Wenn das Hilfesystem in Ihrem Standardbrowser geöffnet wird, klicken Sie unter Dateien mit Tags und Dateinamen bearbeiten auf Dateien basierend auf Tags umbenennen .

Sie finden eine Liste von Platzhaltern, die Sie in der Format-Zeichenfolge verwenden können, um eigene benutzerdefinierte Dateinamen für Ihre Musikdateien zu erstellen.

Mit sehr wenig Aufwand haben wir alle 37 Dateien in unserem Album umbenannt.

Es gibt Musik-Tagging-Apps für Mac, wie Kid3, aber ich fand nicht eine so einfach zu bedienen wie Mp3tag. Sie können Mp3tag auf Ihrem Mac ausführen, mit einigen Methoden, die wir bereits abgedeckt haben Die einfachste Art, Windows-Programme auf dem Mac zu laufen Die einfachste Art, Windows-Programme auf Mac zu laufen Die Windows-Software auf Ihrem Mac zu laufen ist nicht so schwer wie Sie denken . Hier sind die beliebtesten Möglichkeiten, um Windows-Programme auf MacOS auszuführen, einschließlich der besten Methode für die meisten Menschen. Weiterlesen . Wir haben WineBottler getestet und es hat sehr gut funktioniert. Sie können eine WineBottler-Version von Mp3tag herunterladen, bei der es sich um eine fertige APP-Datei handelt, die Sie direkt zum Ordner "Programme" auf Ihrem Mac hinzufügen und dort ausführen können.
Verwenden Sie die oben aufgeführten Schritte, um Musikdateien mit Mp3tag auf Ihrem Mac umzubenennen.
Rette Musik und atme neues Leben in einen alten iPod ein
Wenn Ihr alter iPod noch genug aufgeladen ist, um ihn für eine kurze Zeit zu verwenden, können Sie Musik von diesem iPod zu Ihrem Computer leicht übertragen. Sie können auch Ihre alten iPod Classic wieder zum Leben erwecken Atmen Sie neues Leben in Ihre klassischen alten iPod mit diesen Top-Tipps Atmen Sie neues Leben in Ihre klassischen alten iPod mit diesen Top-Tipps Wir haben es alle getan. Sie kaufen ein glänzendes neues Stück zu einem exorbitanten Preis, und zwei Jahre später ist es in einer Schublade, die Staub sammelt - neben Ihrem alten iPod. Weiterlesen . Alte iPods können immer noch nützlich sein. Zum Beispiel können Sie einen alten iPod verwenden, um Ihre Auswahl an Musik in Ihrem Auto zu erweitern, oder als dedizierten E-Book-Player.
Wenn Sie sich entscheiden, Ihren alten iPod zu verkaufen, finden Sie hier einige Online-Tools, mit denen Sie feststellen können, wie viel Ihr alter iPod wert ist. Wenn Sie sich entscheiden, iTunes nicht zu verwenden, gibt es andere Möglichkeiten, Musik mit Ihrem iPhone zu synchronisieren. 5 Möglichkeiten zum Synchronisieren von Musik mit Ihrem iPhone Ohne iTunes 5 Möglichkeiten zum Synchronisieren von Musik mit Ihrem iPhone Ohne iTunes Wrestlen Sie nicht mit iTunes Verwenden Sie stattdessen eine dieser alternativen Methoden und Problemumgehungen auf Ihrem iPhone. Weiterlesen .
Hast du irgendwelche alten iPods herumliegen? Hast du Musik auf ihnen entdeckt, die du nicht kennst? Konnten Sie Ihre alten iPods wieder zum Leben erwecken? Teilen Sie Ihre Ideen und Erfahrungen mit uns in den Kommentaren unten!