
Aktualisiert von Tina Sieber am 28. Februar 2017.
Jeder weiß Clippy 7 Zeichen, dass Sie ein erfahrener Windows-Benutzer sind 7 Zeichen, dass Sie ein erfahrener Windows-Benutzer sind Windows ist schon länger da, als viele von Ihnen am Leben waren. Kennen Sie die Kleinigkeiten, um zu beweisen, dass Sie ein langjähriger Windows-Benutzer sind? Mal sehen, an was du dich erinnerst. Weiterlesen . Aber bist du mit Pilcrow befreundet?
Hör auf, wenn du weißt, wovon ich rede. Sie wissen mehr über Microsoft Word als ich.
Okay. Lassen Sie mich ein bisschen mehr testen, indem Sie nach "Witwe Lines" fragen. Wenn du das immer noch hast, dann hör auf. Wenn Sie dies nicht tun, dann begrüßen Sie diese Seite der Zeile, wo wir denken, dass wir Microsoft Word beherrschen - aber ehrlich gesagt nicht.
Es geht Ihnen gut, solange Sie ein Dokument starten und einfach eingeben. Aber Milliarden von Redmond-Dollar gingen in die Herstellung dieses Schweizer Messers, das es heute ist. Viele dieser Greenbacks haben dazu beigetragen, die versteckten produktiven Funktionen zu schaffen, die wir selten nutzen. Hier sind zehn Microsoft Word-Funktionen, die Ihre Arbeit erleichtern.
1. Sei ablenkungsfrei
Schriftsteller wollen Frieden. Das visuelle Wirrwarr von Microsoft Word gab Anlass zu einer ganzen Reihe ablenkungsfreier Redakteure und ungestörtem Frieden. Aber wenn Sie Word lieben, können Sie eine schnelle Abkürzung verwenden, um das visuelle Durcheinander der Multifunktionsleiste zu verbergen. Drücken Sie Strg + F1, um die Multifunktionsleiste von der Ansicht zu wechseln.
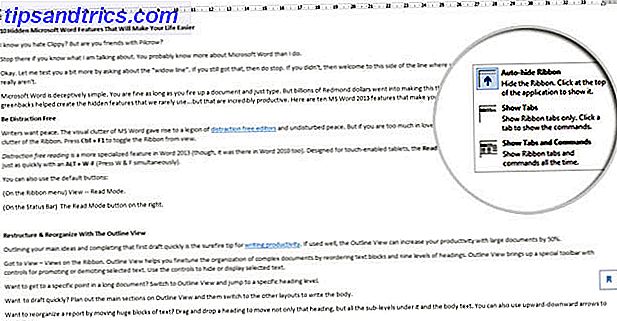
Tweak es durch Klicken auf Ribbon Display Option und Auswahl von Band automatisch ausblenden .
Distraktionsfreies Lesen ist eine etwas speziellere Funktion in Word 2013 und 2016, obwohl es auch in Word 2010 vorhanden war. Der Lesemodus ist für touchfähige Tablets konzipiert und funktioniert auch auf einem normalen Laptop gut. Greifen Sie mit ALT + WF genauso schnell zu (Drücken Sie W & F gleichzeitig).

Verwenden Sie optional die Standardschaltflächen:
- (Im Menüband) Ansicht> Lesemodus .
- (In der Statusleiste) Die Schaltfläche Read Mode auf der rechten Seite.
Doppeltippen Sie mit Ihrem Finger oder doppelklicken Sie mit der Maus, um zu zoomen und Grafiken wie Tabellen, Diagramme und Bilder den Bildschirm zu füllen.
2. Reorganisieren Sie mit der Gliederungsansicht
Das Skizzieren Ihrer wichtigsten Ideen und das schnelle Vervollständigen dieses ersten Entwurfs ist der todsichere Tipp für das Schreiben von Produktivität Von der Idee zum finalen Entwurf: Wie Sie Ihre Schreibproduktivität von der Idee zum finalen Entwurf steigern können: Wie Sie Ihre Schreibproduktivität steigern können Sie müssen nicht Stephen King sein ein produktiver Schriftsteller sein. Mit den richtigen Anwendungen und Tipps zum Schreiben können Sie mehr Schreibarbeit mit weniger Frustration erledigen und beenden, was Sie anfangen. Weiterlesen . Bei guter Verwendung kann die Gliederungsansicht Ihre Produktivität mit großen Dokumenten um 50% steigern.
Gehe zu Ansicht> Ansichten auf der Multifunktionsleiste. Mit der Gliederungsansicht können Sie die Organisation komplexer Dokumente optimieren, indem Sie Textblöcke und neun Überschriftenebenen neu anordnen. Die Gliederungsansicht öffnet eine spezielle Symbolleiste mit Steuerelementen zum Hochstufen oder Herunterstufen von ausgewähltem Text. Verwenden Sie die Steuerelemente, um ausgewählten Text auszublenden oder anzuzeigen.

- Möchten Sie an einen bestimmten Punkt in einem langen Dokument gelangen? Wechseln Sie zur Gliederungsansicht und springen Sie zu einer bestimmten Überschriftenebene.
- Willst du schnell schreiben? Planen Sie die Hauptabschnitte in der Gliederungsansicht und wechseln Sie zu den anderen Layouts, um den Rumpf zu schreiben.
- Möchten Sie einen Bericht reorganisieren, indem Sie riesige Textblöcke verschieben? Ziehen Sie eine Überschrift per Drag & Drop, um nicht nur diese Überschrift, sondern alle darunter liegenden Unterebenen und den Haupttext zu verschieben. Benutze die Aufwärts-Abwärts-Pfeile, um sie zu bearbeiten.
- Möchten Sie die Überschriften schnell formatieren? Verwenden Sie die Überschriften 1, 2 und 3, anstatt die Größe zu ändern und Großbuchstaben zu verwenden.
3. Verwenden Sie Word als ein schnelles Brainstorming-Tool
Doppelklicken Sie irgendwo und beginnen Sie mit der Eingabe. Sie müssen sich nicht mit der Positionierung eines Cursors befassen, wenn Sie nicht möchten. Dies ist das nächste Microsoft Word zum Freestyle-Schreiben. Click and Type existiert seit Word 2002. Die Funktion funktioniert nur in der Drucklayoutansicht oder in der Weblayoutansicht.

Obwohl dies sehr nützlich für das Einfügen von Text und Grafiken ist, können Sie es auch für improvisiertes Brainstorming als Freiform Mindmapping-Tool verwenden. 8 MS Word Vorlagen, die Ihnen helfen Brainstorm & Mind Map Ihre Ideen schnell 8 MS Word-Vorlagen, die Ihnen helfen Brainstorming & Mind Map Ideen schnell kostenlos Word-Vorlagen sind nicht nur über schöne Dokumente, perfekte Lebensläufe und Deckblätter. Sie können auch für Brainstorming und Mind Maps wichtig sein. Hier sind acht Word-Vorlagen für Ihre Ideenfindung. Weiterlesen .
4. Konvertieren von Tabellen in Graphen in 3 Schritten
Treffen Sie Ihre Wahl - eine ordentlich formatierte Tabelle mit vielen Daten ODER eine schön gestaltete Tabelle, die diese Daten für Sie visualisiert?
Als visuelle Kreaturen ist es oft ein Kinderspiel, sich für Letzteres zu entscheiden. Microsoft Word macht es einfach, tabellarische Informationen in ein Diagramm zu konvertieren. Wenn Sie nicht zu viele tabellarische Daten haben, erstellen Sie ein Diagramm in Word, anstatt mit Excel zu übersteuern. Wähle die Tabelle mit den Daten aus und folge drei Schritten ...

- Klicken Sie auf die Registerkarte Einfügen auf der Multifunktionsleiste.
- Klicken Sie in der Gruppe Text auf das Objektwerkzeug und öffnen Sie das Dialogfeld Objekt .
- Wählen Sie in der Liste der Objekttypen Microsoft Graph Chart aus . OK klicken.
Microsoft Word zeigt die Tabellendaten als eine übersichtliche Grafik an. Sie können Ihr Diagramm wie jedes andere Element im Dokument formatieren.
5. Schreibe Gleichungen in Word
Und Sie denken, dass nur Excel-Formeln erstaunlich sind 3 Verrückte Excel-Formeln, die erstaunliche Dinge tun 3 Verrückte Excel-Formeln, die erstaunliche Dinge tun Die Macht von Microsoft Excel liegt in seinen Formeln. Lassen Sie mich Ihnen die Wunder zeigen, die Sie mit Formeln und bedingter Formatierung in drei nützlichen Beispielen machen können. Weiterlesen . Der Formel-Editor war immer Teil von Microsoft Word. In Word 2013 und 2016 wird es einfach als Gleichung bezeichnet (verfügbar unter Einfügen - Symbole).
Wählen Sie " Einfügen"> "Gleichung"> "Neue Gleichung einfügen" .

Verwenden Sie die Formel-Symbolleiste, um Ihre eigenen erweiterten Gleichungen für Mathematik, Physik oder Chemie zu entwerfen. Word gibt Ihnen viele bekannte Gleichungen zum Einfügen mit nur einem Klick.
Ein kurzes Lynda.com-Tutorial stellt die Funktion vor.
6. Halten Sie 24 Elemente in der Zwischenablage
Im Gegensatz zur Windows-Zwischenablage kann die Word-Version 24 Elemente enthalten. Klicken Sie auf der Registerkarte Start auf den kleinen Dropdown-Pfeil neben Zwischenablage, um das Feld auf der linken Seite anzuzeigen. Drücken Sie zweimal die Tastenkombination Strg + C, um die Zwischenablage zu öffnen. Mit dieser Speicherkapazität können Sie mehrere Elemente ausschneiden und kopieren und sie überall im Dokument verschieben.

7. Übersetzen Sie auf dem Sprung
Microsoft Office verwendet Microsoft Translator, um alle Übersetzungen zu verarbeiten. Verwenden Sie in Word 2013 und 2016 die Funktion Übersetzen auf der Registerkarte Überprüfen . Die Registerkarte Forschung erscheint auf der rechten Seite und Sie können aus vielen Sprachen wählen. Übersetzen Sie ein Wort oder einen Satz. Oder übersetzen Sie das gesamte Dokument und zeigen Sie es in Ihrem Webbrowser an.

8. Seien Sie sichtlich zufrieden mit Kerning
Kerning passt den Abstand zwischen zwei einzelnen Buchstaben für ein besseres visuelles Aussehen an. Beim Entwerfen eines Dokuments benötigt jede Schriftart ein eigenes Kerning. Kerning wird wichtig, wenn Sie mit großen Schriftarten in Word arbeiten, z. B. ein eBook-Cover.
In Word ist Kerning standardmäßig deaktiviert, und normalerweise müssen Sie sich nicht darum kümmern. Nehmen wir an, Sie müssen eine Hausaufgabe mit fünf Seiten einreichen. Sparen Sie Mühe, indem Sie die Breite zwischen den Buchstaben vergrößern, anstatt Flaum zu schreiben!
Klicken Sie auf den kleinen Popup-Pfeil auf Schriftart (auf der Registerkarte Start). Alternativ: Klicken Sie auf Strg + D. Aktivieren Sie das Kontrollkästchen für Kerning für Schriftarten . Experimentieren Sie, indem Sie eine kleine Punktgröße in das Feld eingeben. Denken Sie daran, dass einige Schriftarten und Schriftgrößen beim Unterschneiden nicht gut aussehen.

Wenn Sie mit Kerning und Fonts wirklich besser werden wollen, probieren Sie das Kern Type Spiel aus, das wir in einem früheren Artikel über Font Games A Test Of Character erwähnt haben: 10 Font Games, die beweisen, dass Typografie Spaß machen kann Ein Test des Charakters: 10 Font Games That Beweisen, dass Typografie Spaß machen kann Mit Typografie herumzuspielen kann Spaß machen. Sie werden diese Spiele lieben, wenn Sie den Klang des schnellen braunen Fuchses mögen, der über den faulen Hund gesprungen ist. Finde heraus, worüber wir reden. Weiterlesen .
9. Inspizieren Sie Ihr Dokument
In diesen Tagen geht es nur um Teilen. Es geht auch um Sicherheit. Der Dokumentinspektor ist die zentrale Konsole in Microsoft Word, mit der Sie Ihr Dokument auf Informationen überprüfen können, die Sie privat halten möchten. Wenn Sie ein Dokument erstellen oder sogar bearbeiten, werden einige Benutzerinformationen automatisch zur Datei hinzugefügt. Der Dokumentinspektor hilft Ihnen, diese Art von Informationen zu löschen, bevor Sie ein Dokument freigeben.
So greifen Sie auf den Dokumentinspektor zu:
Gehen Sie zu Datei> Info> Vorbereiten auf Freigabe> Nach Fehlern suchen> Dokument prüfen .

Überprüfen Sie den versteckten Inhalt, indem Sie die Kontrollkästchen aktivieren. Nach der Überprüfung erhalten alle Kategorien mit sensiblen Daten ein Ausrufezeichen. Eine Schaltfläche Alle entfernen für jede Kategorie entfernt die Daten und schließt das Dokument ab.

Der Office-Support führt Sie Schritt für Schritt zur Verwendung des Dokumentinspektors.
10. Nutzen Sie die Vorteile von versteckten Text
Oh ja. Diese Funktion ist wirklich versteckt. Versteckter Text ist ein nicht druckbares Zeichenattribut, das nützlich ist. Das Ausblenden von Text kann in vielen Situationen nützlich sein:
- Erstellen Sie ein einfaches Quiz, indem Sie die Antworten ausblenden.
- Steuern Sie das Layout für einen bestimmten Druckauftrag, indem Sie verborgenen Text einfügen.
- Drucken Sie zwei Versionen eines Dokuments. In einem, verstecken Teile des Textes. Sie müssen nicht zwei Kopien erstellen oder einen Teil des Dokuments löschen.
- Verstecken Sie vorübergehend vertrauliche Informationen, die andere nicht sehen sollen.
Text ein- oder einblenden

- Wählen Sie den Text, den Sie ausblenden möchten, oder den versteckten Text.
- Klicken Sie auf Start> Dialogfeld Schriftart> Schriftart> Aktivieren oder deaktivieren Sie das Kontrollkästchen Versteckt .
- Verborgenen Text drucken: Gehen Sie zur Registerkarte Datei > Optionen> Anzeige> Aktivieren Sie das Kontrollkästchen Versteckter Text > Aktivieren Sie das Kontrollkästchen Verborgenen Text drucken> Klicken Sie auf OK .
Nicht druckbare Zeichen sind "Formatierungszeichen", die es dem Benutzer ermöglichen, das Layout eines Dokuments zu beheben und zu optimieren.
Zum Beispiel - Wörter müssen einfach beabstandet sein; Ihre Absätze müssen mit korrekten Zeilenumbrüchen versehen sein. alle Tabs sollten aufgereiht sein; Tabellenzellen müssen sauber formatiert sein; Paginierung muss fließen usw.
Hilfsseiten, Tab-Markierungen, Leerzeichen, Zeilenumbrüche, Seitenumbrüche, Objektanker und ausgeblendeter Text sind nur einige der nicht druckbaren Elemente, mit denen Sie das Layout eines Word-Dokuments steuern können. Zeigen Sie die nicht druckbaren Zeichen an, indem Sie auf der Registerkarte Start auf die Schaltfläche "Pilcrow" klicken. Alternativ drücken Sie Strg + * .
Hinweis: In Word 2013 und 2016 können Sie auch Teile eines Dokuments erweitern oder reduzieren, um Informationen selektiv anzuzeigen.
Zeige deine Produktivitätsgeheimnisse
Wussten Sie von der jährlichen Microsoft Office Championship? Die Teilnehmer sind die Champions bei der Verwendung der Suite - und Sie können darauf wetten, dass sie schnellere oder effizientere Möglichkeiten gefunden haben, Tools wie Word zu verwenden. So können Sie Microsoft Word kostenlos erhalten So können Sie Microsoft Word umsonst bekommen Sie wirklich möchte die gesamte Microsoft Office Suite? Wenn Sie nur Word ohne die ausgefallenen Funktionen benötigen, können Sie Microsoft Word kostenlos erhalten. Hier ist, wie. Lesen Sie mehr für ihre täglichen Aufgaben. Wahrscheinlich gibt es einen Champion in dir.
Champions haben ihre Lieblingstipps. Teile die Funktionen, die du jeden Tag benutzt - versteckt oder nicht.



