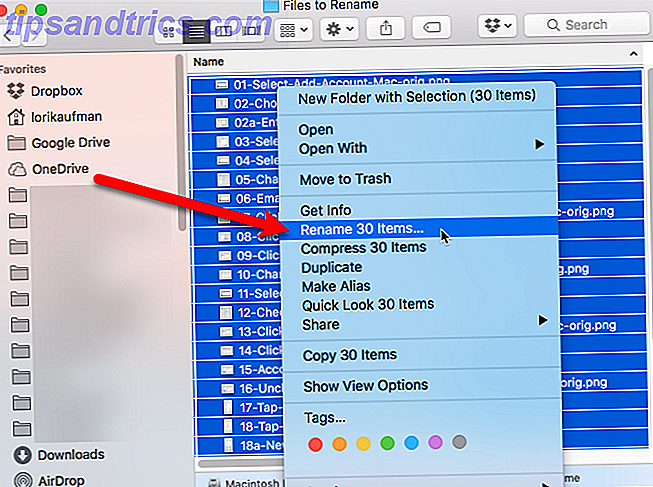Ich bin mir sicher, dass Sie auf einen solchen Computer gestoßen sind, besonders auf einen Laptop oder ein Netbook. Der Bildschirm ist anständig groß, aber die niedrige Auflösung scheint nicht gut zu einem so schönen Bildschirm zu passen. Oder vielleicht sind Sie auf einem kleineren Bildschirm, aber die entsprechend kleine Auflösung verursacht ein paar Kopfschmerzen, wenn bestimmte Anwendungen ihre Tasten gerne außerhalb des Bildschirms verstecken.
Ich bin mir sicher, dass Sie auf einen solchen Computer gestoßen sind, besonders auf einen Laptop oder ein Netbook. Der Bildschirm ist anständig groß, aber die niedrige Auflösung scheint nicht gut zu einem so schönen Bildschirm zu passen. Oder vielleicht sind Sie auf einem kleineren Bildschirm, aber die entsprechend kleine Auflösung verursacht ein paar Kopfschmerzen, wenn bestimmte Anwendungen ihre Tasten gerne außerhalb des Bildschirms verstecken.
Bist du also fest mit dem, was die native Auflösung ist? Anscheinend nicht, da es ein einfaches Skript gibt, das sich um das Problem kümmert und Ihre Bildschirmauflösung über das hinaus erhöht, was Ihr System als normal betrachtet!
Bevor Sie beginnen
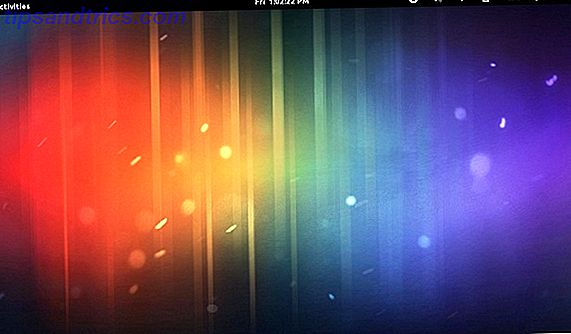
Bitte beachten Sie, dass das Skript, das wir dafür verwenden, von einer Linux-Technologie namens Xrandr abhängig ist, die die erforderliche Skalierung durchführt, damit die größere Auflösung immer noch auf Ihren Bildschirm passt. Der Autor des Skripts warnt jedoch, dass die "nicht-freien" Grafiktreiber von AMD und nVidia derzeit nicht die Version von Xrandr unterstützen, die für diese Aufgaben benötigt wird.
Daher sollten Sie versuchen, dieses Skript während der Verwendung dieser Treiber auszuführen, auf eigenes Risiko und keine Ergebnisse sind garantiert. Da dieses Skript jedoch für Netbook-Benutzer am nützlichsten ist, ist die Wahrscheinlichkeit, dass dieses Problem auftritt, gering, da diese nicht-freien Treiber selten auf einem solchen Gerät mit geringer Leistungsaufnahme benötigt werden.
Download und Installation
Um zu beginnen, müssen Sie zu dieser Seite gehen und die .tar.gz-Datei herunterladen. Dann entpacke die beiden Dateien, die du gefunden hast, in deinen home // .gnome2 / nautilus-scripts-Ordner. Sie können versteckte Ordner in Nautilus sehen, indem Sie Strg + H drücken, nachdem Sie Ihren Home-Ordner damit geöffnet haben. Das ist alles, was Sie für die Installation tun müssen!
Ausführen des Skripts
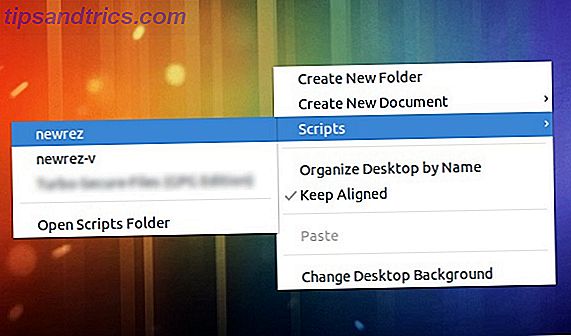
Um das Skript zu starten, können Sie mit der rechten Maustaste entweder in ein Nautilus-Fenster oder auf Ihren Desktop klicken. Unter Scripts finden Sie die newrez-Skripte. Ich rate, dass Sie newrez wählen, und nur newrez-v, wenn Sie Probleme mit ersteren haben.
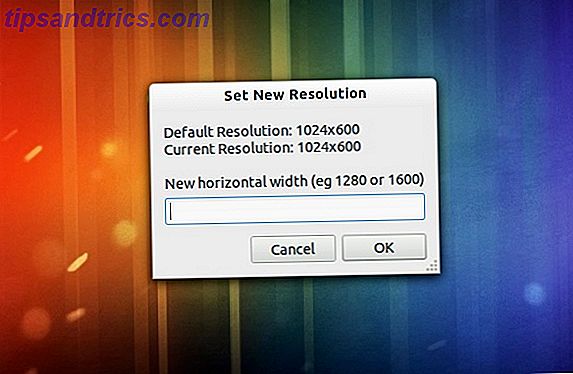
Sie erhalten ein Fenster, in dem Sie nach Ihrer neuen horizontalen Breite gefragt werden. Von dort wird es sich um den Rest kümmern. Es berechnet die entsprechende vertikale Breite, um das gleiche Seitenverhältnis beizubehalten. Innerhalb weniger Sekunden sollten Sie Ihre neue Auflösung bereit haben.
Bevor das Skript beendet wird, werden Sie gefragt, ob Sie einen Launcher möchten, so dass Sie mit nur einem Klick auf Ihre neue Auflösung zugreifen können, da die Änderung nicht dauerhaft ist. Sie können auch den Inhalt des Startprogramms übernehmen und den Befehl während des Startvorgangs ausführen lassen, so dass Sie nicht einmal den Launcher verwenden müssen, um Ihre neue Auflösung zu erhalten.
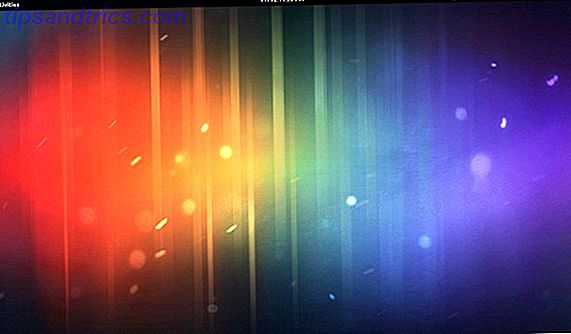
Seien Sie nicht überrascht, wenn die höhere Auflösung nicht schärfer ist, da die physikalische Auflösung des Monitors immer noch dieselbe ist. Ihr Arbeitsbereich sollte jedoch viel größer sein, damit Sie mehr mit dem Platz tun können, den Sie haben.
Um zur normalen Auflösung zurückzukehren, ohne das System neu zu starten, können Sie das newrez-Skript erneut ausführen, aber geben Sie Ihre normale horizontale Breite ein, und Sie kehren zu Ihrer normalen nativen Auflösung zurück.
Fazit
Für Netbooks ist dies eine gute Möglichkeit, mehr Platz auf Ihrem Bildschirm zu erhalten, um mehr von den Anwendungen zu sehen, die Sie gerade ausführen. Obwohl weniger effektiv, können Sie das Skript auch auf Ihren Desktops mit seinen großen Bildschirmen verwenden. Wenn Sie genug wagen, können Sie dieses Skript technisch verwenden, selbst wenn Sie einen 2560 x 1600 Monitor haben, um eine Auflösung von 3000+ zu erzielen und Ihren riesigen Arbeitsbereich noch größer zu machen.
Was denkst du über Newrez? Wäre dieser Trick für Sie auf Netbooks hilfreich? Lass es uns in den Kommentaren wissen!
Bildquelle: Shutterstock

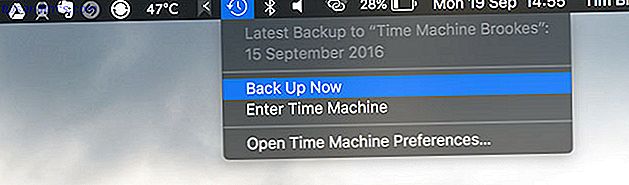
![Mehr iTunes 11 Tipps zum besseren Durchsuchen und Abspielen Ihrer Musik [Mac & Windows]](https://www.tipsandtrics.com/img/mac/716/more-itunes-11-tips.jpg)