
Aktualisiert von Tina Sieber am 26. September 2017.
CCleaner ist ein Programm, dass jeder Windows-Benutzer sollte Neuen PC installiert haben? 12 Must-Have Windows-Anwendungen, die Sie installieren sollten Erste neue PC? 12 Must-Have Windows-Anwendungen, die Sie zuerst installieren sollten Wenn Sie gerade einen neuen Computer haben, fragen Sie sich vielleicht, welche Programme Sie benötigen. Wir zeigen Ihnen die 12 wichtigsten und besten Windows-Tools, die ein Benutzer installieren sollte. Weiterlesen . Dies ist eine Schlüsselkomponente bei der Bereinigung Ihres PCs. Die beste Methode zur Bereinigung von Windows 10: Eine schrittweise Anleitung Die beste Methode zur Bereinigung von Windows 10: Eine schrittweise Anleitung Wenn Ihr Windows 10-PC gereinigt werden muss, hier sind die Werkzeuge und ein Schritt-für-Schritt-Prozess, um es wieder blitzsauber zu machen. Mehr lesen, kostet nichts und kommt ohne Spyware oder andere Junk-Dateien.
Sie haben wahrscheinlich einen schnellen Scan mit CCleaner durchgeführt, aber nutzen Sie wirklich alles aus, was es kann? Hier sind einige Tricks, um mehr aus dem Werkzeug zu machen.
Disclaimer: Im September 2017 wurde eine 32-Bit-Version von CCleaner für Windows gehackt, um Malware zu verteilen. CCleaner verteilte Malware für einen Monat CCleaner verteilte Malware für einen Monat CCleaner, ein beliebtes Stück Sicherheitssoftware mit einem blitzsauberen Ruf Malware für den besten Teil eines Monats. Was bedeutet, dass Sie so schnell wie möglich aktualisieren müssen. Weiterlesen . Wenn Sie die neueste Version von CCleaner verwenden, sind Sie in Sicherheit.
1. Wählen Sie What CCleaner Removes
Wenn Sie einen Reinigungs-Scan analysieren und ausführen, wählt CCleaner einige Standardtypen von zu löschenden Informationen aus. Aber einige davon sind nicht regelmäßig zu reinigen. Zum Beispiel kann sich der Browser-Cache im Laufe der Zeit aufbauen und viel Speicherplatz auf Systemen mit kleineren Festplatten belegen. Mit dem Cache können Sie jedoch schnell auf häufig besuchte Websites zugreifen.
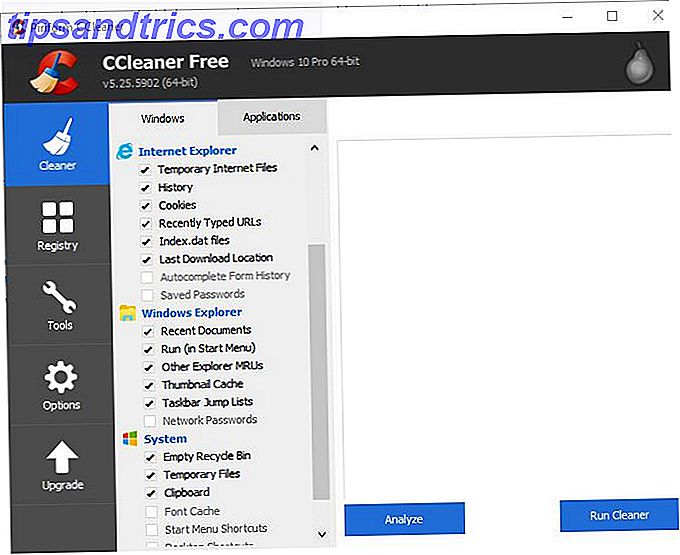
Sehen Sie sich auf der Registerkarte " Cleaner" die verschiedenen Kategorien an, in denen CCleaner optimiert werden kann. Der Windows- Header enthält Einträge für Edge und Internet Explorer, Datei-Explorer und andere Systemelemente wie Protokolldateien. Mit der Kopfzeile Anwendungen können Sie Browser-Informationen sowie verschiedene Dienstprogramme löschen, die Sie möglicherweise installiert haben, z. B. Foxit Reader, Office, 7-Zip und mehr.
Durchsuchen Sie diese Elemente und deaktivieren Sie alles, was CCleaner nicht entfernen soll. Wenn Sie häufig navigieren über Wie man am meisten aus dem Windows 10 File Explorer herausholt Wie man den Windows 10 File Explorer am besten nutzt Windows File Explorer ist eine der am meisten unterschätzten Funktionen von Windows 10. Hier zeigen wir, wie man es verwaltet und Steuern Sie den Windows 10 File Explorer von unten nach oben und decken Sie Funktionen auf, die Sie nie lesen ... Lesen Sie mehr auf der Seite Zuletzt verwendete Dokumente im Datei-Explorer, es ist nicht wert, den winzigen Speicher, den Sie speichern, indem Sie es entfernen.
2. Entfernen Sie Startup- und Kontextmenüelemente
Jedes Mal, wenn Sie Software installieren, wird sie häufig beim Start ausgeführt und fügt einen Eintrag zu Ihrem Rechtsklickmenü hinzu. Theoretisch sind diese nützlich, aber zu viele Startup-Elemente können langsamer werden Entfernen von Windows-Startup-Elemente, um Ihren langsamen Computer kostenlos zu beheben Entfernen von Windows-Startup-Elemente, um Ihren langsamen Computer zu reparieren Startprogramme beim Start können sowohl die Windows-Startgeschwindigkeit und Ihre Computer-Gesamtleistung. Reparieren Sie Ihren langsamen Computer, indem Sie Anwendungen vom Autostart entfernen. Wir zeigen Ihnen, wie Sie alle fangen können. Lesen Sie mehr Ihr System und ein unordentliches Kontextmenü ist frustrierender als hilfreich.
Mit CCleaner können Sie einfach beide Listen bearbeiten. Öffnen Sie die Registerkarte Extras und wählen Sie die Option Start . Hier können Sie Startprogramme unter Windows sehen, sowie Kontextmenüeinträge und sogar geplante Aufgaben . Klicken Sie auf einen Eintrag, den Sie nicht möchten, und klicken Sie dann auf die Schaltfläche Deaktivieren auf der rechten Seite. Sie sollten nichts löschen, außer Sie sind sicher, dass Sie es nicht brauchen.

Um eine Kopie aller Elemente in diesen Listen zu behalten, drücken Sie Strg + A, um alle Elemente auszuwählen, und klicken Sie auf die Schaltfläche In Textdatei speichern . Wenn Sie sich nicht sicher sind, um was für ein Eintrag es sich handelt, klicken Sie mit der rechten Maustaste darauf und wählen Sie Öffnen, um die Quelle zu suchen.
Wenn Sie nicht sicher sind, welche Elemente entfernt werden sollen, sehen Sie sich die wichtigsten Elemente an, die Sie beim Start nicht benötigen. Windows schneller starten: 10 nicht wichtige Startobjekte, die Sie sicher entfernen können Windows schneller starten: 10 nicht wichtige Startobjekte Sie Kann sicher entfernen So wurde Ihr Computer in letzter Zeit langsam gestartet? Wahrscheinlich haben Sie zu viele Programme und Dienste, die versuchen, alle auf einmal zu starten. Fragst du dich, wie sie dort hingekommen sind und wie man sie entfernt hat? Weiterlesen . Und sobald Sie nutzlose Einträge entfernt haben, sollten Sie Ihr Kontextmenü erweitern, indem Sie große Verknüpfungen hinzufügen. So fügen Sie Einträge aus dem Windows-Kontextmenü hinzu und entfernen Einträge aus dem Windows-Kontextmenü. Jeder liebt Abkürzungen. In der Zwischenzeit ist das Kontextmenü mit Einträgen gefüllt, die Sie nie berühren. Wir zeigen Ihnen, wie Sie das Kontextmenü mit den Verknüpfungen, die Sie tatsächlich verwenden möchten, anpassen können. Weiterlesen .
3. Suchen Sie nach doppelten Dateien
Doppelte Dateien sind ein Schmerz. Sie verschwenden nicht nur Platz, sie können Sie verwirren, wenn Sie eine Datei bearbeiten, dann öffnen Sie die andere und fragen sich, wohin die Änderungen gingen. Um dies zu verhindern, verwenden Sie das CCleaner-Tool, um zusätzliche Kopien zu finden und sie zu entfernen.

Gehen Sie zu Extras> Duplicate Finder, um zu starten. Hier können Sie Kriterien festlegen, wie zum Beispiel Dateigrößen begrenzen, versteckte und Systemdateien überspringen (was eine sichere Idee ist) und nur bestimmte Laufwerke durchsuchen. Standardmäßig betrachtet das Tool doppelte Dateien als solche mit identischem Namen, Dateigröße und Änderungsdatum. Sie können auch das Feld " Inhalt" aktivieren, um Übereinstimmungen weiter einzuschränken.
Sobald Sie auf Suchen klicken, wird die Liste ausgefüllt. Seien Sie vorsichtig beim Löschen dieser unbenutzten Dateien. Bleiben Sie beim Entfernen Ihrer eigenen Dokumente und Videos und vermeiden Sie das Entfernen von DLLs oder anderen Daten, die von Programmen verwendet werden.
4. Löschen Sie den freien Speicherplatz eines Laufwerks
Wenn Sie in einer Datei in Windows auf Löschen klicken, verschwindet es aus Ihrer Ansicht. Aber diese Datei befindet sich noch eine Weile nach dem Löschen auf Ihrer Festplatte. Windows markiert die Stelle, an der diese Daten als freier Speicherplatz für neue Informationen gespeichert wurden. Bis dahin können Sie die alte Datei mit der richtigen Software wiederherstellen.

CCleaner bietet ein Tool zum sicheren Löschen von Daten von Ihrer Festplatte So löschen Sie Dateien sicher von Ihrer Festplatte oder SSD in Windows So löschen Sie Dateien sicher von Ihrer Festplatte oder SSD in Windows Wussten Sie, dass Dateien nie wirklich gelöscht werden? Deshalb können sie wiederhergestellt werden; von dir oder jemand anderem. Wenn Sie sich unwohl fühlen, lernen Sie, Dateien sicher zu löschen. Lesen Sie mehr, damit andere nicht darauf zugreifen können. Rufen Sie Tools> Drive Wiper auf, um darauf zuzugreifen. Wählen Sie unter " Löschen" die Option " Nur freien Speicherplatz" aus . In den meisten Fällen reicht ein einfaches Überschreiben aus, wenn Sie möchten, können Sie jedoch ein erweitertes Überschreiben mit drei Durchgängen durchführen. Wählen Sie die Laufwerke aus, auf denen Sie das ausführen möchten, und klicken Sie auf Löschen . Beachten Sie, dass dies einige Zeit in Anspruch nimmt. Sie sollten Ihren Computer daher nicht verwenden, während er ausgeführt wird.
Das Löschen des freien Speicherplatzes wirkt sich nicht auf den Inhalt des Laufwerks aus, verhindert jedoch, dass zuvor gelöschte Dateien wiederhergestellt werden können. Wenn Sie ein Laufwerk vollständig löschen möchten 4 Möglichkeiten, Ihre HDD vollständig zu löschen 4 Möglichkeiten, Ihre HDD vollständig zu löschen Wenn Sie einen alten Computer oder eine Festplatte verkaufen, oder wenn Sie nur wegwerfen möchten, löschen Sie alles sicher auf Ihrem Festplattenlaufwerk Fahrt ist sehr wichtig. Aber wie machst du das? Lesen Sie Mehr und wählen Sie Gesamtes Laufwerk neben Löschen aus . Dies wird unwiderruflich alle Informationen auf dem Laufwerk zerstören, also verwenden Sie es mit Vorsicht! Aus Sicherheitsgründen können Sie diesen Prozess nicht auf Ihrer Windows-Festplatte ausführen, aber er eignet sich hervorragend zum Löschen von externen Laufwerken.
5. Analysieren Sie Ihren Speicherplatz
Während CCleaner viel Platz für Sie freigibt, besteht die Möglichkeit, dass der Großteil des Speichers auf Ihrem Computer von Ihren Dateien und installierten Programmen belegt wird. Es gibt mehrere Datenträgerverwendungsvisualisierungswerkzeuge, aber CCleaner hat sein eigenes Recht Das beste Windows-Reinigungs-Werkzeug erhält einen Disk-Analysator Das beste Windows-Reinigungs-Werkzeug erhält einen Disk-Analysator Mit Ccleaner v5 können Sie Mist jetzt effizienter reinigen. Die neue Disk Analyzer-Funktion zeigt an, welche Dateien Speicherplatz belegen. Sehen Sie, wie es CCleaners bewährte Junk-Removal-Tools ergänzt. Weiterlesen .

Überprüfen Sie es unter Tools> Disk Analyzer . Geben Sie an, welche Art von Dateien in der Analyse und welche Laufwerke analysiert werden sollen, und geben Sie ihm eine Minute Zeit für die Verarbeitung. Dann sehen Sie nicht nur, welche Dateitypen am meisten Platz auf Ihrem Computer einnehmen, sondern welche die größten sind. Sie können mit der rechten Maustaste auf eine beliebige Datei klicken und die Option Ordner mit Ordner öffnen auswählen , um sie bei Bedarf zu überprüfen und zu löschen.
6. Halten Sie wichtige Cookies
Wenn Sie Browserinformationen löschen, gehören Cookies zu den Elementen, die CCleaner entfernen kann. Sie haben wahrscheinlich kein Problem damit, dass Cookies aus dem Fenster entfernt werden, aber das Entfernen der Cookies für Ihre E-Mails oder sozialen Accounts bedeutet, dass Sie sich wieder einloggen müssen. Gehen Sie zu Optionen> Cookies in CCleaner, um dies zu beheben.

Im linken Bereich werden alle Cookies auf Ihrem Computer angezeigt, auf der rechten Seite die Cookies, die CCleaner nicht löscht. Sie können durch die (wahrscheinlich massive) Liste blättern und auf eine beliebige Website doppelklicken, um sie zur Liste " Bleiben" hinzuzufügen. Wenn Sie Hilfe benötigen, klicken Sie mit der rechten Maustaste auf die linke Seite und klicken Sie auf Intelligenter Scan - CCleaner findet automatisch Cookies für Websites wie Google und AOL und verschiebt diese auf die Keep- Seite. Sie können sie entfernen, wenn Sie eine behalten, die Sie nicht möchten.
Was sind deine besten CCleaner Tricks?
CCleaner packt viel mehr Funktionalität als man denkt. Einige seiner Funktionen, wie die automatische Reinigung nach einem Zeitplan, sind nur in der $ 25 Pro-Version verfügbar. Sie können CCleaner jedoch einfach nach Zeitplan einrichten 4 Langweilige Aufgaben, die Sie mit dem Windows Taskplaner automatisieren können 4 Langweilige Aufgaben, die Sie mit dem Windows Taskplaner automatisieren können Ihre Zeit ist zu kostbar, um sie mit sich wiederholenden Aufgaben zu verschwenden. Lassen Sie uns Ihnen zeigen, wie Sie Aufgaben automatisieren und planen. Wir haben auch ein paar großartige Beispiele. Lesen Sie mehr manuell kostenlos. Sie müssen nicht zahlen, um eine Tonne leistungsstarker Funktionen in einem großen Dienstprogramm zu erhalten. Fangen Sie an, CCleaner bis zum heutigen Tag zu nutzen!
Hast du ein Android-Handy? Finden Sie heraus, was CCleaner auf Ihrem Smartphone tun kann CCleaner ist jetzt auf Android: Aber ist es so genial wie der Windows Cleaner? CCleaner ist jetzt auf Android: Aber ist es so genial wie der Windows Cleaner? Eines der besten Windows-Programme, CCleaner, hat endlich seinen Weg zu Google Android gefunden. Solltest du es bekommen? Weiterlesen .
Power CCleaner Benutzer, wir möchten von Ihnen hören! Was sind deine besten versteckten Tricks? Teile sie mit uns, indem du einen Kommentar hinterlässt!
Bildquelle: Yuravector über Shutterstock.com



