
Sie haben eine Million Dateien auf Ihrem Computer umbenennen, und Sie freuen sich nicht auf die lange und mühsame Aufgabe. Keine Panik. Sie müssen nicht alle Dateien manuell umbenennen. Wir haben untersucht, Möglichkeiten zum Batch-Umbenennen von Dateien in Windows Gewusst wie: Umbenennen und Massenlöschdateien in Windows Wie Umbenennen und Massenlöschung von Dateien in Windows Ziehen Sie Ihre Haare aus, wie Sie Hunderte oder Tausende von Dateien umbenennen oder löschen ? Die Chancen stehen gut, jemand anderes ist schon kahl und hat es herausgefunden. Wir zeigen Ihnen alle Tricks. Lesen Sie mehr, aber es gibt auch einfache Möglichkeiten, dies auf einem Mac zu tun.
Damals mussten Sie jede einzelne Datei auswählen, die Eingabetaste drücken und den umzubenennenden Teil des Dateinamens auswählen oder die gesamte Datei erneut eingeben. Jetzt können Sie beim Umbenennen mehrerer Dateien raffinierte Tricks anwenden, wie beispielsweise Text in Dateinamen ersetzen, Zahlen oder anderen Text am Anfang oder Ende von Dateinamen hinzufügen oder Text aus Dateinamen entfernen.
Es gibt mehrere Möglichkeiten, mehrere Dateien auf Ihrem Mac umzubenennen. Heute betrachten wir die Umbenennungsfunktion im Finder, erstellen einen Automator-Workflow und verwenden eine kostenlose App namens NameChanger, um mehrere Dateien umzubenennen.
Batch Umbenennen mehrerer Dateien mit Finder
Finder enthält jetzt ein sehr nützliches Rename-Tool. Sie können Text in einem Dateinamen ersetzen, Text vor oder nach dem aktuellen Namen hinzufügen oder ein neues Namensformat auswählen und einen Index, einen Zähler oder ein Datum vor oder nach diesem Namen hinzufügen.
Auswählen von umzubenennenden Dateien
Um das Umbenennen-Werkzeug im Finder zu verwenden, öffnen Sie den Ordner im Finder mit den Dateien, die Sie umbenennen möchten, und wählen Sie sie aus.
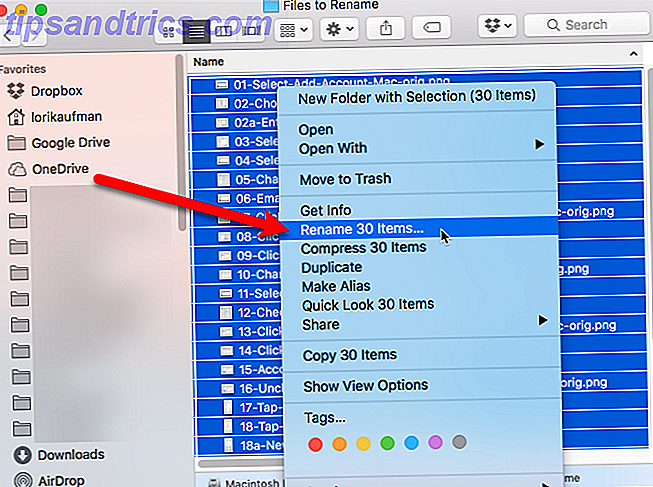
Als nächstes drücken Sie Control und klicken Sie auf die ausgewählten Dateien. Wählen Sie im Kontextmenü die Option "X-Elemente umbenennen". Das "X" gibt die Anzahl der Dateien an, die zum Umbenennen ausgewählt wurden.
Ersetzen von Text in Dateinamen
Im Einblendfenster "Finderelemente umbenennen" können Sie auswählen, ob Sie Text in den Namen ersetzen, Text zu den Namen hinzufügen oder das Namensformat ändern möchten.
Zuerst sehen wir uns den Text an. Wählen Sie also Text ersetzen aus der Dropdown-Liste.

Geben Sie den zu ersetzenden Text in das Feld Suchen ein . Geben Sie dann den gewünschten Text an seiner Stelle in das Feld Ersetzen durch ein . Sie können diese Methode verwenden, um Text aus Dateinamen zu entfernen. Lassen Sie das Feld Ersetzen durch einfach leer. Die Beispielvorschau zeigt Ihnen, wie die Dateinamen nach dem Umbenennen aussehen werden. Klicken Sie auf Umbenennen .
Hinzufügen von Text zum Anfang oder Ende von Dateinamen
Um Text zu Dateinamen hinzuzufügen, wählen Sie in der Dropdown-Liste im Dialogfeld "Finderelemente umbenennen" die Option " Text hinzufügen".

Geben Sie den Text ein, den Sie hinzufügen möchten, und wählen Sie, ob Sie den Text vor oder nach dem Namen hinzufügen möchten. Klicken Sie dann auf Umbenennen .
Ersetzen des Namens und Hinzufügen eines Index, Counters oder Datums
Wenn Sie viele Dateien mit demselben Namen benennen und den Namen einen Index oder ein Datum hinzufügen möchten, wählen Sie in der Dropdownliste im Dialogfeld " Finderelemente umbenennen " die Option " Format ".
Wählen Sie in der Dropdown-Liste Namensformat eine Option aus, um anzugeben, ob Sie dem Namen einen Index, einen Zähler oder ein Datum hinzufügen möchten. Wählen Sie dann nach dem Namen oder vor dem Namen aus der Where- Dropdown-Liste.

Geben Sie als nächstes den Text ein, den Sie für jeden Dateinamen im Feld Benutzerdefiniertes Format verwenden möchten. Wenn Sie Name und Index oder Name und Zähler aus der Dropdown-Liste Namensformat ausgewählt haben, geben Sie die Nummer, unter der Sie beginnen möchten, in das Feld Startnummern um ein. Für die Option Name und Datum erhalten Sie nur ein Datumsformat.
Ein Beispiel dafür, wie die Dateinamen aussehen, wenn sie umbenannt wurden, wird unter dem Feld " Benutzerdefiniertes Format " angezeigt. Wenn Sie das Feld Benutzerdefiniertes Format leer lassen, wird nach dem aktuellen Namen ein Leerzeichen und der Index, der Zähler oder das Datum hinzugefügt.
Den Umbenennungsprozess im Finder rückgängig machen
Um die Änderungen rückgängig zu machen und zu den vorherigen Dateinamen zurückzukehren, gehen Sie im Finder zu Bearbeiten> Rückgängig Umbenennen .

Batch Umbenennen mehrerer Dateien mit Automator
Ihr Mac enthält ein sehr praktisches Werkzeug namens Automator, das genau das tut, was es im Namen sagt - es automatisiert Aufgaben. Es ähnelt dem Verwenden von Batchdateien unter Windows zum Automatisieren von Aufgaben Verwenden von Windows-Batchdateibefehlen zum Automatisieren von sich wiederholenden Aufgaben Verwenden von Windows Batchdateibefehlen zum Automatisieren von sich wiederholenden Aufgaben Führen Sie häufig langweilige und sich wiederholende Aufgaben aus? Eine Batch-Datei könnte genau das sein, was Sie suchen. Verwenden Sie es, um Aktionen zu automatisieren. Wir zeigen Ihnen die Befehle, die Sie wissen müssen. Lesen Sie mehr, aber es ist einfacher zu verwenden.
Es ist einfach, einen Automator-Arbeitsablauf einzurichten, um mehrere Dateien stapelweise umzubenennen.
Erstellen eines neuen Arbeitsablaufs
Öffnen Sie Automator über den Ordner " Applications " oder Launchpad, oder suchen Sie in Spotlight nach einer effizienteren Suche. Unter Mac OS X Mit unseren Top Spotlight-Tipps Effizienter unter Mac OS X Mit unseren Top Spotlight-Tipps Spotlight ist seit Jahren ein großartiges Mac-Feature. mit Cupertino regelmäßig Redmond in der Kunst der Desktop-Suche schulen. Hier sind ein paar Tipps, die Ihnen helfen, mehr auf Ihrem Mac zu finden. Weiterlesen .
Ein Dialogfeld wird angezeigt, in dem Sie einen vorhandenen Workflow öffnen oder einen neuen erstellen können. Klicken Sie auf Neues Dokument .

Klicken Sie in dem Feld Wählen Sie einen Typ für Ihr Dokument auf Workflow . Klicken Sie dann auf Auswählen .

Erstellen eines Arbeitsablaufs zum Umbenennen von Dateien im Stapel
Jetzt werden wir den Workflow mit Aktionen aufbauen.
Wählen Sie zunächst Datei & Ordner ganz links unter Bibliothek . Ziehen Sie dann die Aktion Ausgewählte Finder-Objekte abrufen in das graue Feld rechts.

Ziehen Sie als Nächstes die Aktion " Finder-Objekte umbenennen" unter der Aktion " Ausgewählte Finder-Objekte abrufen" auf der rechten Seite.

In einem Dialogfeld wird gefragt, ob Sie eine Aktion " Finderelemente kopieren" zum Workflow hinzufügen möchten. Dadurch können Sie Kopien der Dateien erstellen, falls etwas schief geht. Die Originaldateien bleiben unverändert.
Klicken Sie zum Hinzufügen der Aktion "Finderelemente kopieren" auf Hinzufügen .

Standardmäßig werden die doppelten Dateien auf dem Desktop und nicht in einem Ordner gespeichert. Wenn Sie viele Dateien haben, sollten Sie sie in einem Ordner speichern. Erstellen Sie einen Ordner auf dem Desktop, den Sie als Ziel auswählen können.
Wählen Sie im Feld "Finderelemente kopieren" in der Dropdown-Liste " An" die Option " Andere" aus.

Navigieren Sie zu dem Ordner, den Sie auf Ihrem Desktop (oder anderswo) erstellt haben, und klicken Sie auf Auswählen .

Wählen Sie nun, wie Sie Ihre Dateien umbenennen möchten. Wählen Sie eine Option aus der Dropdown-Liste am oberen Rand der Box. Sie können das Datum oder die Uhrzeit hinzufügen, Text vor oder nach dem Dateinamen hinzufügen, die Groß- / Kleinschreibung des Dateinamens ändern, den Dateinamen mit fortlaufenden Zahlen vor oder nach dem Dateinamen fortlaufend machen oder den angegebenen Text durch eine neue Textzeichenfolge ersetzen.
Die anderen Optionen ändern sich je nach der in der Dropdown-Liste ausgewählten Option. Wählen Sie die gewünschten Optionen und beziehen Sie sich auf das Beispiel unten in der Aktionsleiste, um zu sehen, wie die Dateinamen aussehen.

Speichern des Workflows als App
Sie können Ihren Arbeitsablauf zum einfachen Zugriff auf das Dock hinzufügen. Gehe zu Datei> Speichern .

Navigieren Sie zu dem Ordner, in dem Sie Ihre App speichern möchten. Sie können es in den Ordner "Programme" (oder einen anderen Ordner) einfügen. Geben Sie einen Namen für die App in das Feld Speichern unter ein und klicken Sie auf Speichern .

Hinzufügen der App "Stapel umbenennen" zum Dock
Um die App zum Dock hinzuzufügen, ziehen Sie die .app- Datei in das Dock.

Verwenden der App "Stapel umbenennen" zum Umbenennen von Dateien
Jetzt können Sie mit Ihrer neuen App mehrere Dateien umbenennen. Öffnen Sie den Finder und wählen Sie die Dateien aus, die Sie umbenennen möchten. Ziehen Sie die Dateien auf das Symbol "Stapel umbenennen" im Dock.
Ihre Dateien werden umbenannt und entweder in den angegebenen Ordner dupliziert, wenn Sie diese Option ausgewählt haben, oder sie ersetzen die ursprünglichen Dateien.

Batch Umbenennen mehrerer Dateien mit NameChanger
Sie können auch eine kostenlose App namens NameChanger Batch verwenden. Dateien einfach umbenennen - Mac Style (nur Mac) Batch Dateien einfach umbenennen - Mac Style (nur Mac) Lesen Sie mehr, um Dateien umzubenennen. Es bietet einige der gleichen Optionen zum Umbenennen mehrerer Dateien als Finder und Automator sowie eine zusätzliche nützliche Funktion.
Laden Sie NameChanger herunter und extrahieren Sie die ZIP-Datei. Führen Sie entweder die .app- Datei aus dem aktuellen Ordner aus oder kopieren oder verschieben Sie sie in den Ordner "Programme" und führen Sie sie von dort aus aus.
Dateien zum Umbenennen hinzufügen
NameChanger öffnet sich zu einer einfachen Schnittstelle. Klicken Sie auf Hinzufügen, um Dateien hinzuzufügen, die umbenannt werden sollen.

Navigieren Sie zu dem Ordner mit den Dateien, die Sie umbenennen möchten, wählen Sie sie aus und klicken Sie auf Öffnen .

Sie können ausgewählte Dateien auch aus dem Finder in das NameChanger-Fenster ziehen, um sie hinzuzufügen.
Einstellungen festlegen
Es gibt ein paar Optionen, die Sie in NameChanger einstellen können. Gehen Sie zu NameChanger> Einstellungen, um auf sie zuzugreifen.

Ändern Sie die Optionen so, wie Sie es für richtig halten. Die Option Erweiterungen standardmäßig ausblenden ist für einige Umbenennungsmethoden hilfreich. Wir werden später mehr darüber reden.

Aktivieren und Deaktivieren von Dateien
Alle hinzugefügten Dateien sind standardmäßig aktiviert. Verwenden Sie das Menü Datei, um schnell zu ändern, welche Dateien aktiviert und nicht markiert sind.

Auswählen einer Umbenennungsmethode
Die Dropdown-Liste in der Mitte der Leiste über der Dateiliste bietet verschiedene Methoden zum Umbenennen von Dateien. Wählen Sie die gewünschte aus. In unserem Beispiel verwenden wir die Wildcard- Methode. Dies ermöglicht uns, den Stern (*) und das Fragezeichen (?) Zu verwenden, um den zu ersetzenden Text anzugeben.

Verwenden Sie den Stern, um den gesamten Text und das Fragezeichen zu ersetzen, um ein einzelnes Zeichen zu ersetzen. Zum Beispiel möchten wir den gesamten Dateinamen ersetzen, also geben wir "* .jpg"" in das Feld links ein. Dann geben wir den Text, den wir ersetzen wollen, in das Feld rechts ein. Nummern werden automatisch zu den Dateinamen hinzugefügt.
Die rechte Spalte zeigt, wie sich die Dateinamen beim Umbenennen der Dateien ändern. Klicken Sie in der Symbolleiste auf Umbenennen, um die Dateien wie angegeben umzubenennen.

Hinzufügen von fortlaufenden Nummern zu Dateinamen
Verwenden Sie die Methode Sequence, um dem Anfang ( Voranstellen ) oder dem Ende ( Anfügen ) der Dateinamen fortlaufende Nummern hinzuzufügen.
Wenn Sie Nummern am Ende Ihrer Dateinamen hinzufügen, müssen Sie die Dateierweiterungen ausblenden, wie bereits erwähnt. Wenn Sie dies nicht tun, werden die Nummern nach der Dateiendung und nicht am Ende des Dateinamens hinzugefügt.
Wenn Sie in den Voreinstellungen nicht die Option Erweiterungen standardmäßig ausblenden aktiviert haben, können Sie sie auch ausblenden, indem Sie zu Optionen> Erweiterungen ausblenden gehen .

Neuordnen von Dateien mithilfe des Bildbrowsers
Wenn Sie Bilddateien umbenennen und sie neu anordnen möchten, können Sie die Dateien in NameChanger visuell neu anordnen. Klicken Sie in der Symbolleiste auf Bildbrowser.

Miniaturansichten Ihrer Bilder werden in einem separaten Fenster in numerischer Reihenfolge angezeigt. Ziehen Sie die Datei, die Sie verschieben möchten, an den gewünschten Speicherort, um die Dateien neu anzuordnen.

Die Dateinamen werden automatisch in der Liste umnummeriert.
Speichern der aktuellen Umbenennung
Wenn Sie die aktuelle Umbenennung wiederholt verwenden möchten, können Sie sie speichern und bei Bedarf neu laden. Um die aktuelle Umbenennung zu speichern, gehen Sie zu Umbenennen> Aktuelle Umbenennung speichern .

Geben Sie einen Titel für das Umbenennen ein und klicken Sie auf Hinzufügen .

Löschen einer gespeicherten Umbenennung
Wenn Sie eine gespeicherte Umbenennung nicht mehr benötigen, können Sie sie löschen. Gehen Sie zu Umbenennen> Gespeicherte Umbenennen verwalten .

Wählen Sie die Umbenennung, die Sie löschen möchten, und klicken Sie auf die Minus-Schaltfläche.

Laden einer gespeicherten Umbenennung
Um eine gespeicherte Umbenennung zu verwenden, fügen Sie zuerst die umzubenennenden Dateien hinzu. Gehen Sie dann zum Menü Umbenennen und wählen Sie die Umbenennung aus der Liste am unteren Rand des Menüs.

Go Batch Benennen Sie Ihre Dateien um
Hoffentlich erfüllt eine dieser Methoden Ihre Anforderungen für Stapelumbenennungsdateien auf einem Mac.
Was ist Ihre bevorzugte Methode zum Umbenennen von Dateien? Hast du ein anderes Tool gefunden, das dir gefällt? Teile deine Erfahrungen und Empfehlungen mit uns in den Kommentaren.

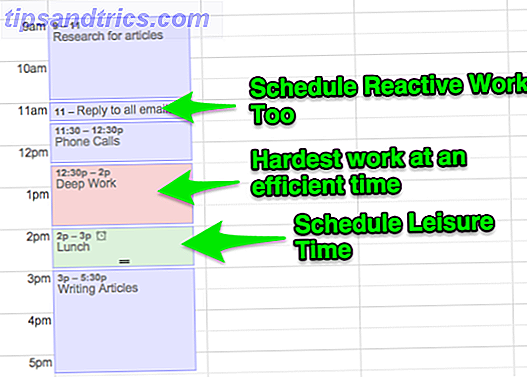
![Zeit ist kurz: 20 Geeky TL; DR Wikipedia Einträge, die Sie lesen müssen [Seltsames & Wunderbares Web]](https://www.tipsandtrics.com/img/internet/628/time-is-short-20-geeky-tl.png)
