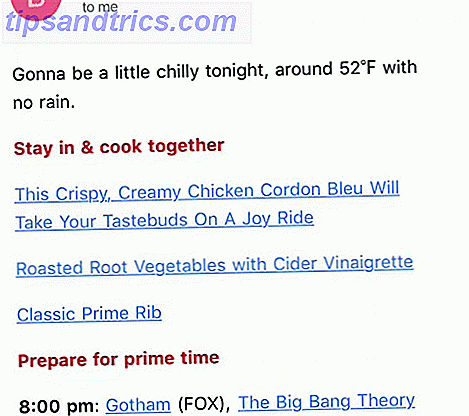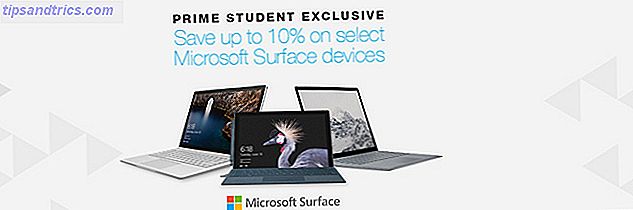Es spielt keine Rolle, wie viel Geld Sie für ein Tech-Gerät ausgegeben haben, Dinge können und gehen schief.
Eine der häufigsten Beschwerden unter MacBook-Benutzern ist ein fehlerhaftes Trackpad Warum OS X mit einem Trackpad besser funktioniert Warum OS X mit einem Trackpad besser funktioniert Während Microsoft sich darauf konzentriert hat, Touchscreen-Technologie auf den Desktop zu bringen, hat Apple die Optimierung für das Traditionellere fortgesetzt zeigerbasierter Ansatz. Weiterlesen . Ob die Maus aufgehört hat zu bewegen, klicken Sie nichts oder die Touch-Gesten Superpower Ihr MacBook Trackpad Superpower Ihr MacBook Trackpad Ob Sie Ihr Trackpad als improvisiertes Zeichen-Tablet verwenden oder jeden Aspekt Ihres Mac mit Gesten steuern möchten, können Sie - wenn Sie kenne die richtigen Werkzeuge. Multitouch bedeutet, dass Ihr ... Read More sich nicht wie erwartet verhält, es gibt viele potenzielle Probleme, die auftreten können.
Heute werden wir einige Tipps zur Fehlerbehebung durchgehen und ein paar Workarounds besprechen, um Ihren Mac wieder nutzbar zu machen.
1. Nach Updates suchen
Das klingt so offensichtlich, aber es ist erstaunlich, wie viele Leute nicht die neueste Version des Betriebssystems, die neueste Firmware oder die neuesten Treiber ausführen.
Um zu sehen, ob Updates für Ihr Trackpad verfügbar sind, öffnen Sie den App Store und klicken Sie oben im Fenster auf die Registerkarte Updates .
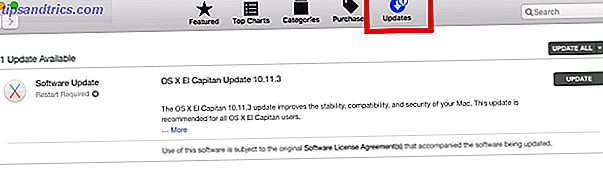
Wirklich, Sie müssen alle ausstehenden Updates installieren, aber für die Zwecke der Reparatur Ihres Trackpads sind wir an allem interessiert, das "Trackpad Firmware Update" (oder ähnlich) genannt wird. Wenn Sie auf etwas stoßen, klicken Sie auf das Update-Symbol und folgen Sie den Anweisungen auf dem Bildschirm.
2. Überprüfen Sie Ihre Einstellungen
Vorausgesetzt, dass keine Updates verfügbar waren (oder sie das Problem nicht gelöst haben), sollte der erste Aufruf immer die Einstellungen Ihres Trackpads sein. Viele Beschwerden können durch einfaches Anpassen einiger Optionen behoben werden.
Doppelklick funktioniert nicht
Wenn das Trackpad mit Ausnahme der Doppelklickfunktion einwandfrei funktioniert, ist es möglich, dass die Zeitverzögerung für die Erkennung der Geste zu niedrig ist.
Wenn Sie mit Trackpads (anstatt einer traditionellen Maus) noch nicht vertraut sind oder Sie nicht so leicht wie andere Leute sind, ist dies ein wahrscheinlicher Grund.
Um auf die Doppelklick-Einstellungen zuzugreifen, klicken Sie auf das Apple-Symbol in der oberen linken Ecke und folgen Sie den Systemeinstellungen> Eingabehilfen und scrollen Sie im linken Menü nach unten, bis Sie zu Maus & Trackpad gelangen .

Sie sehen verschiedene Optionen, die Sie anpassen müssen, ist die Doppelklick-Geschwindigkeit . Drehe es von seiner aktuellen Position herunter; irgendwo in der Mitte ist für die meisten Benutzer ausreichend, aber fühlen Sie sich frei, so niedrig wie nötig zu gehen.
Zeiger ist schwer zu steuern
Wenn Sie feststellen, dass der Mauszeiger übermäßig reagiert, können Sie versuchen, die Tracking-Geschwindigkeit anzupassen.
Klicken Sie erneut auf das Apple-Symbol, aber gehen Sie zu Systemeinstellungen> Trackpad . Am unteren Rand des Fensters sehen Sie einen Schieberegler namens Tracking-Geschwindigkeit . Wie zuvor sollte eine Einstellung irgendwo in der Mitte für die meisten Benutzer geeignet sein.

Das Trackpad reagiert nicht mehr
Wenn Ihr Trackpad völlig tot ist, verzweifeln Sie nicht - es könnte auch ein einfaches Einstellungs-Problem sein.
Um dies zu testen, müssen Sie feststellen, ob Sie eine physische Maus über USB oder Bluetooth mit Ihrem System verbunden haben. Wenn Sie dies tun, versuchen Sie es zu trennen. Funktioniert dein Trackpad jetzt? In diesem Fall wurde Ihr System so eingestellt, dass die Trackpad-Eingabe ignoriert wird, wenn eine Maus erkannt wird.
Solange Sie OS X 10.7 Mountain Lion oder höher verwenden, können Sie die Einstellung ändern, indem Sie zu Systemeinstellungen> Eingabehilfen> Maus und Trackpad gehen und das Kontrollkästchen neben Integriertes Trackpad ignorieren deaktivieren, wenn Maus oder drahtloses Trackpad vorhanden ist .

Es ist auch möglich, dass Ihr Mac denkt, dass ein anderes Peripheriezubehör eine Maus ist. Versuchen Sie, alles (Tastaturen, Drucker, Spielecontroller usw.) von allen Ports Ihrer Maschine zu trennen und zu prüfen, ob es einen Unterschied macht.
3. Überprüfen Sie die Hardware Ihres Macs
In den meisten Fällen werden nicht mit den Einstellungen zusammenhängenden Trackpad-Probleme durch verschiedene Hardwareprobleme verursacht - entweder durch Mac selbst oder durch Benutzerfehler verursacht.
Der Zeiger ist nervös und nervös
Wenn Ihr Mauszeiger über den Bildschirm springt, könnte es eine Reihe von nicht schwerwiegenden Ursachen geben - viele davon bis hin zu einfachen menschlichen Fehlern.
Überprüfen Sie zuerst Ihren Akkustand. Ist es niedrig? Wenn ja, schließen Sie Ihren Computer an und versuchen Sie es erneut - es könnte wirklich so einfach sein! Als nächstes stellen Sie sicher, dass Schmuck wie Eheringe und Armbänder das Pad nicht fangen, wie Sie arbeiten; Sie könnten dazu führen, dass das Pad mehrere Signale gleichzeitig liest und verwirrt wird.
Stellen Sie sicher, dass Ihre Fingerspitzen nicht feucht oder verschwitzt sind - Trackpads und Wasser vermischen sich nicht gut und können zu fehlerhaftem Verhalten führen.
Alles über das Trackpad ist Temperamental
Manchmal funktioniert das Trackpad korrekt, manchmal nicht. Etwas, mit dem Sie den Zeiger bewegen können, manchmal nicht.
Meistens ist das Problem, dass das MacBook des MacBook nicht geladen wird? Fehlerbehebung bei Problemen mit dem Laptop-Strom MacBook lädt nicht? Fehlerbehebung bei Problemen mit dem Laptop Sie werden mit ziemlicher Sicherheit Probleme mit Ihrem MacBook-Netzteil beheben müssen. Hier ist, wie es geht. Weiterlesen .
Schwellungen und explodierende MacBook-Batterien sind seit fast zehn Jahren ein Thema. Apple behauptet, dass es erwartetes Verhalten ist, das sehr zweifelhaft ist, aber wie auch immer sich sein Auftreten auf Ihr Trackpad auswirken kann.
Ihre erste Anlaufstelle sollte Apple sein, wenn Ihr Gerät noch unter Garantie ist oder von AppleCare abgedeckt wird. AppleCare: Was sind Ihre Optionen und ist es wirklich wert? AppleCare: Was sind Ihre Optionen und ist es das wirklich wert? Hohe Kundenzufriedenheitswerte und ein großes Händlernetzwerk, das bestimmte Reparaturen vor Ort durchführen kann, geben AppleCare den Vorteil gegenüber der durchschnittlichen Garantie - aber sind die Vorteile wirklich den Preis wert? Weiterlesen . Wenn nicht, und Sie denken, dass Sie ein Problem mit dem geschwollenen Akku haben, versuchen Sie, den Akku herauszunehmen und das Gerät vom Stromnetz zu trennen (Sie können auch jemanden dafür bezahlen). Sie werden fast sicher eine deutliche Verbesserung sehen.
4. Löschen Sie "Property List" -Dateien
Wenn alles andere fehlgeschlagen ist, ist das letzte, was Sie versuchen können, bevor Sie sich geschlagen geben, das Löschen der Eingabe-Property-List-Dateien (.plist).
Die Plist-Dateien werden verwendet, um die Einstellungen eines Benutzers und Informationen zu auf einem Computer installierten Bundles und Anwendungen zu speichern. Wenn Sie sie löschen, wird Ihr Mac gezwungen, neue zu erstellen.
Hinweis: Bevor Sie fortfahren, stellen Sie sicher, dass Sie Ihren Computer mit Time Machine sichern.

Um die mit der Maus und dem Trackpad verknüpften Dateien zu löschen, öffnen Sie den Finder und klicken Sie auf Gehe zu> Gehe zu Ordner . Als nächstes tippe / Library / Preferences und drücke Go .
Suchen Sie nach den folgenden Plist-Dateien und löschen Sie sie:
- com.apple.driver.AppleBluetoothMultitouch.trackpad.plist (Magic Trackpad)
- com.apple.driver.AppleBluetoothMultitouch.mouse.plist (Zaubermaus)
- com.apple.driver.AppleHIDMouse.plist (verdrahtete USB-Maus)
- com.apple.AppleMultitouchTrackpad.plist
- com.apple.preference.trackpad.plist
Starten Sie Ihren Mac neu und prüfen Sie, ob das Problem behoben wurde.
Problemumgehungen
Wenn keiner der oben genannten Punkte funktioniert, müssen Sie wahrscheinlich Ihre Maschine zur Reparatur einholen. Es gibt viele Reparaturoptionen zur Verfügung, aber die genaue Route, die Sie nehmen sollten, hängt davon ab, ob Sie AppleCare-Abdeckung haben AppleCare: Was sind Ihre Optionen und ist es wirklich wert? AppleCare: Was sind Ihre Optionen und ist es das wirklich wert? Hohe Kundenzufriedenheitswerte und ein großes Händlernetzwerk, das bestimmte Reparaturen vor Ort durchführen kann, geben AppleCare den Vorteil gegenüber der durchschnittlichen Garantie - aber sind die Vorteile wirklich den Preis wert? Weiterlesen .
Auch wenn Sie eine Reparatur benötigen, gibt es noch einige Problemumgehungen, die Sie in der Zwischenzeit durchführen können.
Deaktivieren Sie das Trackpad
Die offensichtlichste vorübergehende Lösung besteht darin, das Trackpad vollständig zu deaktivieren und eine Handmaus zu verwenden. Der Prozess ist einfach die Umkehrung des zuvor erwähnten Fehlersuches; gehen Sie einfach zu Systemeinstellungen> Eingabehilfen> Maus & Trackpad und aktivieren Sie das Kontrollkästchen neben Integriertes Trackpad ignorieren, wenn Maus oder drahtloses Trackpad vorhanden ist .
Verwenden Sie ein externes Trackpad
Das Apple Magic Trackpad 2 funktioniert genauso wie das Trackpad Ihres Computers, außer dass es sich um ein externes Peripheriegerät auf Ihrem Schreibtisch handelt.
Apple Magic Trackpad 2 (MJ2R2LL / A) Apple Magic Trackpad 2 (MJ2R2LL / A) Buy Now Bei Amazon $ 124, 99
Es ist perfekt, wenn Sie mit dem Trackpad vertraut sind Warum OS X mit einem Trackpad besser funktioniert Warum OS X mit einem Trackpad besser funktioniert Während Microsoft sich darauf konzentriert hat Touchscreen-Technologie auf den Desktop zu bringen, hat Apple die Optimierung für den traditionelleren Zeiger optimiert. basierter Ansatz. Read More und würde finden, eine Handmaus zu ändern, um zu unbequem zu sein, und es ist auch völlig drahtlos. Leider sind sie nicht billig und kosten mehr als 100 US-Dollar - aber derzeit ist sie die einzige Option für ein Mac-freundliches externes Touchpad.
Es reparieren
Wir haben die Support-Optionen von Apple abgedeckt. Benötigen Sie Mac Tech Support? Hier sind Ihre Optionen benötigen Mac Tech Support? Hier sind Ihre Optionen "Tech Support" - zwei Wörter, die Angst in die Herzen aller außer den kompetentesten Computernutzer da draußen schlagen. Wo fängst du an zu schauen, wenn etwas schief geht? Lesen Sie mehr im Detail an anderer Stelle auf der Website. Sie können entweder die Genius-Leiste in einem Apple Store verwenden, sie zu einem autorisierten Service-Provider bringen oder einen nicht von Apple angeschlossenen unabhängigen Shop verwenden.
Sie haben nur eine andere Möglichkeit: versuchen Sie es selbst. Reparieren Sie Ihren eigenen Mac: Eine Anleitung zur Fehlerbehebung Reparieren Sie Ihren eigenen Mac: Eine Anleitung zur Fehlerbehebung Apple ist dafür bekannt, großartige Kundendienst- und Reparaturtechniker zu haben, aber wenn Sie nicht mehr unter Garantie stehen Bin nicht billig. Warum nicht erst beim nächsten Mal versuchen, den eigenen Mac zu finden? Weiterlesen . Es gibt viele Tutorials auf YouTube, aber dies ist eines der besten:
Warnung: Versuchen Sie es NICHT, es sei denn, Sie sind sehr zuversichtlich in Ihre Fähigkeiten. Ihre Garantie erlischt, wenn Ihr Gerät noch unter Garantie steht (und wenn dies der Fall ist, sollten Sie es Apple überlassen).
Welche Probleme haben Sie gehabt?
Mit welchen Problemen sind Sie mit dem Trackpad Ihres MacBooks konfrontiert worden? Haben Sie festgestellt, dass eine dieser einfachen Lösungen zur Lösung Ihrer Probleme beigetragen hat, oder war es etwas Ernsteres? Vielleicht haben Sie eigene Tipps zur Fehlerbehebung, die Sie mit Ihren Leserkollegen teilen können?
Wir würden uns freuen, von Ihnen zu hören. Sie können uns Ihre Ideen im Kommentarbereich hinterlassen.