
Ist das Entfernen des zuverlässigen, vertrauten und vielleicht geliebten Windows-Startmenüs Wie man ein Desktop-Startmenü baut Ersetzung in Windows 8.1 Wie man ein Desktop-Startmenü erstellt Ersetzung in Windows 8.1 Sind Sie müde von der modernen Schnittstelle? Windows 8.1 ermöglicht es Ihnen, auf dem Desktop zu starten. Wenn nur der wiederhergestellte Start Button ein korrektes Startmenü starten würde! Nun, so kann es sein. Lesen Sie mehr die kontroverseste Sache in Computing jemals? Als Microsoft ankündigte, dass Windows 8 ohne Startknopf und dazugehöriges Menü veröffentlicht werden würde, schien es wenig sinnvoll in der Entscheidung zu sein.
Immerhin war Windows 7 wahrscheinlich die effizienteste Version des Betriebssystems, in Bezug darauf, wie schnell ein Benutzer vom Tippen auf die Schaltfläche "Start" zur Suche nach der Datei wechseln konnte, die er benötigte oder seine bevorzugte Aufgabe ausführte. Um die Vielzahl der Möglichkeiten, die im Startmenü zu Hause waren, fallen zu lassen, war ein Versuch von Microsoft, Computing neu zu definieren (sowohl für private als auch für geschäftliche Benutzer), deren Ergebnisse noch diskutiert werden.
Ein Großteil der Kritik wurde verdient; Windows 8-Benutzer müssen sich jedoch nicht auf das Ersetzen von Startmenü durch Dritte verlassen. Startmenü, Wie ich Sie vermisse: 4 Möglichkeiten, ein Startmenü unter Windows 8 zu erstellen Startmenü, Wie ich vermisse: 4 Möglichkeiten, ein Startmenü zu erstellen Unter Windows 8 brachte Windows 8 die Axt im Startmenü zum Absturz. Dies ist ein Merkmal, auf das seit Jahren niemand mehr besonders geachtet hat, aber sein vorzeitiger Tod hat alle Arten von Verzweiflung verursacht. Nicht nur ... Lesen Sie mehr, da es relativ einfach ist, Ihre eigenen zu erstellen.
Vermeiden des Windows 8-Startbildschirms
Für viele Windows 8 Benutzer, vermeiden Sie den Startbildschirm Machen Sie den Windows 8 Startbildschirm Arbeit für Sie Machen Sie den Windows 8 Startbildschirm arbeiten für Sie So viel wurde über den Windows 8 Startbildschirm in den letzten Monaten geschrieben, dass manchmal scheint es so Wir haben jeden Standpunkt gehört und jede Veränderung gesehen. Es scheint jedoch, dass ... Read More ist eine tägliche Pflicht, die oft unter dem Gewicht der Suche zu schwanken hat. Sie können es zu einem gewissen Grad verwalten - vielleicht durch Tippen auf WIN + R, um das Feld Ausführen zu öffnen und den Namen des Systemprogramms einzugeben, das Sie verwenden möchten (Sie müssen seinen Dateinamen abrufen) - aber im Großen und Ganzen ist es schwierig unmodifiziertes System, und die Erfahrung des Umschaltens zum Startbildschirm oder zur Verwendung des modernen Suchwerkzeugs kann erschütternd sein.
Dasselbe gilt für das Auffinden von Lieblingsprogrammen, die Sie starten möchten - diejenigen, die Sie zum Anstecken im Startmenü verwendet haben - oder für den einfachen Zugriff auf Arbeitsplatz (der selbst eine Namensänderung durchlaufen hat und jetzt als Mein PC bezeichnet wird) oder das Control Panel.
Verwenden Sie die Schritte im nächsten Abschnitt, um ein benutzerdefiniertes Desktop-Symbolleistenmenü zu erstellen, das das alte Startmenü effektiv ersetzen und Ihre Abhängigkeit vom Startbildschirm verringern kann.
Ersetzen Sie das Startmenü durch benutzerdefinierte Symbolleisten
Möglicherweise wissen Sie bereits, dass die Windows-Desktop-Symbolleiste auf verschiedene Arten neu konfiguriert werden kann. Es kann verschoben werden, eingestellt werden, um zu verschwinden, wenn es nicht benutzt wird und seine Größe geändert wird. Es unterstützt auch das Vorhandensein von verschiedenen benutzerdefinierten Menüs, die der Kern dieser Idee ist.
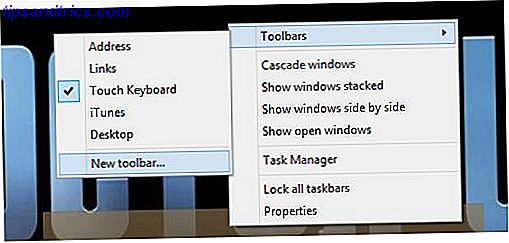
Beginnen Sie, indem Sie den Mauszeiger auf die Symbolleiste bewegen und mit der rechten Maustaste auf Symbolleisten> Neue Symbolleiste ... klicken.

Fügen Sie als Nächstes den Pfad des Ordners ein, dessen Inhalt Sie als Pseudo-Startmenü anzeigen möchten, z. B. C: \ ProgramData \ Microsoft \ Windows \ Startmenü \ Programme (weitere Optionen finden Sie weiter unten). Klicken Sie nach diesem Schritt auf Ordner auswählen.

Sie werden feststellen, dass die Symbolleiste am rechten Ende der Windows-Desktop-Symbolleiste platziert wurde. Ziehen Sie zum Platzieren der Position die Platzhalter so weit wie möglich in die linke Ecke. Beachten Sie, dass die Dinge hier etwas unordentlich werden können - denken Sie daran, dass die Symbolleiste zwei Platzhalter hat, die Sie nacheinander ziehen müssen - aber es sollte nicht zu lange dauern, um sie zu sortieren.
Wenn Sie fertig sind, suchen Sie nach den zwei Winkeln " >> ", dem anklickbaren Bereich Ihres neuen Symbolleistenmenüs. Die resultierende Symbolleiste ähnelt der alten Programmliste im "klassischen" Windows-Startmenü!
Finden Sie mehr versteckte Desktop-Menüs
Beschränke dich nicht auf die Programmliste. Sie können der Desktop-Symbolleiste auf dieselbe Weise weitere Menüs hinzufügen, indem Sie andere Dateipfade verwenden, z.
C: \ ProgramData \ Microsoft \ Windows \ Startmenü \ - fügt alle Ordner und andere Elemente im Stammordner des Startmenüs hinzu.
Denken Sie daran, dass ein Rechtsklick auf die untere linke Ecke der Desktop-Ansicht in Windows 8 (oder die Start-Schaltfläche in Windows 8.1) ein Power-Menü mit extrem nützlichen Shortcuts öffnet. 8 Wege zur Verbesserung von Windows 8 mit Win + X Menü-Editor 8 Möglichkeiten Verbessere Windows 8 Mit Win + X Menü-Editor Windows 8 enthält eine fast versteckte Funktion, die Sie kennen müssen! Drücken Sie die Windows-Taste + X oder klicken Sie mit der rechten Maustaste in der unteren linken Ecke des Bildschirms, um ein Menü zu öffnen, das Sie jetzt anpassen können. Lesen Sie mehr, wie Event Viewer, Task-Manager und Systemsteuerung (um nur einige zu nennen).
Der Startbildschirm von Windows 8 ist nicht für jeden geeignet. Wenn Sie den Desktop bevorzugen, sollten Ihnen diese versteckten Menüs helfen, die Produktivität zu erhalten, ohne von der modernen Benutzeroberfläche abgelenkt zu werden.

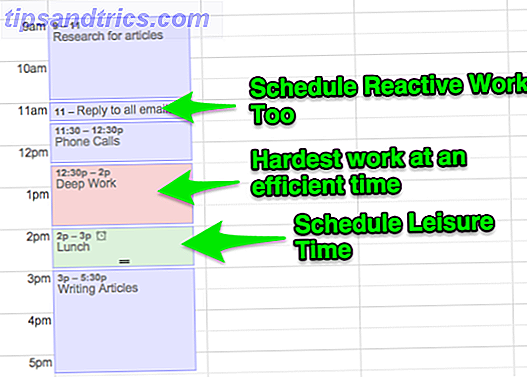
![Zeit ist kurz: 20 Geeky TL; DR Wikipedia Einträge, die Sie lesen müssen [Seltsames & Wunderbares Web]](https://www.tipsandtrics.com/img/internet/628/time-is-short-20-geeky-tl.png)
