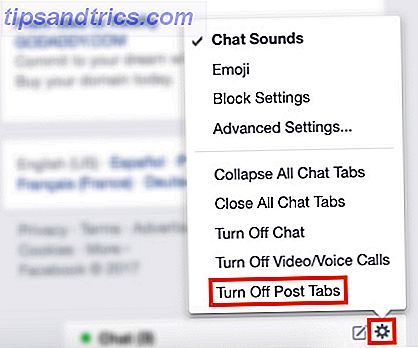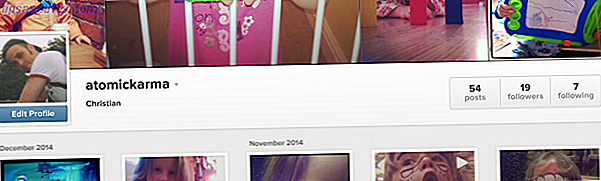Der Raspberry Pi kommt mit einer Vielzahl von nützlichen Add-ons, aus praktischen Hüllen und dem beliebten Pi Cam Modul 5 Dinge, die Sie mit dem Raspberry Pi Camera Modul tun können 5 Dinge, die Sie mit dem Raspberry Pi Camera Modul tun können Eine der ersten Erweiterungen Für das Raspberry Pi sollte das Kameramodul gekauft werden. Mit einem speziellen Anschluss kann die Kamera für eine Vielzahl von Aufgaben verwendet werden. Lass uns einen Blick darauf werfen. Lesen Sie mehr zu HATs, Erweiterungsboards Fünf große Raspberry Pi Erweiterungen, die es noch nützlicher machen Fünf große Raspberry Pi Erweiterungen, die es noch nützlicher machen Ihr Raspberry Pi ist vielseitig und manchmal erstaunlich, aber nutzen Sie die volle Kraft dieser kleinen Box ? Power-up dein Pi mit diesen 5 Erweiterungen! Lesen Sie mehr, die mit den GPIO-Pins des Pi verbunden sind. Besonders beliebt ist jedoch ein Raspberry Pi 7-Zoll-Touchscreen-Display.
Raspberry Pi 7 "Touchscreen Display Raspberry Pi 7" Touchscreen Display Jetzt Kaufen bei Amazon $ 70.00
Während verschiedene Displays für den Pi verfügbar sind, sind nur wenige so vielseitig und flexibel wie dieses, ein offizielles Raspberry Pi Produkt. Aber wenn Sie eine bestellt haben, haben Sie sich möglicherweise unsicher darüber gemacht, wie Sie vorgehen sollen. Wie verbinden Sie den Raspberry Pi Touchscreen mit Ihrem Raspberry Pi Computer?
Was ist in deinem Pi?
Bevor Sie fortfahren (vorzugsweise vor dem Kauf!) Sollten Sie sich Ihr Raspberry Pi Gerät anschauen. Obwohl mit allen Standard-Boards kompatibel, werden Sie Schwierigkeiten haben, den Raspberry Pi Touchscreen mit einem Pi Zero zu beginnen. Erste Schritte mit Raspberry Pi Zero Erste Schritte mit Raspberry Pi Zero Ob Sie ein Magazin mit einem auf der Vorderseite geklebt gekauft oder gefunden haben Ein Kit online, die Chancen stehen gut, dass Sie jetzt stolzer Besitzer eines 5-Dollar-Computers sind: der Raspberry Pi Zero. Lesen Sie mehr, da das Gerät nicht über alle erforderlichen Anschlüsse verfügt.

Wenn Sie jedoch ein Standard-Raspberry Pi Modell B, B +, 2 oder 3 haben, sollten Sie den Raspberry Pi Touchscreen mit diesem Gerät verwenden können.
Aber ... es gibt noch eine andere Einschränkung. Nur das überarbeitete PCB-Design des Raspberry Pi 2 5 Dinge, die nur ein Raspberry Pi 2 tun können 5 Dinge, die nur ein Raspberry Pi 2 tun können Die neueste Ausgabe des pint-großen Computers ist genial. So fantastisch, in der Tat, dass es 5 Dinge gibt, die Sie nur auf einem Raspberry Pi 2 tun können. Lesen Sie mehr und Raspberry Pi 3 Raspberry Pi 3: Schneller, besser, mit Wi-Fi und Bluetooth Raspberry Pi 3: schneller, besser, mit Wi-Fi und Bluetooth Heute hat die Raspberry Pi-Stiftung die Veröffentlichung des Raspberry Pi 3 bekannt gegeben. Es ist das wichtigste Update für die beliebte Linie von Low-Cost-Computern noch. Read More ist kompatibel mit den Befestigungsschrauben auf der Rückseite des Touchscreen-Displays. Dies bedeutet, dass Sie verschiedene Schritte ausführen müssen, um eine ältere Pi-Platine sicher zu befestigen (oder anderweitig).

Wir werden nun weiter schauen, wie wir das Raspberry Pi 7-Zoll Touchscreen Display an ein Raspberry Pi 2 oder 3 Board anschließen können.
Lassen Sie den Schutzfilm an Ort und Stelle!
Eine Sache, die Sie nicht tun sollten, bis Ihr Pi und Ihr Touchscreen-Display korrekt angeschlossen und angebracht sind, ist, den Schutzfilm zu entfernen, der bereits auf dem Display angebracht ist. Es sieht vielleicht unansehnlich aus, aber in diesem Stadium ist das egal - was wichtig ist, ist, dass Sie in der Lage sein werden, das neue Touchscreen-Gerät vor Kratzern und Kratzern zu schützen, die während des Verbindungsprozesses auftreten könnten.
Also tun Sie sich selbst einen Gefallen und lassen Sie den Schutzfilm an Ort und Stelle, nur ein bisschen länger!
Verbessere dein Pi
Sie müssen sicherstellen, dass Ihr Raspberry Pi korrekt konfiguriert ist, um den Touchscreen zu verwenden, bevor Sie die Geräte anschließen. Um dies zu tun, booten Sie Ihren Raspberry Pi und geben Sie im Terminal die folgenden Befehle ein und warten Sie, bis alle fertig sind, bevor Sie zum nächsten gehen:
sudo apt-get update sudo apt-get upgrade sudo apt-get dist-upgrade sudo apt-get install raspberrypi-ui-mods sudo apt-get install raspberrypi-net-mods Dadurch wird sichergestellt, dass alle korrekten Treiber und Softwareanwendungen installiert sind, bevor Sie das Touchscreen-Display anschließen.
Sobald diese Updates installiert sind, können wir uns an die Arbeit machen. Zeit, deine Toolbox rauszuholen!
Verbinden Sie die Anzeigetafel mit dem Touchscreen-Display
Bevor Sie den Pi an das Touchscreen-Display anschließen, sollten Sie eine zusätzliche Vorsichtsmaßnahme treffen. Sie sollten das Display entweder in der Schachtel lassen, aber mit der Vorderseite nach unten, so dass der Touchscreen auf der Schaumstoffverpackung aufliegt, oder Sie legen sie mit dem Gesicht nach unten auf ein Handtuch auf dem Tisch.
Stellen Sie als nächstes fest, ob die Anzeigetafel an das orangefarbene Flachbandkabel und das Display angeschlossen ist. In älteren Boxen müssen Sie dies manuell tun; unsere ist eine neuere Box, mit diesen Komponenten bereits verbunden.

Das orangefarbene Flachbandkabel wird an zwei Stellen auf der Anzeigetafel angeschlossen. Das schmale Ende wird mit dem Anschluss für Panel 1 verbunden, der eine kleine Klemme hat, die vor dem Einlegen des Farbbands gelöst werden muss, um es wieder festzuziehen. Das breitere Farbband wird auf die gleiche Weise mit der anderen Seite, dem Anschluss mit der Bezeichnung Panel 2, verbunden. Verwenden Sie die vier Abstandshalter, um die Anzeigetafel an der Rückseite des Bildschirms zu befestigen, und Sie können weitermachen.
Anschließen des Raspberry Pi an das Touchscreen-Display
Die nächste Stufe besteht darin, den Pi tatsächlich mit dem Touchscreen zu verbinden.

Dazu verbinden Sie zuerst die vier Kabel mit den Anschlüssen 5V, Ground, SCL und SDA auf der Anzeigetafel. Obwohl es nicht unbedingt wichtig ist, empfehlen wir Ihnen, der Konvention zu folgen und Rot für 5v und Schwarz für Ground zu verwenden.
Setzen Sie dann das weiße Bandkabel ein; Das Ende, das Sie jetzt einfügen, sollte die blaue Seite zum Display zeigen (das andere Ende wird den blauen Tab nach oben zeigen). Verriegeln Sie es, indem Sie den Verschluss sichern.

Als nächstes platzieren Sie Ihren Raspberry Pi auf den Risern, und sichern Sie es mit den Schrauben. Beachten Sie, dass Sie, wenn Sie ein Fotorahmen-Display dafür kaufen, möglicherweise etwas kompakter sind, wenn Sie das Pi mit dem GPIO darunter befestigen. Im Moment muss das GPIO jedoch zugänglich sein, also lass es nach oben schauen.

Verbinden Sie die vier Jumper-Kabel mit dem GPIO, passen Sie 5V bis 5V, Masse an Masse, etc. Überprüfen Sie das GPIO-Array für Ihr Raspberry Pi-Modell, um sicherzustellen, dass Sie die Kabel richtig angeschlossen haben; Auf einem Raspberry Pi 3 werden die Kabel wie oben angeschlossen.
Wie Sie vielleicht vermutet haben, verwalten diese Kabel die Stromversorgung vom Pi zum Display, übertragen aber auch Touch-Informationen an frühere Pi-Modelle - bei neueren Modellen ist die grüne und gelbe I2C-Verbindung in das Flachbandkabel integriert, so dass sie nicht t tatsächlich benötigt.
Sie müssen sie jedoch nicht so verbinden. Du könntest zum Beispiel keinen HUT oben drauf stellen. Vielleicht bevorzugen Sie einen Y-Splitter von einem Standard-Raspberry-Pi-Netzteil oder ein zweites Netzteil. Wenn Sie für dieses Projekt eine tragbare Batterie verwenden, können Sie die Anzeige und Pi von der gleichen Stromquelle laufen lassen.

Schließen Sie als nächstes das Flachbandkabel an den Raspberry Pi an, lösen Sie zuerst den Verschluss und schieben Sie ihn ohne Verdrehen ein. Drücken Sie den Riegel nach unten, wenn das Farbband vollständig eingesteckt ist, um es zu sichern. Nach all dem ist es an der Zeit, dein Stromkabel mit dem Pi zu verbinden und in Raspbian zu booten.
Konfigurieren des Touchscreen
In einigen Fällen - insbesondere wenn Sie das Display mit einem Ständer verwenden - möchten Sie das Display möglicherweise so drehen, dass es in der richtigen Ausrichtung bleibt. Tun Sie dies über SSH mit
sudo nano /boot/config.txt Geben Sie oben in der Datei eine neue Zeile ein:
lcd_rotate=2 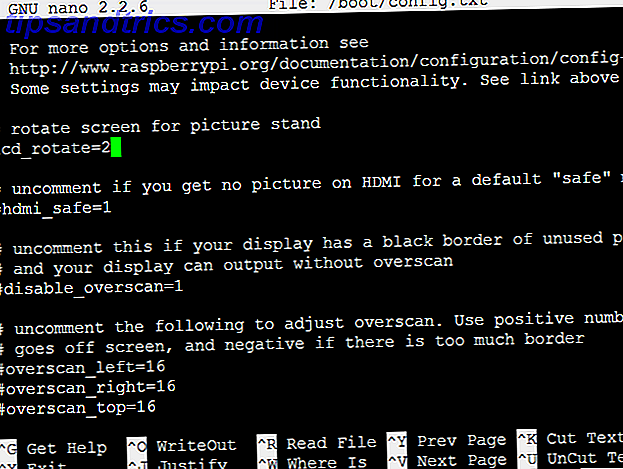
Es ist eine gute Idee, sich eine auskommentierte Notiz zu hinterlassen, damit Sie wissen, was diese (und jede) Änderung beinhaltet.
Verwenden Sie Strg + X, um den Nano-Texteditor zu verlassen, wählen Sie Y, um den Änderungen zuzustimmen, und Enter.
Um die Änderung zu übernehmen, geben Sie ein
sudo reboot Wenige Augenblicke später sollte die Ausrichtung stimmen.
Wenn Sie das Boot-Skript sehen, aber der Bildschirm dann auf schwarz wechselt, ist es sehr wahrscheinlich, dass Sie das Dateisystem Ihres Raspberry Pi erweitern müssen. Um dies über SSH zu tun, geben Sie ein
sudo raspi-config ... und wähle die erste Option. Aktivieren Sie Dateisystem erweitern, und wählen Sie zum Neustart die Option Fertig stellen .
Ihr Raspberry Pi, mit einem Touchscreen-Display!
Die Möglichkeiten für deinen Raspberry Pi haben sich einfach nochmal vervielfacht. Vielleicht bauen Sie ein Tablet oder eine Art tragbares Media Center mit OpenElec oder Kodi 3 Möglichkeiten zum Einrichten Ihres Raspberry Pi als Medienserver 3 Möglichkeiten zur Einrichtung Ihres Raspberry Pi als Medienserver Welche Media Center-Anwendung sollten Sie installieren? auf deinem Raspberry Pi? Es werden verschiedene Optionen angeboten, und wir werden Sie jetzt durch die Funktionen, Vorteile und Nachteile der einzelnen Optionen führen. Weiterlesen ; Dieses Projekt ist auch nützlich für Wetterwarnungen, OTT-Wecker oder sogar einen Linux-betriebenen Computer. Es sollte eine gute Größe für ein Retro-Gaming-Center sein Retro Gaming auf dem Raspberry Pi: Alles, was Sie wissen müssen Retro-Gaming auf dem Raspberry Pi: Alles, was Sie wissen müssen Der Raspberry Pi hat viele Nutzungen, aber vielleicht ist der meiste Spaß zu spielen klassische Videospiele. Hier ist alles, was Sie über Retro-Gaming auf Ihrem Raspberry Pi wissen müssen. Lesen Sie auch mehr ...
Aber was werden Sie mit Ihrem Raspberry Pi Touchscreen Display machen? Haben Sie sich stattdessen für ein Drittanbietermodell entschieden? Erzähl uns darüber in den Kommentaren.

![Platzieren Sie einen benutzerdefinierten Newsticker auf Ihrem Desktop mit Retickr [Mac]](https://www.tipsandtrics.com/img/social-media/337/place-customized-news-ticker-your-desktop-with-retickr.jpg)