
Fotobearbeitung beinhaltet eine Vielzahl von sich wiederholenden Prozessen, besonders wenn Sie mit einem großen Album von Bildern arbeiten. Wenn Sie bereit sind, mit Skripten zu experimentieren, können Sie mit GIMP einige dieser Aktionen automatisieren, um Zeit und Aufwand zu sparen.
Skripting mit Python 10 Einfache Python-Beispiele, die Ihnen helfen, schnell zu lernen 10 Grundlegende Python-Beispiele, die Ihnen helfen, sich schnell zu orientieren Dieser Artikel mit grundlegenden Python-Beispielen richtet sich an diejenigen, die bereits Programmiererfahrung haben und einfach so schnell wie möglich zu Python wechseln möchten. Lesen Sie mehr in GIMP ist nicht einfach, aber es ist sehr lohnend, wenn Sie bereit sind, die Seile zu lernen. Hier erfahren Sie, wie Sie mit ein paar sehr einfachen Skripts beginnen.
Erstellen eines Python-Skripts
Bevor wir beginnen, ernsthaft an unserem Projekt zu arbeiten, müssen wir einige Grundlagen schaffen. Öffnen Sie zuerst einen Texteditor, kopieren Sie dann den folgenden Code und fügen Sie ihn ein:
#!/usr/bin/python from gimpfu import * def first_plugin(timg, tdrawable): print "Hello, world!" register( "hello_world", "Presents a Hello, World! message", "Presents a Hello, World! message", "Brad Jones", "Brad Jones", "2017", "/Image/Hello, World!", "RGB*, GRAY*", [], [], first_plugin) main() Hier ist ein kurzer Überblick darüber, was dort oben vor sich geht. Die ersten beiden Zeilen initialisieren das Skript und geben uns Zugriff auf einige hilfreiche Bibliotheken. Der Codeabschnitt nach def first_plugin enthält die Anweisungen, die wir GIMP geben. Die Informationen, die dem Wortregister folgen , sind alles, was GIMP über unser Plug-In wissen muss.
Dies sind die Informationen, die wir GIMP geben müssen, um unser Skript zu registrieren:
- Name: der Name des Befehls (zB hallo_world )
- Klappentext: eine kurze Beschreibung des Befehls (z. B. präsentiert eine Hallo, Welt! -Nachricht )
- Hilfe: Die Hilfemeldung wird angezeigt (zB Präsentiert eine Hello, World! -Nachricht )
- Autor: Die Person, die das Skript erstellt hat (zB Brad Jones )
- Copyright: der Urheberrechtsinhaber (zB Brad Jones )
- Datum: das Datum, an dem das Skript erstellt wurde (z. B. 2017 )
- Label: Die Art und Weise, auf die das Skript im Menü aufgerufen wird (zB / Image / Hello, World! )
- Parameter: Parameter, die an das Plug-In angehängt sind (zB [] - in diesem Fall keine)
- Ergebnisse: Ergebnisse aus dem Plug-in (zB [] - in diesem Fall keine)
- Funktion: der Name, der sich auf die Aktion in unserem Code bezieht (zB first_plugin )
Schließlich müssen wir main () aufrufen.
Speichern Sie Ihr Skript und wählen Sie im Dropdown-Menü Dateityp die Option Alle Dateien aus. Stellen Sie sicher, dass die Erweiterung .py in Ihren Dateinamen eingeschlossen ist.
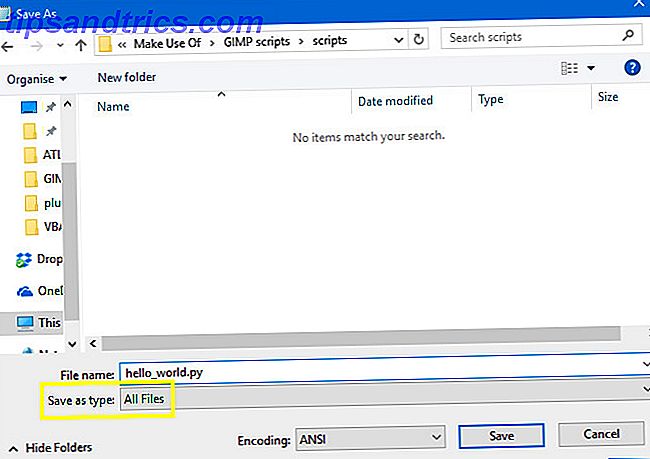
Als nächstes legen Sie diese Datei in den GIMP-Plug-In-Ordner, der sich unter Windows unter Programme > GIMP 2 > lib > gimp > 2.0 (oder ~ \ Library \ Application Support \ GIMP \ 2.8 \ scripts auf einem Mac) befindet. Sie benötigen möglicherweise Administratorrechte Erstellen eines Backup-Administratorkontos in Windows 10 Erstellen eines Backup-Administratorkontos in Windows 10 Wenn Sie ein zweites Administratorkonto auf Ihrem PC haben, ist es einfacher, Ihr eigenes Passwort zurückzusetzen, wenn Sie es vergessen. Hier ist eine einfache Möglichkeit, einen zu erstellen. Lesen Sie dazu mehr.
Initialisiere GIMP und öffne das Bild- Menü. Sie sollten Hallo, Welt sehen! genau dort unten.
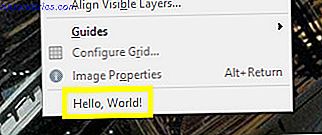
Jetzt ist es an der Zeit, unser Skript ein wenig nützlicher zu machen.
Hinzufügen einiger Funktionalität
Jetzt werden wir unser Skript so umschreiben, dass es tatsächlich etwas Praktisches macht. Öffnen Sie die Textdatei noch einmal und kopieren Sie den folgenden Code und fügen Sie ihn ein:
#!/usr/bin/env python from gimpfu import * def test_script(customtext, font, size): img = gimp.Image(1, 1, RGB) layer = pdb.gimp_text_fontname(img, None, 0, 0, customtext, 10, True, size, PIXELS, font) img.resize(layer.width, layer.height, 0, 0) gimp.Display(img) gimp.displays_flush() register( "python_test", "TEST", "TEST", "Brad Jones", "Brad Jones", "2017", "TEST", "", [ (PF_STRING, "customtext", "Text string", 'Scripting is handy!'), (PF_FONT, "font", "Font", "Sans"), (PF_SPINNER, "size", "Font size", 100, (1, 3000, 1)), ], [], test_script, menu="/File/Create") main() Das ist ein bisschen komplexer als unser Hello, World! Skript, aber es teilt eine sehr ähnliche Struktur. Zuerst erstellen wir ein Bild.
img = gimp.Image(1, 1, RGB) Dann fügen wir Text basierend auf den vom Benutzer bereitgestellten Parametern hinzu.
layer = pdb.gimp_text_fontname(img, None, 0, 0, customtext, 10, True, size, PIXELS, font) Als nächstes skalieren wir das Bild entsprechend der Größe des Textes.
img.resize(layer.width, layer.height, 0, 0) Schließlich teilen wir GIMP mit, das Bild auf dem Bildschirm anzuzeigen.
gimp.Display(img) gimp.displays_flush() Sie müssen lediglich die Registrierungsinformationen hinzufügen, die GIMP benötigt, und einige Parametereinstellungen hinzufügen, die wir zuvor nicht hinzugefügt haben.
[ (PF_STRING, "customtext", "Text string", 'Scripting is handy!'), (PF_FONT, "font", "Font", "Sans"), (PF_SPINNER, "size", "Font size", 100, (1, 3000, 1)), ], Speichern Sie das genauso, wie wir das Hello, World gerettet haben! Skript, verschieben Sie es in den Ordner "Plug-Ins" und starten Sie GIMP neu. Gehen Sie zu Datei > Erstellen > TEST, um unser Plug-in auszuprobieren.
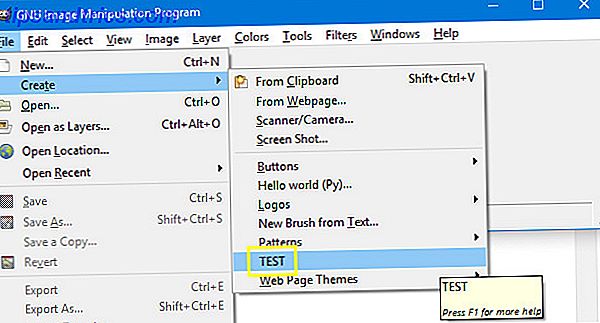
Sie sehen ein Fenster, in dem Sie verschiedene Parameter einstellen können.
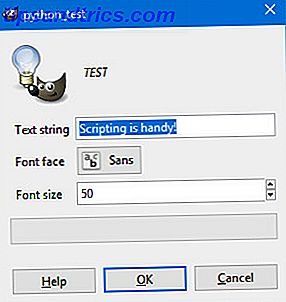
Klicken Sie auf OK und Sie erstellen ein Bild, das ungefähr so aussieht.
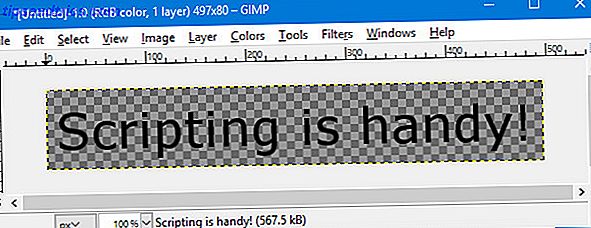
Dies demonstriert, wie Sie Skripts in GIMP verwenden können, um einen Prozess zu automatisieren. 5 Ressourcen für Excel-Makros zur Automatisierung Ihrer Tabellen 5 Ressourcen für Excel Makros zur Automatisierung Ihrer Tabellenkalkulation Suche nach Excel-Makros? Hier sind fünf Seiten, die haben, wonach Sie suchen. Lesen Sie mehr bestehend aus mehreren verschiedenen Aktionen. Lassen Sie uns nun ein Skript schreiben, das Änderungen an einem bereits geöffneten Bild vornimmt.
Eine Ebene invertieren
Sobald Sie sich mit Skripten mit Python vertraut machen Versuchen Sie Python in Ihrem Browser mit diesen kostenlosen Online Interactive Shells Versuchen Sie Python in Ihrem Browser mit diesen kostenlosen Online Interactive Shells Ob Sie diese Python-Beispiele durchgehen oder die Grundlagen von Arrays und Listen durchsehen, können Sie Testen Sie den Code direkt in Ihrem Browser. Hier sind die besten Online-Python-Interpreter, die wir gefunden haben. Lesen Sie mehr in GIMP, Sie können alle Arten von Änderungen an Ihren Bildern automatisieren. Wir beginnen jedoch so einfach wie möglich, indem wir ein Skript implementieren, das die Farben der aktuellen Ebene invertiert.
Öffnen Sie zunächst einen Texteditor, kopieren Sie dann das folgende Skript und fügen Sie es ein:
#!/usr/bin/env python from gimpfu import * def invert_current_layer(img, layer): pdb.gimp_invert(layer) register( "python_fu_invert_current_layer", "Invert layer", "Invert colors in the current layer", "Brad Jones", "Brad Jones", "2017", "/Filters/Custom/Invert current layer", "*", [], [], invert_current_layer) main() Dies folgt aus dem Skript, das wir zuvor erstellt haben. Die ersten paar Codezeilen legen einige Grundlagen fest, und die letzten paar Zeilen kümmern sich um die Registrierung. Hier ist der wichtige Abschnitt:
def invert_current_layer(img, layer): pdb.gimp_invert(layer) Wir definieren unseren Prozess, teilen GIMP mit, auf welche Komponenten wir verweisen werden, und verwenden dann pdb.gimp_invert, um das Programm anzuweisen, die Farben anzupassen. Speichern Sie diese Datei im .py-Dateiformat, fügen Sie sie dem Plug-In-Ordner hinzu und öffnen Sie dann GIMP, um zu überprüfen, ob sie funktioniert.
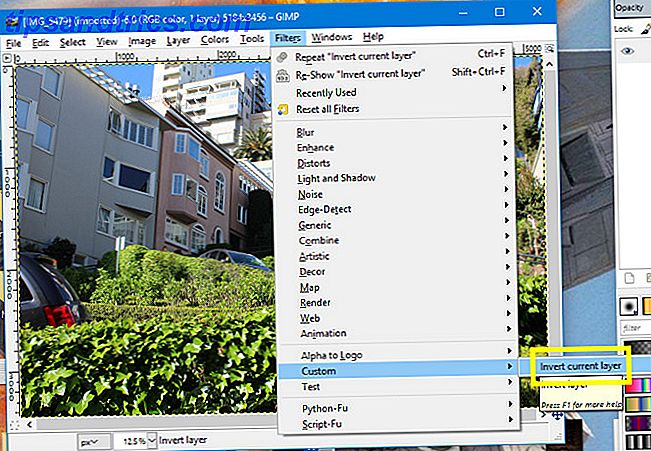
Navigieren Sie zu Filter > Benutzerdefiniert > Aktuelle Ebene invertieren .
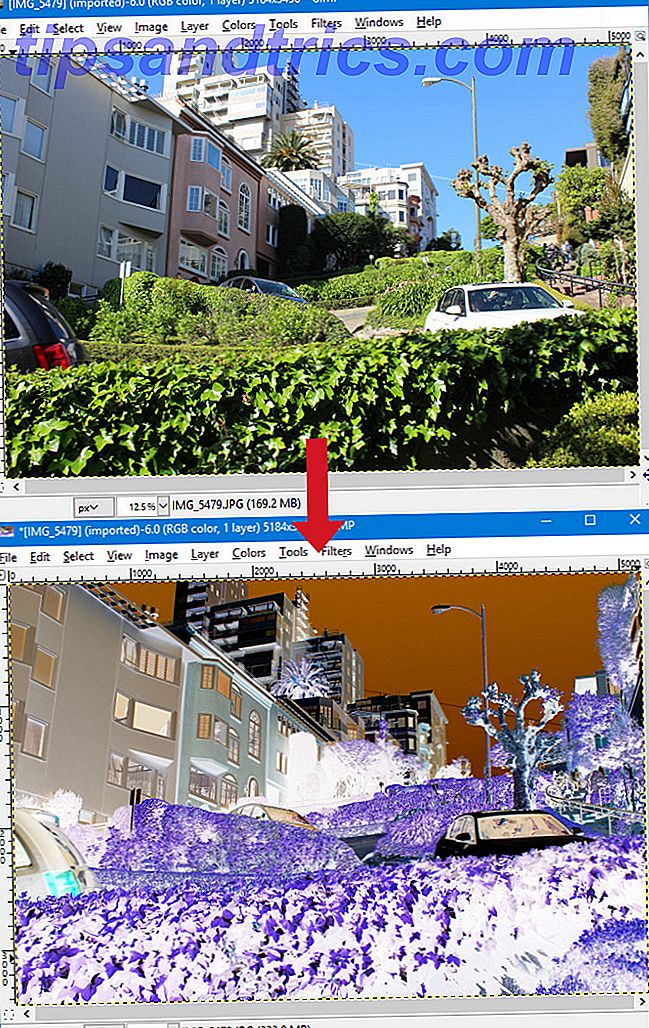
Sie sollten ein ähnliches Ergebnis wie oben erhalten. Natürlich ist es in GIMP schon relativ einfach, eine Invert-Operation durchzuführen, aber dies ist nur ein Anfangspunkt. Das Schöne am Schreiben eigener Skripts 10 Belohnen von Hobbys mit Programmierung oder Scripting 10 Belohnen von Hobbys mit Programmierung oder Scripting Welche Art von Programmierung und / oder Scripting können Sie durchführen, ohne dass große Unternehmen oder vertraglich gebundene Clients involviert sind? Hier sind einige Ideen, die Sie jetzt erkunden können. Read More ist, dass Sie etwas schaffen können, das vollständig auf Sie zugeschnitten ist.
Die nächsten Schritte in GIMP Scripting
Sobald Sie die Grundlagen des Skripts in GIMP verstanden haben, ist es Zeit, mit dem Experimentieren zu beginnen. Denken Sie daran, welche Art von Prozessen Sie viel tun, und das wäre nützlich zu automatisieren 7 Tägliche Aufgaben Sie wussten nicht, dass Sie in wenigen Minuten automatisieren könnten 7 Tägliche Aufgaben Sie wussten nicht, Sie könnten in wenigen Minuten automatisieren Es gibt viele Dinge, die Sie jetzt automatisieren können, die Ihnen Zeit sparen und es Ihnen ermöglichen, sich auf andere Dinge zu konzentrieren. Wir geben Ihnen sieben Dinge, die Sie jetzt mit den richtigen Werkzeugen automatisieren können. Weiterlesen . Dann kommt der knifflige Teil: herauszufinden, wie man Code verwendet, um diese Ideen zu realisieren.
Glücklicherweise kann GIMP etwas Hilfe anbieten. Navigieren Sie zu Hilfe> Prozedur-Browser und Sie können auf eine Liste aller verfügbaren Prozeduren zugreifen.
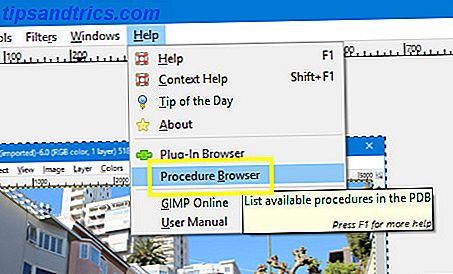
Der Prozedur-Browser listet nicht nur die Prozeduren selbst auf, sondern gibt Ihnen auch Informationen darüber, welche Parameter Sie in Ihrem Code angeben müssen.
Sie können durch die gesamte Prozedurliste blättern oder die Suchleiste verwenden, um das Feld einzugrenzen. Fügen Sie dann den Prozedurnamen und die Parameter in Ihr Skript ein.
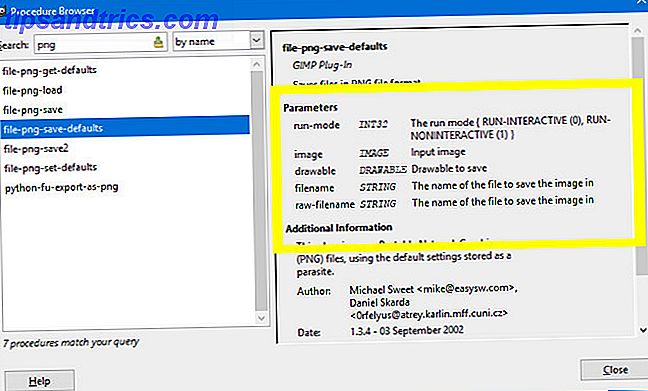
Diese Informationen sind von unschätzbarem Wert, wenn Sie an Ihren Skripts arbeiten. Beginnen Sie mit einigen einfachen Dingen, und bevor Sie es wissen, werden Sie einige wirklich nützliche automatisierte Prozesse machen!
Brauchen Sie Hilfe bei der Skripterstellung mit GIMP? Oder haben Sie einen Tipp, den Sie mit anderen Nutzern teilen möchten? So oder so, warum nicht der Unterhaltung im Kommentarbereich unten beitreten?
Bildnachweis: Volkova Vera / Shutterstock



