
Google Drive ist eine fantastische Ressource für diejenigen, die kostenlosen (oder billigen) Online-Speicherplatz benötigen. Es synchronisiert sich wunderbar mit Googles eigener Produktpalette, sowie mit verschiedenen Drittanbieter-Diensten wie dem Desktop-E-Mail-Client 5 der besten Desktop-E-Mail-Clients, die keinen Cent kosten 5 der besten Desktop-E-Mail-Clients, die keine Kosten verursachen Dime Sie benötigen einen Desktop-E-Mail-Client, um Ihre eingehenden E-Mails zu bearbeiten? Wir zeigen Ihnen die besten Desktop-E-Mail-Clients, die Sie kostenlos erhalten können. Lesen Sie mehr Mailbird, Produktivität und Organisation Software Evernote und Online-Kommunikations-Tool Slack.
Dieser Leitfaden kann als kostenloses PDF heruntergeladen werden. Laden Sie den einzigen Google Drive Guide herunter, den Sie jemals lesen müssen . Fühlen Sie sich frei zu kopieren und teilen Sie dies mit Ihren Freunden und Familie.Hier sehen wir uns einen kompletten Überblick über die Nutzung des Dienstes sowie Hinweise und Tipps.
Navigation: Unterstützte Dateitypen | Zugriff auf Google Drive | Speicherplatz | Arbeiten mit Google Drive | Desktop-Clients | Hochladen von Dateien und Ordnern | Herunterladen von Dateien und Ordnern | Dateigrößenbeschränkungen | Ein neues Dokument erstellen | Dateien und Ordner freigeben | Zusammenarbeit | Zugriff auf Dateien offline | Organisieren Sie Ihr Laufwerk | Anpassen Ihres Layouts | Drittanbieter-Apps | Fehlerbehebung | Nachteile von Google Drive
Einführung in Google Drive
Früher als Google Docs bekannt, wurde der Dienst im April 2012 an die Öffentlichkeit gebracht und hat seitdem schätzungsweise 300 Millionen aktive Nutzer pro Monat erreicht.
Die Voraussetzung für den Dienst besteht darin, seinen Benutzern das Speichern von Dateien in der Cloud zu ermöglichen, sodass sie von jedem mit dem Internet verbundenen Computer oder mobilen Gerät auf der Welt darauf zugreifen können. Seit Ende 2012 umfasst es auch die kostenlose Office-Suite von Google - Google Docs (Textverarbeitung), Google Tabellen (Tabellen) und Google Präsentationen (Präsentationen).
Zwei der wichtigsten und herausragendsten Features sind die Möglichkeit, Dokumente mit Nicht-Google Drive-Benutzern zu teilen, und die Möglichkeit zur Zusammenarbeit an Dokumenten. 8 Kostenlose Tools zum Arbeiten und Zusammenarbeiten online von zu Hause aus 8 kostenlose Tools zum Arbeiten und Zusammenarbeiten online von zu Hause aus Arbeiten von zu Hause aus kann dank seiner Flexibilität ein bequemes Setup sein. Die Online-Zusammenarbeit mit Kunden und Teams kann jedoch schnell kompliziert und stressig werden. Wir zeigen Ihnen kostenlose Tools, um einen zuverlässigen Workflow zu erstellen. Lesen Sie mehr in Echtzeit. Freigegebene Dateien können entweder öffentlich (für jeden mit dem Link) oder privat (für bestimmte E-Mail-Adressen und / oder Benutzer) freigegeben werden. Es ist jedoch wichtig zu beachten, dass Dateien nur privat mit Google-Kontoinhabern geteilt werden können. Zusammenarbeitsdokumente werden live aktualisiert. So können die anderen Benutzer sehen, welche Änderungen während ihrer Arbeit vorgenommen werden.
Unterstützte Dateitypen
Eine Vielzahl von Dateitypen wird unterstützt. Sie können alle über den Google Drive-Viewer im Webclient oder in den mobilen Apps angezeigt werden. Dazu gehören die vollständige Palette von Microsoft Office-Dateierweiterungen, PDFs, die meisten typischen Bilddateien (JPEG, PNG, GIF, TIFF, BMP und WEBP), Videodateien (MPEG4, 3GPP, MOV, AVI, MPEGPS, WMV, FLV, OGG und WebM), Audiodateien (MP3, MPEG, WAV), Adobe Photoshop-Dateien, Apple Pages, Autodesk AutoCAD-Erweiterungen, PostScript und Schriftarten.
Nicht unterstützte Dateitypen können weiterhin in den Dienst hochgeladen werden, sie können jedoch nicht vom Webclient aus angezeigt werden. Die Upload-Größe ist auf 5 TB beschränkt.
Zugriff auf Google Drive
Der Dienst verfügt über einen webbasierten Client, eine Chrome-App, herunterladbare Synchronisierungsordner für Windows und Apple OS X sowie Smartphone- / Tablet-Apps für Android und iOS. Linux- und Windows Phone-Benutzer müssen auf Ersatz durch Dritte zurückgreifen, da keine offiziellen Versionen verfügbar sind.
Der Service unterstützt eine Reihe von Anwendungen von Drittanbietern Optimale Nutzung von Google Drive mit integrierten Apps Optimale Nutzung von Google Drive mit integrierten Apps Mit Google Drive können Sie Dateien zwischen Ihren Computern synchronisieren, aber das ist nur eine von vielen Funktionen. Google möchte, dass Google Drive Ihre neue Cloud-Festplatte ist, die von jedem Gerät aus zugänglich ist. Zu ... Lesen Sie mehr, die dem bestehenden Angebot zusätzliche Funktionen oder Vorteile hinzufügen. Diese sind seit dem Start 2012 im Chrome Web Store verfügbar, seit Anfang 2013 sind sie jedoch auch über den Web-Client selbst verfügbar.
Lagerraum
Zur Zeit sind die ersten 15 GB Speicherplatz kostenlos, danach stehen verschiedene kostenpflichtige Optionen zur Verfügung. Der günstigste bezahlte Plan beträgt 1, 99 $ pro Monat für 100 GB Speicherplatz, während der teuerste Plan für 30 TB Speicherplatz 299, 99 $ pro Monat kostet. Google führt oft verschiedene Aktionen durch Kostenlose Cloud Storage-Upgrades: Nutzen Sie 100 GB OneDrive und 2 GB kostenlose Google Drive Free Cloud Storage-Upgrades: 100 GB OneDrive und 2 GB Google Drive Cloud Speicher wird täglich günstiger, aber nichts ist günstiger. Einige der Top-Dienste haben ein paar Schemata entwickelt, die Ihre Online-Gigabyte erhöhen, ohne einen Cent auszugeben. Read More, mit denen Nutzer zusätzlichen Speicherplatz kostenlos nutzen können, und Nutzer, die ein neues Chromebook kaufen, erhalten derzeit eine Mammut-1-TB-Version für zwei Jahre kostenlos.
Mit Google Drive arbeiten
Werfen wir einen Blick auf einige der wichtigsten Funktionen von Google Drive und deren Verwendung.
Anfangen
Die meisten Nutzer greifen über den Webclient oder über einen Ordner auf ihrem Windows-PC oder Mac auf Google Drive zu.
Der Webclient kann unter https://drive.google.com/drive/ aufgerufen werden und den Anmeldeanweisungen auf dem Bildschirm folgen. Wenn Sie bereits über ein stets angemeldetes Google-Konto verfügen, führt Sie der Link direkt auf die Startseite Ihres Google Drive. Wenn Sie noch kein Google-Konto haben, werden Sie aufgefordert, ein Konto zu erstellen.
Verwenden von Google Drive unter Windows oder Mac
Wenn Sie einen Desktop-Ordner verwenden möchten, um Ihre Dateien mit Ihrem Konto zu synchronisieren, müssen Sie die entsprechende Software von Google Drive herunterladen.
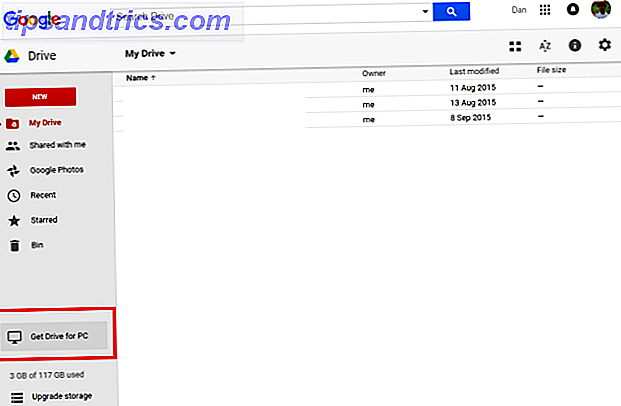
Melden Sie sich dazu über den Webclient mit den oben genannten Anweisungen an. Sobald Sie mit der Startseite Ihres Google Drive-Kontos konfrontiert werden, suchen Sie in der unteren linken Ecke nach der Schaltfläche Drive for PC . Alternativ können Sie https://www.google.com/drive/download/ aufrufen und Mac und PC aus dem Dropdown-Menü auswählen.
Sie werden aufgefordert, die verschiedenen Nutzungsbedingungen zu akzeptieren, und die Datei wird heruntergeladen. Wenn der Vorgang abgeschlossen ist, führen Sie den Download aus und ein Ordner wird Ihrer Benutzerdatei und Ihrer Taskleiste (Windows) bzw. Ihrem Anwendungsordner (Mac) hinzugefügt.
Geben Sie die Einstellungen des heruntergeladenen Programms ein, um zu optimieren, welche Ordner synchronisiert werden sollen, ob der Dienst beim Start gestartet werden soll und mehr. Sobald der Download installiert wurde, ziehen Sie einfach alle Dateien, die Sie hochladen möchten, in den neu erstellten Google Drive-Ordner und sie werden automatisch mit dem Service synchronisiert.
Hochladen von Dateien und Ordnern
Wenn Sie den Webclient verwenden, können Sie Dokumente auf zwei verschiedene Arten hochladen.
Erstens können Sie die gewünschte Datei oder den Ordner einfach über das Google Drive-Fenster ziehen. Sie werden aufgefordert, die Datei zu löschen, um mit dem Hochladen zu beginnen.

Die alternative Methode besteht darin, die Menüs in Google Drive zu verwenden. Klicken Sie in der oberen linken Ecke auf Neu und wählen Sie je nach gewünschter Aktion entweder Hochladen von Dateien oder Hochladen von Ordnern .

Der Fortschritt des Uploads kann über die Statusleiste in der unteren rechten Ecke verfolgt werden. Hier können Sie auch einen Upload nach dem Start abbrechen.

Herunterladen von Dateien und Ordnern
Genauso wie Sie einzelne Dateien oder ganze Ordner hochladen können, können Sie auch Dateien und Ordner herunterladen.
Wählen Sie einfach den Artikel aus, den Sie herunterladen möchten, und klicken Sie entweder mit der rechten Maustaste darauf und wählen Sie Herunterladen, oder klicken Sie auf die drei vertikalen Punkte für Weitere Aktionen und wählen Sie Herunterladen . Wenn Sie mehrere Dateien / Ordner gleichzeitig herunterladen möchten, halten Sie entweder Strg (Windows) oder Cmd (Mac) gedrückt und klicken Sie auf alle gewünschten Elemente.

Wenn die ausgewählten Dateien eine bestimmte Größe überschreiten, legt Google Drive sie vor dem Herunterladen automatisch in ein ZIP-Format. Stellen Sie sicher, dass Sie über ein Tool zum Entpacken verfügen. So extrahieren Sie Dateien aus ZIP, RAR, 7z und anderen gemeinsamen Archiven So extrahieren Sie Dateien aus ZIP, RAR, 7z und anderen gemeinsamen Archiven Wurden Sie jemals mit einer .rar-Datei konfrontiert und gefragt, wie öffne es? Glücklicherweise ist die Verwaltung von ZIP-Dateien und anderen komprimierten Archiven mit den richtigen Tools einfach. Hier ist, was Sie wissen müssen. Lesen Sie mehr auf Ihrem Computer installiert.
Dateigrößenbeschränkungen
Wie bereits erwähnt, sind die Dateigrößen für das Hochladen eingeschränkt.
Google Drive kann beispielsweise keine Dateien unterstützen, die größer als 5 TB sind. Gleichzeitig sind Dateien, die in ein Google-Format konvertiert wurden, in ihrer Größe begrenzt:
- Google Text & Tabellen: 50 MB und 1.024.000 Zeichen
- Google Tabellen: 2.000.000 Zellen (Übermäßig komplexe Berechnungen können auch dazu führen, dass eine Konvertierung fehlschlägt)
- Google Präsentationen: 100 MB
- Google Drawing: Keine Begrenzung
Ein neues Dokument erstellen
Das Erstellen eines neuen Google-Dokuments in Google Drive ist ein einfacher Vorgang.
Klicken Sie einfach auf Neu in der oberen rechten Ecke und wählen Sie den Typ des Dokuments, das Sie erstellen möchten. Eine leere Datei wird sofort gestartet und Sie können mit der Arbeit beginnen.
Sie können das Dokument umbenennen, indem Sie auf " Unbenanntes Dokument " klicken und den Dateinamen Ihrer Wahl eingeben.

Alle Änderungen werden sofort gespeichert und das Dokument wird automatisch mit Ihrem Google Drive-Konto synchronisiert.
Sie können auch Nicht-Google-Dokumente erstellen, indem Sie auf Mehr klicken und eine von Ihnen installierte Drittanbieter-App starten. Wie bei Google-Dokumenten werden alle Änderungen, die Sie am Drittanbieterprogramm vornehmen, automatisch gespeichert und in Ihrem Konto widergespiegelt.

Sie können Apps von Drittanbietern über den Google Web Store hinzufügen oder indem Sie auf Neu> Mehr> Weitere Apps in Google Drive hinzufügen klicken . Um Apps von Drittanbietern aus Ihrem Konto zu entfernen, rufen Sie oben rechts das Menü Einstellungen auf und wählen Sie dann die Registerkarte Apps verwalten . Scrollen Sie nach unten zu der App, die Sie entfernen möchten, klicken Sie auf Optionen und wählen Sie im Dropdown-Menü die Option Vom Laufwerk trennen.

Freigeben von Dateien und Ordnern
Google Drive macht das Teilen von Dateien und Ordnern unglaublich einfach 5 Einzigartige Möglichkeiten zum Hochladen von Dateien und Freigeben von Dateien 5 Einzigartige Möglichkeiten zum schnellen Hochladen von Dateien und Teilen von Dateien: Senden Sie mir eine Datei! Auch im Jahr 2015 ist Filesharing noch nicht vollständig gelöst. Coole Websites und Apps bieten fünf neue Tools für den Dateiaustausch. Lesen Sie mehr in Ihrem Konto mit anderen Nutzern. Durch das Freigeben einer Datei können andere Personen sie lesen, bearbeiten und kommentieren, je nachdem, welche Berechtigungen gewährt werden.
Um mit der Freigabe einer Datei oder eines Ordners zu beginnen, markieren Sie das Element in Ihrer Dateiliste in Google Drive und klicken Sie entweder auf das Freigabesymbol, oder klicken Sie mit der rechten Maustaste darauf und wählen Sie Teilen .
Sie erhalten dann ein Popup-Fenster, in dem Sie Ihre Freigabeeinstellungen anpassen können.
Sie können entweder einen "Freigabelink" erhalten, indem Sie in der oberen rechten Ecke auf Get share Link klicken, oder Sie können einzelne Personen auswählen, indem Sie ihre E-Mail-Adressen in das Feld darunter eingeben .

Legen Sie die erforderlichen Berechtigungen mithilfe der entsprechenden Dropdown-Menüs fest.
Wenn Sie sich für einen Link entschieden haben, müssen Sie ihn für jeden freigeben, der auf die Datei / den Ordner zugreifen möchte. Wenn Sie E-Mail-Adressen eingegeben haben, erhält die Person eine Benachrichtigung in ihrem Posteingang, die ihnen Zugriff gewährt.
Jeder mit Bearbeitungsrechten hat die vollständige Kontrolle über die Datei. Die einzigen Dinge, die sie nicht tun können, ist das Löschen des Artikels oder die Übertragung seines Besitzes. Sie können die Eigentümerschaft des Dokuments für eine Person ändern, der Sie die Datei bereits zur Verfügung stellen, indem Sie auf das Dropdown-Menü neben ihrem Namen klicken und Is is owner auswählen.

Wenn Sie rechts unten im Popup-Fenster auf Erweitert klicken, erhalten Sie zusätzliche "Besitzereinstellungen". Dazu gehört die Möglichkeit, zu verhindern, dass Benutzer, die nur Ansichts- und Kommentarberechtigungen haben, die Datei herunterladen, drucken und kopieren können. Außerdem können Redakteure daran gehindert werden, die Berechtigungen anderer Benutzer zu ändern und neue Personen zur Freigabeliste hinzuzufügen.
Wenn Sie die Freigabe einer Datei beenden möchten, klicken Sie entweder auf das " X " neben dem Namen der Person, die Sie entfernen möchten (wenn Sie mit Personen geteilt haben), oder auf " Aus". Nur bestimmte Personen können über das Dropdown-Menü zugreifen (wenn Sie einen gemeinsam nutzbaren Link einrichten) ).

Wenn jemand eine Datei für Sie freigegeben hat, finden Sie diese unter Shared with me im Hauptmenü auf der linken Seite des Bildschirms.
Zusammenarbeit
Wenn Sie jemandem die Berechtigung zum Bearbeiten Ihrer Datei erteilen, können Sie automatisch an dem Dokument in Echtzeit arbeiten. Teamarbeit: 10 Tipps für effektives Online-Collaboration-Team Arbeiten: 10 Tipps für effektive Online-Zusammenarbeit in Echtzeit Lesen Sie mehr.
Sie können die über die Google Drive-Benutzeroberfläche vorgenommenen Änderungen verfolgen. Um einen vollständigen Verlauf aller an allen Dateien in Ihrem Laufwerk vorgenommenen Änderungen zu sehen, klicken Sie auf das Informationssymbol neben den Einstellungen. Um nur die Änderungen für eine einzelne Datei anzuzeigen, stellen Sie sicher, dass die Datei markiert ist, bevor Sie auf Informationen klicken.
Der Aktivitätsverlauf zeigt Ihnen Änderungen beim Verschieben, Umbenennen, Hochladen, Freigeben und Freigeben von Inhalten und vor allem beim Bearbeiten und Kommentieren.

Es ist wichtig zu beachten, dass nur 50 Personen gleichzeitig ein Dokument bearbeiten können, und Sie können ein Dokument nur mit maximal 200 Personen teilen. Damit mehr Personen in einer Datei suchen oder arbeiten können, müssen Sie den Zugriff auf Jeder mit dem Link zulassen oder im Web veröffentlichen . Sie finden diese Optionen für die Freigabe von Links unter Teilen> Erweitert> Ändern ...
Zugriff auf Dateien offline
Mit Google Drive können Sie Ihre Dokumente offline anzeigen und bearbeiten So verwenden Sie Google Docs oder Offline-Fahren auf PC & Mobile Verwenden von Google Docs oder Offline-Fahren auf PC & Mobile Der Nachteil von Cloud-basierten Diensten und Apps ist, dass Sie immer benötigen online sein, um sie zu benutzen. Wir zeigen Ihnen, wie Sie Google Drive offline schalten und was Sie beachten sollten. Lesen Sie mehr - perfekt für die Arbeit auf Reisen oder in einem Café ohne Internetverbindung.
Der Offline-Zugriff wird für jedes Gerät individuell gesteuert. Um den Offline-Zugriff für den Computer zu aktivieren, auf dem Sie sich gerade befinden, müssen Sie auf das Einstellungsmenü zugreifen, indem Sie auf das Zahnradsymbol in der oberen rechten Ecke klicken und dann Einstellungen auswählen.
Stellen Sie sicher, dass das Kontrollkästchen neben Google Docs, Tabellen, Präsentationen und Zeichnungen auf diesem Computer synchronisieren aktiviert ist, sodass Sie offline bearbeiten können .

Gemäß der Warnung unter dieser Option sollten Sie diese Funktion nicht auf öffentlichen oder freigegebenen Computern aktivieren.
Nachdem die Funktion aktiviert wurde, müssen Sie entweder einen Chrome-Browser oder ein Chromebook verwenden, um wie gewohnt auf Google Drive zuzugreifen. Es wird nicht funktionieren, wenn Sie versuchen, einen Nicht-Google-Browser zu verwenden. Die Seite und die zugehörigen Dokumente werden auf die gleiche Weise angezeigt, als wenn Sie online wären, und die Richtlinien für die Verwendung bleiben identisch.
Änderungen oder Bearbeitungen, die Sie vornehmen, werden automatisch hochgeladen und synchronisiert, sobald eine Internetverbindung wieder verfügbar ist.
Nur Google Docs, Google Tabellen, Google Präsentationen und Google Zeichnungen können offline abgerufen werden. Google Sites, Google Formulare, Fusionstabellen, hochgeladene Bilder, Ordner, Microsoft Office-Dateierweiterungen und PDFs sind nicht verfügbar.
Organisieren Sie Ihr Laufwerk
Sie können Ihr Google Drive ähnlich organisieren, wie Sie Dateien und Ordner auf Ihrem normalen Desktop organisieren können.
Erstellen Sie einen neuen Ordner, indem Sie entweder auf Neu> Ordner klicken oder indem Sie mit der rechten Maustaste auf eine beliebige Stelle im Hauptbereich klicken und Neuer Ordner auswählen. Sobald Sie den Ordner erstellt haben, ziehen Sie einfach die gewünschten Dateien in den Ordner.
Sie können auch Elemente markieren, die besonders wichtig sind. Klicken Sie entweder mit der rechten Maustaste auf das Element, das Sie als Stern markieren möchten, oder markieren Sie es und wählen Sie im Menü Weitere Aktionen die Option Stern hinzufügen.
Alle markierten Elemente werden unter Markiert im Menü auf der linken Seite des Bildschirms angezeigt.
Optimieren Sie Ihr Layout
Sie können zwischen zwei visuellen Layouts wählen - entweder einem Rasterformat oder einem Listenformat. Sie können zwischen den beiden wechseln, indem Sie auf die entsprechende Schaltfläche oben auf dem Bildschirm klicken.

Sie können die Sortieroption auch ändern, indem Sie auf die Schaltfläche " AZ " klicken. Die Optionen sind "Name", "Zuletzt geändert", "Zuletzt von mir geändert" und "Zuletzt von mir geöffnet".
Google Drive enthält auch eine Google Mail-ähnliche Option, mit der Sie ändern können, wie dicht die Bildschirminformationen sind. Navigieren Sie zu Ausrüstung> Einstellungen, scrollen Sie dann nach unten zu Dichte und wählen Sie Ihre bevorzugte Option.

Must-Have-Apps von Drittanbietern
Apps von Drittanbietern können Ihrem Google Drive-Konto einen erheblichen Leistungsschub verleihen. Wir empfehlen Folgendes.
1. ZIP-Extraktor
Mit ZIP Extractor können Sie ZIP-Dateien aus Ihrem Google Drive extrahieren . Dies ist besonders nützlich, wenn Sie eine große Datei hochladen müssen. Ziehe es auf deinen PC, lade es in kürzerer Zeit hoch und entzippe es wieder, sobald es sicher in der Cloud ist.

Sie können sogar auswählen, welche Dateien in der ZIP-Datei entpackt werden sollen.
2. PDF Mergy
Sie haben es satt, Dokumente von Personen zu erhalten, die nicht wissen, wie Sie mehrere Seiten einer gescannten PDF-Datei hinzufügen können?

PDF Mergy ermöglicht es Ihnen , mehrere PDF-Seiten mit einer einfachen Drag & Drop-Schnittstelle zu einer einzigen Datei zu kombinieren .
3. Büro online
Egal, wie sehr wir Google und seine Online-Dienste mögen, realistisch wird es noch lange dauern, bis wir uns für immer vom allgegenwärtigen Microsoft Office abwenden können.

Office Online erzwingt , dass E-Mail-Anhänge mit einer Office-Erweiterung in der Online-Suite von Microsoft geöffnet werden, anstatt ein häufig schlechtes Rendering in Google Text & Tabellen zu öffnen .
Google Drive-Fehlerbehebung
Murphys Gesetz - alles, was schiefgehen kann, wird schief gehen - gilt alles, sogar Google. Hier sehen wir uns fünf häufige Probleme an, mit denen Nutzer bei der Verwendung von Google Drive konfrontiert werden.
1. versehentlich gelöschte Datei
Wir haben es alle geschafft - versehentliches Löschen einer wichtigen Datei oder eines Ordners ist unglaublich frustrierend, besonders wenn Sie erst lange nach dem Ereignis bemerken, dass Sie Ihren Papierkorb bereits mehrfach geleert haben (falls Ihnen das passiert), versuchen Sie es Verwenden eines speziellen Wiederherstellungstools 3 Remarkable File Recovery Tools 3 Remarkable Wiederherstellungsprogramme Lesen Sie weiter).
Glücklicherweise bietet Google Drive eine eigene Version des Papierkorbs an. Es wird einfach " Bin " oder " Müll " genannt, abhängig von Ihrer Region. Die Funktion ist über das Hauptmenü auf der linken Seite zugänglich (es ist das letzte Element in der Liste).
Klicken Sie darauf, und Sie sehen eine vollständige Liste aller Dateien, die Sie jemals gelöscht haben.

Um ein Objekt wiederherzustellen, markieren Sie es und klicken Sie auf Wiederherstellen in der oberen rechten Ecke. Wenn Sie ein Element dauerhaft löschen möchten, wählen Sie stattdessen diese Option aus.
Um den gesamten Behälter zu leeren, aktivieren Sie das Dropdown-Menü unter Behälter und klicken auf Behälter leeren .
Wenn Sie die verfügbare Datei nicht finden, denken Sie daran, dass es sich um eine freigegebene Datei gehandelt haben könnte, und der Eigentümer hat sie entweder gelöscht oder nicht mehr mit Ihnen geteilt. In diesen Fällen müssen Sie sich an den Eigentümer wenden und ihn auffordern, Ihnen den Zugriff erneut zu gewähren.
Wenn Sie die Datei nicht im Papierkorb finden und sicher sind, dass Sie sie erstellt haben, können Sie laut Google möglicherweise für eine begrenzte Zeit eine Wiederherstellung durchführen. Sie können sie über ihr spezielles Webformular kontaktieren.
2. Google Drive-Ordner auf dem Desktop stürzt ab
Windows- und Mac-Benutzer, die den Google Drive-Ordner auf ihren Systemen verwenden, erhalten gelegentlich die folgende Meldung: " Ein unbekanntes Problem ist aufgetreten und Google Drive muss beendet werden ".
Stellen Sie sicher, dass alle Hintergrundprozesse, die Google Drive zugeordnet sind, beendet wurden, und versuchen Sie, das Programm neu zu starten, um das Problem zu beheben. Wenn Sie die Nachricht wiederholt erhalten, müssen Sie möglicherweise den Computer von Google Drive trennen und erneut autorisieren.

Rufen Sie dazu https://security.google.com auf und melden Sie sich mit demselben Konto an, das Sie für Google Drive verwenden. Scrollen Sie in der Liste der Apps nach unten, bis Sie den Google Drive-Eintrag gefunden haben, und klicken Sie dann auf Entfernen . Wenn Sie sich wieder entfernt haben, melden Sie sich auf Ihrem Computer wieder bei Drive an, um die Autorisierung wiederherzustellen.
Das Problem könnte auch durch einen veralteten Google Drive-Ordner verursacht werden. Lesen Sie die vorherigen Anweisungen zum Herunterladen von Google Drive unter Windows oder Mac. Stellen Sie jedoch sicher, dass Sie auf Ja klicken, wenn Sie gefragt werden, ob Sie die aktuelle Version ersetzen möchten.
3. Kaufen Sie mehr Speicher
Möglicherweise wird während des Uploads die Meldung " Mehr Google-Speicherplatz wird benötigt " angezeigt.
Um mehr Speicherplatz zu erwerben, melden Sie sich bei Ihrem Google Drive-Konto an und klicken Sie unten links auf Speicherplatz aktualisieren.

Sie erhalten eine Reihe von Optionen. Wählen Sie das für Ihre Bedürfnisse am besten geeignete aus und folgen Sie den Anweisungen auf dem Bildschirm. Die Preise variieren von 1, 99 $ pro Monat bis zu 299, 99 $ pro Monat.
Alternativ können Sie versuchen, Speicher freizugeben, indem Sie beispielsweise E-Mails mit großen Anhängen in Google Mail löschen. 3 Möglichkeiten zum Freigeben von Speicherplatz in Ihrem Google Mail-Konto 3 Möglichkeiten, Speicherplatz in Ihrem Google Mail-Konto freizugeben Google Mail bietet derzeit 7.679 MB kostenlos Lager. Für den durchschnittlichen Benutzer ist das genug Platz für ein Leben. Aber was ist, wenn Ihnen der Speicherplatz ausgeht? Wie finden Sie ... Lesen Sie mehr.

4. Nicht erkannte Benutzer in einer freigegebenen Datei
Wenn Sie sich die Liste der Personen ansehen, mit denen eine Datei geteilt wird, stoßen Sie möglicherweise auf nicht erkannte oder anonyme Benutzer. Dies kann verschiedene Gründe haben.
- Vielleicht haben Sie die Datei mit jemandem geteilt, der kein Google-Konto besitzt, und die E-Mail-Einladung möglicherweise mit jemand anderem geteilt.
- Jemand, der über Berechtigungen zum Bearbeiten und Freigeben verfügt, hat möglicherweise das Dokument mit seinen eigenen Kontakten geteilt, oder jemand hat möglicherweise sogar den mit seinem Google-Konto verknüpften Namen geändert.
- Das Problem kann auftreten, wenn die Datei ursprünglich über einen Link freigegeben und dann in einzelne Personen geändert wurde. In diesen Fällen kann es einige Zeit dauern, bis die vorhandenen Sitzungen eine Zeitüberschreitung aufweisen und die gemeinsam genutzte Liste aktualisiert wird. Letztendlich sollte sich das Problem jedoch selbst beheben.
5. Nicht in der Lage, ein Dokument mit einer bestimmten Domäne zu teilen
Das Problem, ein Dokument nicht mit einer bestimmten Domain teilen zu können, entsteht nur, wenn Sie Google Drive über ein Google Apps-Konto verwenden. Das Problem tritt auf, weil Ihr Domänenadministrator das Senden oder Freigeben von Dokumenten von außerhalb einer bestimmten Liste von externen Domänen eingeschränkt hat - normalerweise aus Sicherheitsgründen. Sie müssen mit Ihrem Administrator sprechen oder teilen Sie die Datei mit Google Drive Alternativen Cloud Storage bleibt wettbewerbsfähig - Dropbox und OneDrive im Vergleich Cloud Storage bleibt wettbewerbsfähig - Dropbox und OneDrive im Vergleich OneDrive versucht, Cloud Storage Schwergewicht Dropbox einzuholen. Die jüngsten Verbesserungen umfassen erhöhten freien Speicherplatz und erhöhte Dateigrößenbeschränkungen. OneDrive hat sich zu einer brauchbaren Alternative entwickelt, aber ist es besser? Weiterlesen .
Offizielle Hilfskanäle
Googles offizielle Google Drive-Hilfekanäle sind überraschend robust, detailliert und ansprechend.
Ihre erste Anlaufstelle sollte ihre Online-Hilfe sein. Es umfasst alle Aspekte des Google Drive-Webclients, die herunterladbaren Ordner für Windows und Mac sowie die zugehörigen Smartphone- / Tablet-Anwendungen.
Wenn Sie die benötigten Informationen nicht finden können, ist die nächste Option das Hilfeforum. Es ist vollgepackt mit Google Drive-Mitarbeitern, Nicht-Google-Produktexperten und anderen Nutzern, bei denen ähnliche Probleme aufgetreten sind.

Wenn Sie immer noch keine Lösung finden, melden Sie das Problem, das Sie erfahren haben, über das Benutzerfeedbackformular. Sie können darauf zugreifen, indem Sie auf das Zahnrad klicken und dann Hilfe> Feedback senden .
Wenn alles andere fehlschlägt, können Sie sich direkt an Google wenden. Sie bieten sowohl Telefon- als auch Live-Chat-Unterstützung (nur Englisch).
Nachteile von Google Drive
Google Drive ist nicht jedermanns Sache - trotz seiner offensichtlichen Vorteile könnten einige Bedenken potenzielle Nutzer abschrecken.
Der vielleicht größte Nachteil ist die Notwendigkeit, dass Nutzer sich für ein vollwertiges Google-Konto anmelden müssen. Es ist nicht möglich, ein Konto nur für die Verwendung mit dem Google Drive-Dienst zu erstellen. Das bedeutet, dass Sie automatisch eine Gmail-E-Mail-Adresse erhalten und möglicherweise Ihren Suchverlauf aufzeichnen. Google zeichnet Sie heimlich auf: So verhindern Sie, dass Google Sie heimlich aufzeichnet: So verhindern Sie Google Sprachsuche und Google Now sind bequem, aber geben Sie zu viele Daten auf? Hier erfahren Sie, wie Sie die Kontrolle wiedererlangen können. Lesen Sie mehr, ohne es zu merken, und haben Sie eine ganze Reihe neuer Sicherheitseinstellungen, die Sie einrichten und verwalten müssen.
Wenn Sie sich Sorgen um die Datenschutzverpflichtungen von Google machen Was weiß Google über Sie? Finden und verwalten Sie Ihre Privatsphäre und Sicherheit Was weiß Google über Sie? Herausfinden und Verwalten Ihrer Privatsphäre und Sicherheit Google bietet zum ersten Mal eine Möglichkeit, die Informationen zu Ihrer Person zu überprüfen, wie diese Daten erfasst werden, und neue Tools, mit denen Sie Ihre Privatsphäre wiederherstellen können. Lesen Sie mehr, die Hintertürzugänge der NSA, oder Sie sind stark in die Produkte eines anderen Anbieters (wie Apple oder Microsoft) investiert, all das wird Alarmglocken läuten lassen.
Was haben wir verpasst?
Trotz der Länge dieses Handbuchs wissen wir, dass es hinsichtlich der Leistung und der Fähigkeiten von Google Drive kaum an der Oberfläche kratzt. Die Schönheit ist, sobald Sie beginnen, werden Sie automatisch die feineren Details entdecken. Mit diesem Leitfaden sollten Sie auf dem besten Weg sein, Google Drive zu meistern.
Was sind die wichtigsten Merkmale, von denen Sie denken, dass wir sie verpasst haben? Vielleicht haben Sie ein wenig bekanntes Geheimnis oder einen Trick entdeckt, der das Leben Ihrer Mitleser leichter macht? Vielleicht verwenden Sie Google Drive nicht einmal. wenn nicht, warum nicht? Was benutzt du stattdessen?
Wie immer würden wir gerne von Ihnen hören. Sie können uns Ihre Gedanken, Feedback und Vorschläge im Kommentarfeld hinterlassen.



