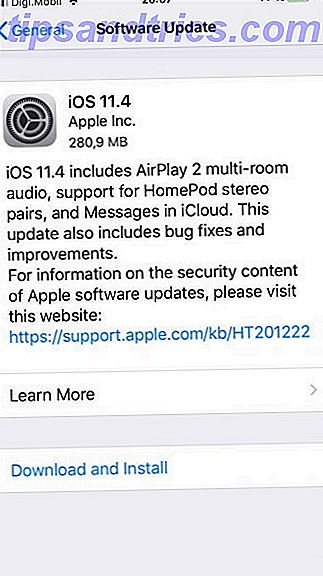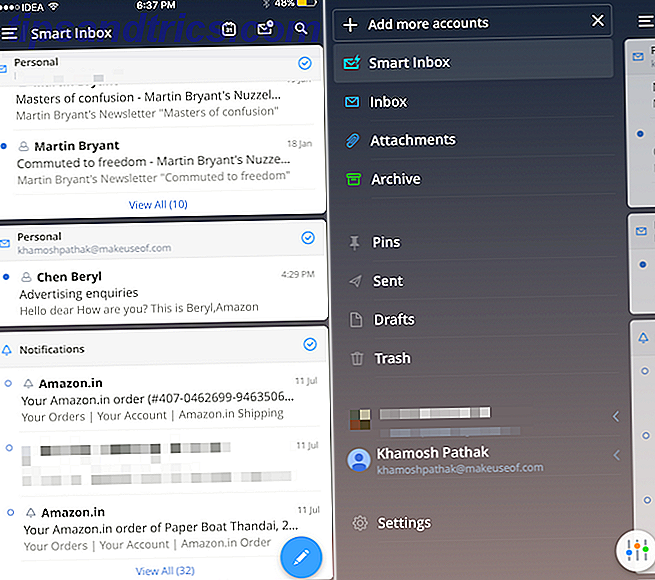Es ist für viele von uns nicht machbar, E-Mails ganz zu löschen. Aber zumindest können wir unseren Posteingang für den Großteil unserer E-Mails nutzen.
Wenn Sie ein Mac-Benutzer sind, der Apple Mail verwendet Apple-Mail zu einem besseren Desktop-E-Mail-Client machen Apple-Mail zu einem besseren Desktop-E-Mail-Client machen Nehmen Sie sich Zeit, den langweiligen E-Mail-Client von Apple genau einzurichten und die E-Mail-Verarbeitung so einfach wie möglich zu gestalten wie möglich. Lesen Sie mehr, Sie müssen die richtigen Regeln (auch bekannt als Filter) einrichten, um Ihre Erfahrung zu optimieren.
Wir haben sechs nützliche Regeln, um Ihnen den Einstieg zu erleichtern. Zunächst erläutern wir Ihnen jedoch die Grundlagen zum Erstellen von Regeln im nativen E-Mail-Client Ihres Mac.
So erstellen Sie eine Regel in Apple Mail
Drücken Sie die Tastenkombination Cmd + Komma, um den Abschnitt Mail-Einstellungen aufzurufen, oder springen Sie über Mail> Einstellungen dorthin . Wechseln Sie nun zur Registerkarte Regeln und klicken Sie auf die Schaltfläche Regel hinzufügen, um Regeln zu erstellen. Es gibt nicht viel. Zuerst wählen Sie eine Bedingung aus, die unter dem Dropdown-Menü If aufgeführt ist.
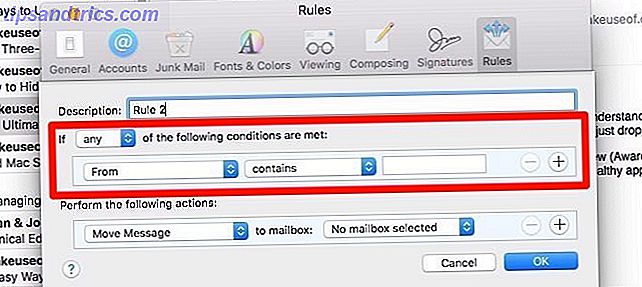
Als Nächstes weisen Sie Mail an, eine bestimmte Aktion auszuführen, wenn E-Mails gefunden werden, die dem von Ihnen hinzugefügten Kriterium entsprechen. Sie sehen die verfügbaren Aktionen im Dropdown-Menü Folgende Aktionen ausführen.
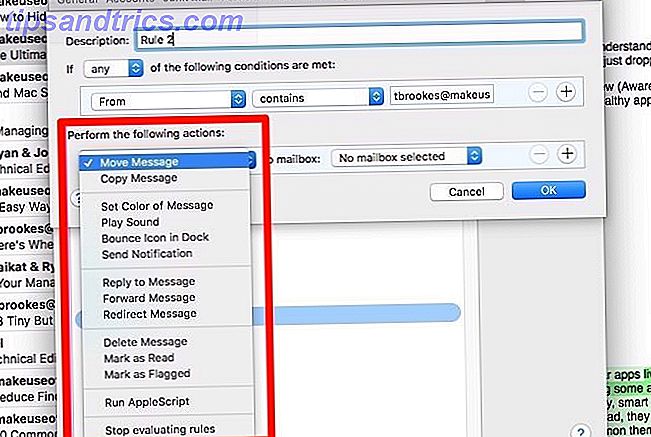
Geben Sie einen passenden Namen für die Regel ein und klicken Sie auf die Schaltfläche OK . Zu diesem Zeitpunkt werden Sie von Mail gefragt, ob Sie die neue Regel auf vorhandene Nachrichten anwenden möchten, die der von Ihnen angegebenen Bedingung entsprechen. (Dies geschieht automatisch für neue Nachrichten.) Wenn Ihre Antwort Ja lautet, klicken Sie auf die Schaltfläche Übernehmen . Beachten Sie, dass dies bei archivierten E-Mails nicht funktioniert.
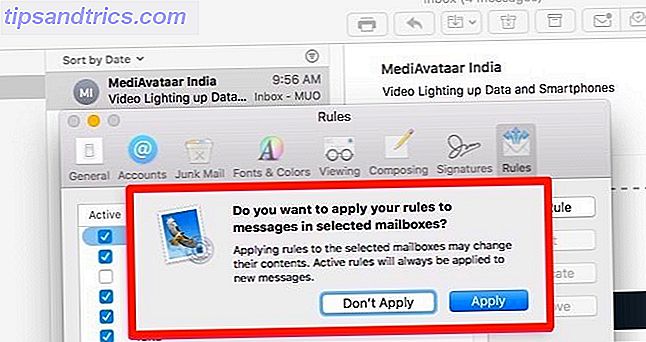
Möchten Sie mehrere Bedingungen zum Filtern von E-Mails erstellen?
Klicken Sie auf die Schaltfläche + neben der Standardbedingung, um loszulegen. Wenn Sie diese Route verwenden, können Sie auch angeben, ob die Regel nur funktionieren soll, wenn Nachrichten mit einer oder allen Bedingungen übereinstimmen. Das ist, was das Dropdown-Menü neben If ist.
Sie können Mail auch dazu veranlassen, mehrere Aktionen für die gefilterten E-Mails auszuführen. Nehmen wir an, Sie möchten diese E-Mails in ein Postfach verschieben und in ein anderes kopieren. Klicken Sie dann auf die Schaltfläche + neben der Standardaktion, um mit der Einrichtung mehrerer Aktionen zu beginnen, die den Bedingungen entsprechen.
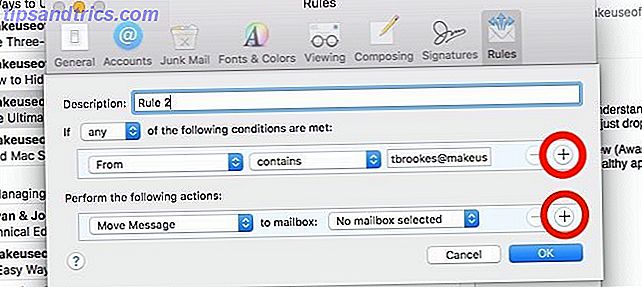
Es ist leicht, mit Regeln über Bord zu gehen. Halten Sie ihre Anzahl niedrig, indem Sie mehrere Bedingungen und Aktionen anstelle von separaten Regeln verwenden.
1. Identifizieren Sie E-Mails von Personen, die Sie nicht kennen
Mit dieser Regel können Sie die Quellen von E-Mails, an denen Sie wenig oder gar kein Interesse haben, leichter lokalisieren. Sie fängt den Großteil der E-Mails ab, die Ihre Zeit und Aufmerksamkeit verlieren.
Wählen Sie Absender ist nicht in meinen Kontakten als Ihre Bedingung. Es liegt an Ihnen, ob Sie die gefilterten E-Mails in einen separaten Ordner umleiten, sie kennzeichnen, in einer bestimmten Farbe markieren und so weiter. Wählen Sie die entsprechende Antwort aus dem Dropdown-Menü Folgende Aktionen ausführen aus.
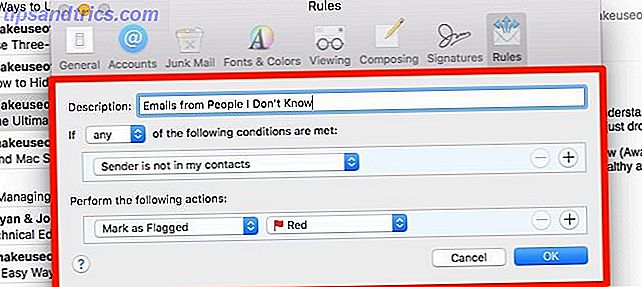
Wischen Sie jede Woche die E-Mails durch, die Sie mit dieser Regel identifizieren. Sie können einige von ihnen abbestellen, sie als Spam kennzeichnen oder sogar neue Regeln einrichten, um sie beim nächsten Mal automatisch zu löschen.
Es ist eine gute Idee, die obige Regel zu duplizieren und sie zu bearbeiten, um diese Bedingung zu erfüllen: Absender ist nicht in meinen vorherigen Empfängern . Verwenden Sie die Schaltfläche Duplizieren auf der Registerkarte Regeln, um loszulegen.
Um die Menge an Spam, die Sie erhalten, zu reduzieren, sollten Sie in Erwägung ziehen, ein E-Mail-Konto mit einem Einweg-E-Mail-Dienst zu erstellen. Benötigen Sie eine Einweg-E-Mail-Adresse? Probieren Sie diese großartigen Services Brauchen Sie eine Einweg-E-Mail-Adresse? Probieren Sie diese großartigen Dienste aus Sie möchten eine E-Mail senden oder empfangen, ohne Ihre echte Adresse zu verwenden? Hier sind einige großartige Dienste, mit denen Sie genau das tun können. Weiterlesen . Geben Sie diese E-Mail-Adresse aus, wenn Sie Ihre aktuelle E-Mail-Adresse privat halten möchten.
2. Löschen Sie persistente Spam- und weitergeleitete E-Mails
Mit dieser Regel werden Sie keine Lust mehr haben, sich die Haare auszureißen. Es ist für Mailer von Websites, die keine Abbestellungsanfragen honorieren und weiter in Ihrem Posteingang landen.
Set From enthält als Kriterium den Namen des Absenders, der für die zu blockierenden E-Mails verantwortlich ist. Wählen Sie Nachricht löschen als die Aktion, die von Mail ausgeführt werden soll.
Beachten Sie, dass die Aktion Nachricht löschen die Nachricht endgültig löscht. Wenn Sie die Datei stattdessen in den Papierkorb verschieben möchten, um später darauf zugreifen zu können, wählen Sie als bevorzugte Aktion die Option Nachricht als Papierkorb verschieben aus .
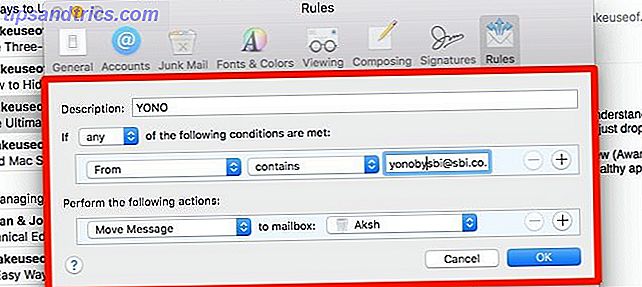
Hinweis: Wenn Sie die Funktion "Blockversender" von Google Mail replizieren möchten, verwenden Sie die Aktion Nachricht verschieben, um die E-Mails stattdessen in den Junk-Ordner zu verschieben.
Diese Regel ist auch nützlich, um weitergeleitete Nachrichten loszuwerden, die beispielsweise an Familienmitglieder gesendet werden. Natürlich, wenn Sie solche Nachrichten lieber nicht erhalten möchten, ist es am besten, den Absender darüber zu informieren. Wenn das nicht möglich ist oder nicht funktioniert, lassen Sie Mail diese Nachrichten filtern und löschen Sie sie für Sie.
Sie können zwar für jeden Absender, dessen E-Mails blockiert werden sollen, eine separate Regel einrichten, aber das ist nicht die sauberste Methode. Es ist besser, eine vorhandene Regel zu bearbeiten, um für jeden neuen Absender eine neue Bedingung einzufügen. Dies funktioniert, weil das Dropdown-Menü If auf any gesetzt ist, was bedeutet, dass die Regel funktioniert, wenn eine der Bedingungen erfüllt ist.
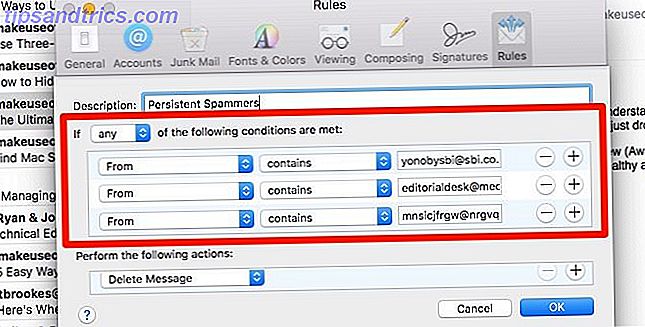
Wenn Sie ein Vorwartsverbot für Vorschüsse festlegen möchten, ersetzen Sie die Bedingung Von enthält enthält durch Betreff beginnt mit Fw:.
3. Markieren Sie Nichtarbeits-E-Mails als gelesen
Der Großteil Ihrer persönlichen E-Mails ist höchstwahrscheinlich nicht zeitabhängig. Bis Sie bereit sind, diese E-Mails zu bearbeiten, verhindern Sie, dass sie Ihre Aufmerksamkeit erregen, indem Sie sie mit dieser nächsten Regel als gelesen markieren.
Legen Sie Konto als Kriterium fest und wählen Sie dann das Konto aus, das Ihrer persönlichen E-Mail zugeordnet ist. Als Nächstes setzen Sie Mark als Lesen als die Aktion, die Sie ausführen möchten.
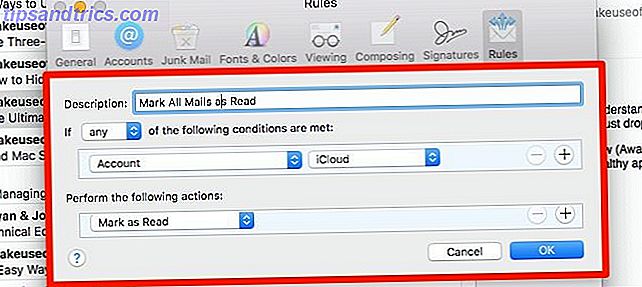
Sie möchten alle Nachrichten von allen Konten als gelesen markieren, sobald sie Ihren Posteingang erreichen? Wählen Sie in diesem Fall Alle Nachrichten anstelle von Konto aus dem Dropdown-Menü Wenn .
4. Verwenden Sie Domänennamen, um wichtige E-Mails abzufangen
Sie werden wahrscheinlich über jede E-Mail informiert werden, die von Ihrer Bank kommt, auch wenn es sich um einen Werbe-Mailer handelt. Das Gleiche gilt für arbeitsbezogene E-Mails. Sie können eine Regel verwenden, um sicherzustellen, dass Sie sie nie verpassen.
Zum Beispiel, während ich viele E-Mails an [email protected] bekomme, kommen diejenigen, die zu meiner Arbeit passen, immer von makeuseof.com . Um Letzteres festzustellen, kann ich diese Bedingung einrichten: Von enthält @ makeuseof.com .
Ich kann dann die gefilterten E-Mails hervorheben, indem ich zum Beispiel die Hintergrundfarbe ändere, einen Ton abspiele oder sie anderswo umadressiere.
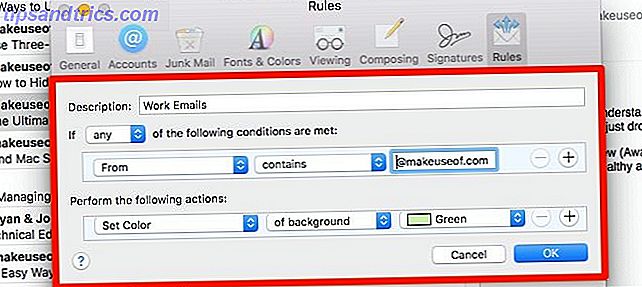
Ersetzen Sie das obige @ makeuseof.com- Bit durch den Domain-Namen Ihres Unternehmens oder Ihrer Bank, und Sie können denselben Filter mit ähnlichen Ergebnissen verwenden.
5. Senden Sie die wichtigsten Arbeits-E-Mails an Slack
Nicht alle E-Mails benötigen Ihre sofortige Aufmerksamkeit. Ja, sogar bei der Arbeit. Wenn Ihr Team über eine App wie Slack kommuniziert, können Sie Ihren Posteingang die meiste Zeit ignorieren. Um sicherzustellen, dass die sehr wichtigen E-Mails, falls vorhanden, nicht Ihrer Aufmerksamkeit entgehen, leiten Sie sie mit dieser nächsten Regel an Slack weiter.
Legen Sie die Bedingung fest, um E-Mails von Ihrem Vorgesetzten oder anderen höheren Personen oder mit einem bestimmten Wort / einer bestimmten Wortgruppe im Betreff zu identifizieren. Wählen Sie nun Nachricht weiterleiten als Ihre bevorzugte Aktion aus und geben Sie Ihre "Senden an Slack" -Adresse in das entsprechende Feld ein.
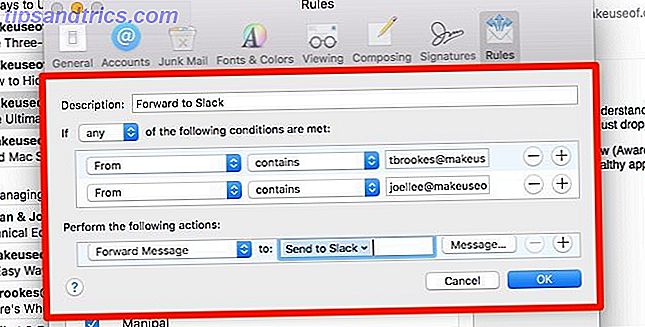
Wo finden Sie Ihre Slack-Adresse?
Es ist unter [Your_Team_Name]> Einstellungen> Nachrichten & Medien versteckt. Scrolle nach unten zum Abschnitt " E-Mails in Slack " bringen, und schon ist es da. Sie können jetzt die weitergeleiteten E-Mails in Slackbot lesen!
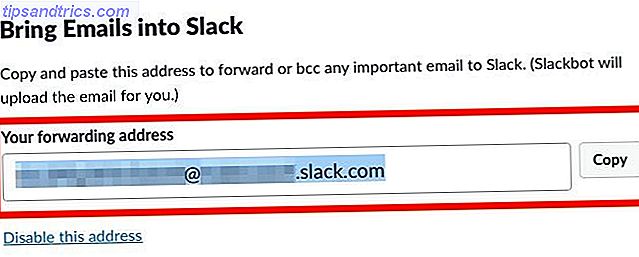
6. Sammeln Sie E-Mails mit PDFs
Von Rechnungen und Quittungen bis hin zu kostenlosen Werbegeschenken erhalten Sie nützliche Dokumente als PDFs in Ihrem Posteingang. Fange die entsprechenden E-Mails mit dieser nächsten Regel an einem Ort.
Setzen Sie die Bedingung so, dass sie dem Anhangstyp " PDF" entspricht, und verwenden Sie die Aktion " Nachricht verschieben", um E-Mails mit PDFs zu isolieren. Wenn Sie E-Mails an Ort und Stelle markieren möchten, anstatt sie in einen separaten Ordner zu verschieben, verwenden Sie die Aktion " Farbe der Nachricht festlegen".
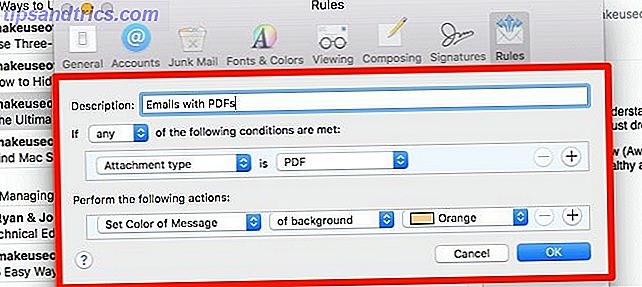
Sie können E-Mails auch mit anderen Anhangtypen wie Archiven, Präsentationen und Filmen mit einer ähnlichen Regel filtern.
Was macht "Auswerten von Regeln"?
Am Ende des Menüs Folgende Aktionen ausführen haben Sie möglicherweise folgendes bemerkt: Beenden Sie die Auswertung der Regeln . Fragen, was es tut? Nun, es hilft Mail, die richtige Vorgehensweise zu finden, wenn Regeln im Konflikt stehen.
Nehmen Sie die Standardregel News von Apple zum Beispiel. Wenn Sie eine neue Regel mit einer oder mehreren ähnlichen Bedingungen erstellen, werden alle Aktionen, die Sie der neuen Regel hinzufügen, nicht ausgeführt. Dies liegt daran, dass in der Regel " News From Apple" die Bewertungsregeln "Stop" aktiviert sind, wodurch die Folgeaktionen wirkungslos werden.
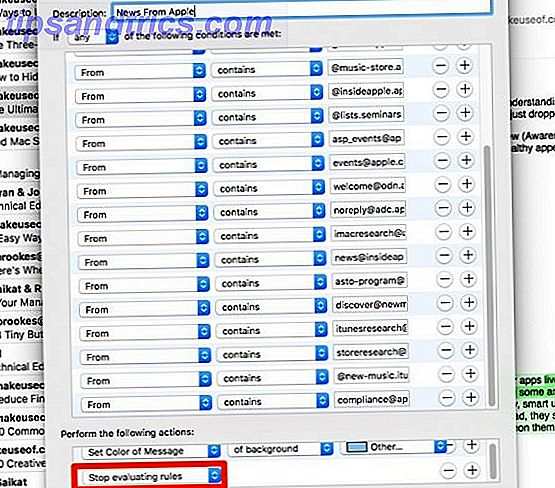
Lassen Sie uns mit einem zweiten Beispiel illustrieren.
Angenommen, Sie möchten alle eingehenden Nachrichten in einem Postfach als gelesen markieren, mit Ausnahme der Nachrichten einer bestimmten E-Mail-Adresse mit dem Namen hello@my_inbox.com . Sie möchten auch Nachrichten von dieser Adresse aus kennzeichnen. In diesem Szenario sehen die Regeln wie folgt aus:
- Wenn " Von" hello@my_inbox.com enthält, als rot markiert markieren und Regeln auswerten
- Wenn Jede Nachricht, Als gelesen markieren .
Was passiert, wenn Sie die Aktion Bewertungsregeln abbrechen aus der ersten Regel auslassen? Nachrichten von hello@my_inbox.com werden markiert und auch als gelesen markiert.
Wenn Sie nun die Reihenfolge der Regeln beim Erstellen ändern, werden alle Nachrichten als gelesen markiert. Die von hello@my_inbox.com werden sowohl als gelesen als auch als markiert markiert. Wenn Sie hier die Aktion Auswertungsregeln stoppen an die erste Regel anhängen, werden die E-Mails von hello@my_inbox.com als gelesen markiert, aber nicht markiert.
Lassen Sie Apple Mail das Heavy Lifting für Sie erledigen
Es ist nicht der unordentliche Posteingang selbst, das ist das Problem. Es ist, dass Sie jeden Tag durchwaten müssen, um zu vermeiden, wichtige Nachrichten zu verlieren und die Trivialitäten zu schlagen, die zu Ihnen gelangen.
Wenn Sie Regeln festgelegt haben, hebt Mail hervor, was Ihre Aufmerksamkeit erfordert und versteckt oder entfernt den Rest. Leiten Sie die E-Mails, die für Sie wichtig sind, an einen oder zwei sichere Orte um und Sie werden den Rest gerne ignorieren, vielleicht sogar für immer !
Natürlich sind Regeln eine Möglichkeit, E-Mails in Apple Mail zu sortieren, aber Sie könnten einen alternativen Client ausprobieren. Apple Mail Alternativen für Mac OS X 5 Apple Mail Alternativen für Mac OS X Jeder Mac kommt mit einer kostenlosen E-Mail-Anwendung, aber es ist nicht die Das A und O von OS X E-Mail-Lösungen. Hier sind fünf der besten Alternativen. Lesen Sie mehr für weitere Optionen.

![So übertragen Sie Musik und andere Medien auf Ihr iPod oder iOS-Gerät [Linux]](https://www.tipsandtrics.com/img/iphone-ipad/962/how-transfer-music-other-media-your-ipod.jpg)