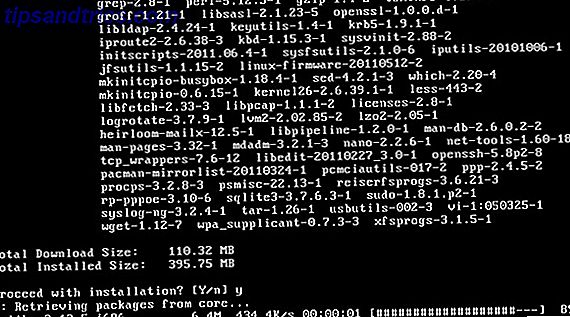Möchten Sie den Speicherort Ihrer Windows-Benutzerordner optimieren? Hier ist wie!
Eine Neuinstallation von Windows erzeugt verschiedene Benutzerordner, die Dinge wie heruntergeladene Dateien aus dem Internet enthalten und Inhalte organisieren. 7 Möglichkeiten zur Organisation und Steuerung Ihres Windows Desktop 7 Möglichkeiten zum Organisieren und Steuern Ihres Windows Desktops Ihr Windows Desktop ist vielseitiger als du denkst. Sie können eine Reihe von Tricks und Tools verwenden, um Ordnung zu halten und Dinge schneller erledigen zu können. Lesen Sie mehr wie Musik und Fotos. Vielleicht möchten Sie die Dinge jedoch nach Ihren Wünschen anpassen.
Egal, ob Sie diese Ordner auf ein externes Laufwerk verschieben oder sie einfach an einem anderen Ort auf Ihrem PC platzieren möchten, es ist nicht schwer, Dinge zu ändern. Allerdings lohnt es sich, eine Bestandsaufnahme zu machen, wie Sie dieses Verfahren durchführen, da bestimmte Methoden schwerwiegende unerwünschte Auswirkungen haben können.
Warum sollten Sie Ihren gesamten Benutzerordner nicht verschieben?
Bevor wir beginnen, ist hier eine Warnung: Verschieben Sie nicht Ihren gesamten Benutzerordner!
Obwohl dies möglich ist, müssen Benutzer ein Bereitstellungstool namens Sysprep implementieren. Microsoft gibt keinen Anlass zu Missverständnissen, dass dieser Prozess nur in einer Testumgebung durchgeführt werden sollte. Tun Sie es auf Ihrem primären PC, und Sie können Daten verlieren, wenn Sie nicht auf Ihr System zugreifen.
Zum Glück gibt es eine Alternative. Es ist relativ einfach, Benutzerordner wie Downloads und Dokumente zu verschieben, ohne die mit dem Übertragen des gesamten Benutzerordners verbundenen Risiken zu umgehen. So leiten Sie Windows 10-Benutzerordner an Cloud Storage um Windows 10-Benutzerordner an Cloud Storage umzuleiten Windows 10 enthält Verknüpfungen zu Ihren Standardordnern Sie können diese jedoch problemlos in den Cloud-Speicher verschieben, um sicherzustellen, dass sie gesichert werden. Lesen Sie mehr. Auf diese Weise können Sie Dateien verlagern, die auf einem anderen Laufwerk möglicherweise viel Speicherplatz belegen, ohne dass dies zu einem Notfall führen kann.
Methode 1: Verschieben von Benutzerordnern
Öffnen Sie zunächst den Datei-Explorer und navigieren Sie zu dem Benutzerordner, den Sie verschieben möchten. Klicken Sie mit der rechten Maustaste darauf und wählen Sie Eigenschaften .

Wechseln Sie zur Registerkarte Standort .

Klicken Sie auf Verschieben und wählen Sie den neuen Speicherort für Ihren Ordner. Klicken Sie anschließend auf OK, damit die Änderung wirksam wird. Wiederholen Sie diesen Vorgang für alle einzelnen Ordner. Verbergen von Dateien, Ordnern und Laufwerken in Windows 10 Ausblenden von Dateien, Ordnern und Laufwerken in Windows 10 Müssen Sie Dateien und Ordner auf Ihrem Computer ausblenden? Hier finden Sie fünf Möglichkeiten, Dateien, Ordner und sogar Laufwerke unter Windows auszublenden. Lesen Sie mehr, die Sie verschieben möchten.
Es ist wichtig zu wissen, dass Sie, wenn Sie einen vorhandenen Ordner auswählen, diesen einfach als den Ordner neu zuweisen, an dem Sie Änderungen vornehmen. Es ist besser, einen neuen Ordner vollständig zu erstellen, wenn Sie neu beginnen möchten.

Diese Methode macht den Übergang schnell und einfach. Der Speicherort Ihrer Benutzerordner wird automatisch in der Schnellzugriffsleiste aktualisiert.
Methode 2: Ersetzen von Benutzerordnern
Das Verschieben von Benutzerordnern mithilfe dieser von Microsoft genehmigten Methode sollte keine Probleme verursachen. Wenn Sie sich jedoch wirklich vorsichtig verhalten, sollten Sie in Betracht ziehen, Ihre Benutzerordner vollständig zu ersetzen.
Diese Technik ändert den Speicherort Ihrer vorhandenen Benutzerordner nicht tatsächlich. Stattdessen verwenden Sie einfach neue. Da Sie nicht an den Ordnern herumfummeln, die Windows 10 an einem bestimmten Ort erwartet, kann das Betriebssystem nicht beeinträchtigt werden.
Der erste Schritt besteht darin, einfach zu dem Ort zu gehen, an dem Sie Ihre Benutzerordner platzieren möchten. Die 10 besten Windows-Datei-Explorer-Tricks und Optimierungen Die 10 besten Windows-Datei-Explorer-Tricks und Optimierungen Wir zeigen Ihnen, wie Sie mehr erreichen der Windows-Datei-Explorer mit unseren Lieblings-Tricks und Optimierungen. Sie werden versteckte Funktionen entdecken, Menüs anpassen und vieles mehr. Lies Mehr, dann erstelle einen neuen Ordner und nenne ihn wie du willst. Was als nächstes passiert, hängt davon ab, welche Art von Ordner Sie erstellen möchten.
Wenn es sich um einen neuen Ordner Downloads handelt, müssen Sie Ihren Webbrowser öffnen und ein neues Ziel für den Inhalt auswählen, den Sie aus dem Internet abrufen.
Microsoft Edge
Klicken Sie in Microsoft Edge auf die Schaltfläche Einstellungen und mehr, navigieren Sie zu Erweiterte Einstellungen und klicken Sie auf Erweiterte Einstellungen anzeigen .

Im Bereich Downloads finden Sie ein Feld, in dem Sie den Ordner angeben können, in dem die Dateien enden sollen.

Google Chrome
Google Chrome ist sehr ähnlich. Klicken Sie auf die Schaltfläche Google Chrome anpassen und steuern, und klicken Sie anschließend auf Einstellungen .

Das Feld Downloads befindet sich im Abschnitt Erweitert im unteren Bereich des Menüs.

Wenn es sich um einen anderen Ordnertyp handelt, z. B. Musik oder Bilder, sollten Sie den Inhaltstyp angeben, der darin enthalten sein soll.
Eine gründliche Anleitung zum Verschieben des Windows 10-Benutzerordners von C: auf eine andere Partition. Klicken Sie im Datei-Explorer mit der rechten Maustaste darauf, wählen Sie Eigenschaften und öffnen Sie die Registerkarte Anpassen .

Abhängig davon, ob Sie Dokumente, Bilder, Musikdateien oder Videos speichern, wird diese Optimierung sicherstellen, dass der Ordner richtig optimiert ist. 8 Nifty Windows Folder Tricks Sie müssen wissen, 8 Nifty Windows Ordner Tricks Sie müssen wissen, nach Ihren Ordnern und sie werden sich um dich kümmern - nutze diese Tipps, um einen Vorsprung zu bekommen! Weiterlesen .
Der letzte Schritt besteht darin, Ihre neuen Benutzerordner dem Schnellzugriffsmenü hinzuzufügen. Dies ist so einfach wie Drag & Drop das Symbol, aber vergessen Sie nicht, den Link zu löschen, der nicht mehr nützlich ist.
Sei vorsichtig, was du veränderst
Das Verschieben des Windows-Benutzerordners scheint eine relativ harmlose Änderung zu sein, kann jedoch leicht zu größeren Problemen führen. Wann immer Sie an Einstellungen zu den Grundlagen Ihres Betriebssystems basteln, besteht die Möglichkeit, dass Sie echten Schaden anrichten können.
Microsoft stellt Tools wie Sysprep für Profis zur Verfügung, die in sehr spezifischen Situationen verwendet werden können. Während erfahrene Benutzer sie mit großer Wirkung einsetzen können, gibt es eine dünne Grenze zwischen dem gewünschten Ergebnis und dem Brechen von etwas Wichtigem, besonders wenn Sie nur den Anweisungen eines anderen folgen.
Manchmal ist es am besten, ein wenig vorsichtig zu sein. Dies gilt insbesondere, wenn es um den Windows-Installationsprozess oder die Manipulation von Systemdateien geht.
Haben Sie einen Tipp, wie Sie beim Verschieben Ihrer Benutzerordner die besten Ergebnisse erzielen können? Oder haben Sie Probleme mit der in diesem Artikel beschriebenen Methode?