
Laptops sind fantastisch für ihre Portabilität, aber der unvermeidliche Nachteil für viele Systeme ist, dass ihre Akkulaufzeit nicht ausreicht, um die Akkulaufzeit des Notebooks zu verlängern. Keine Angst, denn dieser Leitfaden bietet Tipps, wie Sie mit einer einzigen Ladung mehr erreichen können.
Nicht nur, dass einige Laptops schlechte Zeit mit einer einzigen Ladung bieten, aber Sie werden auch feststellen, dass Ihre Batterie mit der Zeit weniger effizient wird Sollte ich meine Laptop-Batterie entfernen, um ihre Lebensdauer zu erhöhen? Sollte ich meine Laptop-Batterie entfernen, um ihr Leben zu erhöhen? Wird der Akku beschädigt, wenn Sie Ihren Laptop mit Wechselstrom betreiben? Sollten Sie die Batterie entfernen, um ihre Lebensdauer zu erhöhen? Sie haben sich wahrscheinlich darüber gewundert. Finde die Antwort jetzt heraus! Weiterlesen . Es ist nicht immer billig, einen Ersatz zu kaufen, was es noch wichtiger macht, den Akku im täglichen Gebrauch optimal zu nutzen.
Dieses Handbuch konzentriert sich auf Windows-Tipps zur Erweiterung des Akkus mit nur einer einzigen Ladung. Dabei werden Tools verwendet, die in das Betriebssystem integriert sind. Für Informationen darüber, wie sich die Hardware auf die Batterielebensdauer auswirkt, lesen Sie unser Handbuch zur Hardwarebatteriesparfunktion. Vier Hardware-Upgrades, die die Akkulaufzeit Ihres Laptops erhöhen. Vier Hardware-Upgrades, die die Akkulaufzeit Ihres Laptops steigern.
Passen Sie Ihre Batteriewarnungen an
Es gibt nichts Schlimmeres, als zu erkennen, dass Ihr Akku fast leer ist, bevor Sie überhaupt etwas dagegen unternehmen konnten. Eine Möglichkeit, sich der Batterie besser bewusst zu werden, besteht darin, die Akkuwarnungen von Windows anzupassen.
Suchen Sie dazu auf Ihrem System nach Energiesparplan und wählen Sie das Ergebnis aus. Von hier aus wählen Sie Erweiterte Energieeinstellungen ändern und ein neues Fenster wird geöffnet. Am oberen Rand dieses Fensters können Sie auswählen, welcher Energieplan bearbeitet werden soll, aber standardmäßig wird der zu verwendende Energieplan verwendet.
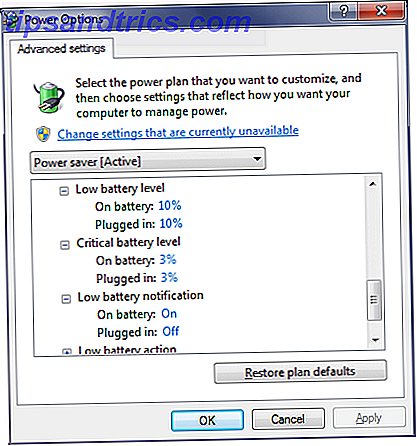
Scrollen Sie durch die Liste, bis Sie Batterie erreichen und erweitern Sie dann die Optionen. Sie können nun einstellen, mit welchen Akku-Prozentwerten Windows Sie bei niedrigem Akkuladestand benachrichtigen wird. Sie sollten dies an das anpassen, was am besten zu Ihnen passt, aber ungefähr 25% werden wahrscheinlich dafür geeignet sein. Stellen Sie sicher, dass die Benachrichtigung für niedrigen Akkustand auf Ein gesetzt ist .
Sie können auch den kritischen Akkuladestand einstellen, bei dem sich Ihr Computer im Ruhezustand befindet, um Ihren aktuellen Status zu speichern, wenn Sie dies nicht bereits aus der vorherigen Warnung getan haben. Variieren Sie dies wiederum je nach Verwendung, aber 10% ist eine sichere Wahl.
Schlaf nicht, aber überwintere
Wenn sie mit ihrer aktuellen Sitzung fertig sind, schließen viele Laptop-Benutzer einfach den Deckel, wodurch das Gerät normalerweise in den Ruhezustand versetzt wird. Obwohl daran nichts falsch ist, ist der Akku selbst im Schlafmodus leer.
Führen Sie eine Systemsuche durch, um das Schließen des Deckels zu ändern, und wählen Sie das Ergebnis aus. Dies bringt Sie zu einem Fenster, in dem Sie genau das tun können, und mit dem Drücken der Power-Taste.
Der Standardzustand zum Schließen des Deckels ist normalerweise Schlaf, aber dies ist wahrscheinlich nicht die beste Wahl. Ruhezustand bleibt erhalten. Windows 7 Energieoptionen und Energiesparmodi erläutert Windows 7 Energieoptionen und Energiesparmodi erklärt Als Windows 7 auf den Markt kam, war Microsoft unter anderem dafür verantwortlich, dass der Akku länger hält. Eines der Hauptmerkmale, die Benutzer bemerken werden, ist, dass der Bildschirm abgeblendet wird bevor ... Lesen Sie mehr, um alles schnell zugänglich zu halten, wenn Sie den Laptop zurück laden, damit Sie zurückkommen und feststellen, dass Sie einen guten Teil davon verloren haben Batterie.

Eine bessere Alternative besteht darin, dies aus dem Drop-down in Hibernate zu ändern. Der Ruhezustand erinnert sich an Ihren Status, aber das System wird vollständig heruntergefahren. Dies bedeutet, dass es keine Möglichkeit gibt, dass Ihr Laptop von irgendetwas auf dem System geweckt wird. Sie haben möglicherweise den Deckel Ihres Systems geschlossen und festgestellt, dass es sich später hochlädt, um ein Update oder eine geplante Aufgabe durchzuführen - Hibernate lässt dies nicht zu.
Bedenken Sie jedoch, dass der Ruhezustand bedeutet, dass der Computer neu gestartet werden muss, was wiederum Energie verbraucht. Wenn Sie jedoch Ihren Computer stundenlang nicht benutzen, ist dies immer noch eine bessere Option als schlafen.
Darüber hinaus sollten Sie den Ruhezustand deaktivieren, wenn Ihr System auf einem Solid-State-Laufwerk ausgeführt wird. Deaktivieren des Ruhezustands auf der SSD Aus Garantiegründen Deaktivieren des Ruhezustands auf der SSD für Garantiezwecke Das Töten Ihrer SSD erfordert nur ein wenig Faulheit. Sie können Ihre Garantie beibehalten und die Lebensdauer Ihrer SSD verlängern, indem Sie den Ruhezustand deaktivieren. Wir zeigen Ihnen warum und wie es geht. Lesen Sie mehr, weil es Ihre Festplatte beschädigen könnte.
Reduzieren Sie die Helligkeit
Ein Bericht von Microsoft-Ingenieuren über Windows 7 hat gezeigt, dass auf dem Bildschirm Ihres Laptops über 40% des Stroms fließen. Daher müssen Sie mit Ihrer Bildschirmausgabe sehr sparsam umgehen, wenn Sie den Saft konservieren möchten.
Der beste Weg, um Energie auf dem Monitor zu sparen, ist die Helligkeit zu reduzieren. Obwohl es auf einem hellen Laptop-Bildschirm zu sehen ist, erhält F.lux ein riesiges Update mit Filmmodus und Haus F.lux Scheduling F.lux erhält ein riesiges Update mit Filmmodus und House F.lux Scheduling Sie können jetzt Ihr Haus mit Philips Hue F.lux, treten Sie in den Movie-Modus, wenn Sie Ihren PC als Heimkino verwenden, oder deaktivieren Sie ihn bis zum Morgen, wenn Sie die ganze Nacht arbeiten. Lesen Sie mehr ist weit vorzuziehen, um eine dunkle für bestimmte Arbeit, die frühere Wahl wird gnadenlos saugen die Macht.

Führen Sie eine Systemsuche für Energieeinstellungen durch, wählen Sie die Option und es wird ein neues Fenster geöffnet. Es wird einen Schieberegler am unteren Rand geben, mit dem Sie die Bildschirmhelligkeit ändern können, was für eine schnelle Lösung nützlich ist, aber gehen wir noch einen Schritt weiter.
Klicken Sie in diesem Fenster auf Auswählen, um die Anzeige in der linken Navigationsleiste zu deaktivieren. Von hier aus können Sie auswählen, wann das Display gedimmt und das Display ausgeschaltet werden soll . Wenn Sie wirklich effizient arbeiten möchten, stellen Sie die Helligkeit auf die niedrigste mögliche Einstellung ein (1 Minute). Stellen Sie die Ausschaltzeit auf etwas ein, das Ihnen passt, aber 2 Minuten reichen.
Um die Helligkeit unterwegs schnell anzupassen, können Sie möglicherweise Tastatursteuerelemente verwenden. Drücken Sie alternativ die Windows-Taste + X Ein Windows-Tool, um sofortigen Zugriff auf alle Ihre Hardware-Steuerelemente zu erhalten Ein Windows-Tool, um sofortigen Zugriff auf alle Ihre Hardware-Steuerelemente zu erhalten Wie nützlich dieses Tool ist, ist schockierend fameless. Ich spreche vom Windows Mobility Center. Sag was? Verstehst du, was ich meine! Lesen Sie mehr (Windows 7) oder Windows-Taste + I (Windows 8 & 10), um ein Menü oder eine Seitenleiste aufzurufen, die den Helligkeitsregler enthält.
Ditch Extraneous Programme
Sind Sie sicher, dass Sie nur die Programme haben, die Sie ausführen müssen? Während ein oder zwei externe Anwendungen, die in den Hintergrund geladen werden, keine großen Probleme verursachen, ist eine Reihe von hochgefahrenen Geräten eine sichere Möglichkeit, Ihre Batterie schnell in den roten Bereich zu versenken.
Drücken Sie STRG + UMSCHALT + ESC, um den Task-Manager zu öffnen 5 Leistungsstarke Alternativen zum Windows Task-Manager 5 Leistungsstarke Alternativen zum Windows-Task-Manager Task-Killer wäre ein besserer Name für den systemeigenen Windows-Task-Manager, da wir ihn nur aufheben Prozesse. Mit alternativen Task Managern können Sie Ihre Prozesse tatsächlich verwalten. Weiterlesen . Wechseln Sie zur Registerkarte Prozesse, und Sie sehen eine Liste aller auf Ihrem System ausgeführten Prozesse . Je höher der Speicher ist, desto höher ist der Abfluss Ihrer Batterie. Wählen Sie einen Prozess, den Sie stoppen möchten, und klicken Sie auf Prozess beenden.

Beachten Sie, dass einige dieser Programme möglicherweise automatisch so eingestellt werden, dass sie beim Systemstart ausgeführt werden. Es könnte sinnvoll sein, sie vollständig aus der Liste zu entfernen, wenn Sie sie nicht wirklich benötigen. Für Ratschläge, welche Programme Sie wahrscheinlich abstellen können, und wie Sie sie beim Start deaktivieren können, lesen Sie den Leitfaden Windows schneller starten Windows schneller starten: 10 nicht wichtige Startobjekte, die Sie sicher entfernen können Windows schneller starten: 10 nicht -Einfache Startup-Elemente, die Sie sicher entfernen können So wurde Ihr Computer in letzter Zeit langsam gebootet? Wahrscheinlich haben Sie zu viele Programme und Dienste, die versuchen, alle auf einmal zu starten. Fragst du dich, wie sie dort hingekommen sind und wie man sie entfernt hat? Weiterlesen .
Obwohl das Beenden des Prozesses Ihren Akku schonen wird, sollten Sie mit der Deinstallation nichts anfangen, bis Sie wieder mit dem Stromnetz verbunden sind. Es ist immer nützlich, aufzuräumen, was Sie installiert haben, aber das wird Energie saugen, die Sie behalten möchten.
Trennen Sie alle Geräte
Alles, was Sie extern an Ihren Laptop angeschlossen haben, verbraucht viel Batterie - sogar Ihre Maus. Es ist effizienter, auf dem Trackpad zu bleiben, wenn Sie können. Das gleiche gilt für alles, was Sie sonst noch verbunden haben. So verhindern Sie, dass ein USB-Laufwerk alles automatisch in Windows ausführt So verhindern Sie, dass ein USB-Laufwerk automatisch alles in Windows Read More, wie Lautsprecher oder USB-Spielzeug. Es sollte selbstverständlich sein, dass Sie nichts anderes (wie Ihr Telefon) über Ihren Laptop aufladen sollten.

Gehen Sie bei Ihren WLAN-Adaptern genauso vor. Wenn Sie nicht mit WLAN-Netzwerken verbunden sind, sollten Sie die Adapter deaktivieren. Führen Sie eine Systemsuche für Netzwerkverbindungen durch und wählen Sie das Ergebnis aus. Klicken Sie dann mit der rechten Maustaste auf Ihre drahtlose Verbindung und deaktivieren Sie sie . Obwohl es möglicherweise nicht angeschlossen ist, wird immer noch Batterie verwendet.
Sparen Sie Energie!
Hoffentlich haben diese Tipps Ihnen geholfen, den Akku Ihres Laptops zu retten. Sieben Laptop-Komponenten, die Ihre Akkulaufzeit verbessern können Sieben Laptop-Komponenten, die Ihre Akkulaufzeit verbessern können Die meisten Hersteller lügen über die Akkuleistung. Lesen Sie mehr aus dem Trockenlaufen in einer einzigen Sitzung. Es kann ein großer Aufwand sein, die Akkulaufzeit zu verlieren, wenn das Ladegerät nicht handlich ist. Befolgen Sie daher die obigen Hinweise, um den letzten Tropfen zu erhalten.
Verwenden Sie eine dieser Tipps zum Sparen von Batterien? Haben Sie einen eigenen Rat zum Teilen?



