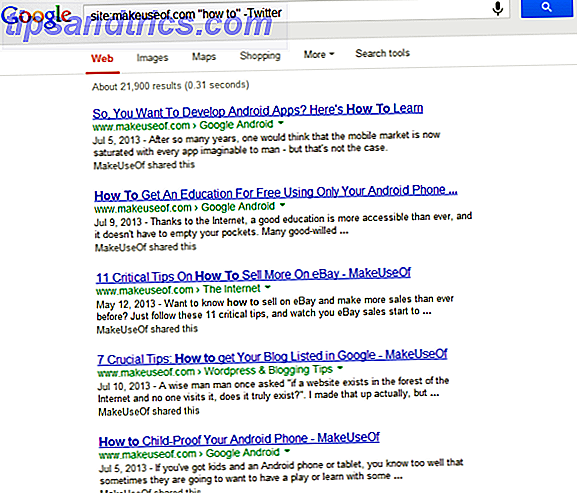Aktualisiert von Tina Sieber am 7. März 2017.
Ich werde hier ein paar Federn machen, indem ich sage, dass Microsoft OneNote genauso gut ist wie Evernote. Die beste Evernote-Alternative ist OneNote und es ist kostenlos. Die beste Evernote-Alternative ist OneNote und es ist kostenlos. Der Markt ist voll von Notizen-Apps, die mit Evernote konkurrieren . Aber es gibt nur eine ernsthafte Evernote-Alternative. Lassen Sie uns erklären, warum dies OneNote ist. Weiterlesen . OneNote ist das digitale Äquivalent eines Ordners und gibt Ihnen mehr Kontrolle über die Organisation.
Der Showdown wird fortgesetzt, um der Produktivität und dem Frieden willen, lassen Sie uns sagen, dass beide großartige Notiz-Apps sind. Evernote vs. OneNote: Welche Notiz-App ist die richtige für Sie? Evernote vs. OneNote: Welche Notizen-App ist für Sie geeignet? Evernote und OneNote sind erstaunliche Notizen Apps. Es ist schwer zwischen den beiden auszuwählen. Wir haben alles von der Benutzeroberfläche bis zur Notenorganisation verglichen, um Ihnen bei der Auswahl zu helfen. Was funktioniert am besten für dich? Lesen Sie mehr mit ihren Vor- und Nachteilen. Ich benutze beides, wie und wenn der Zweck es vorschreibt. Und ich habe beide geliebt, weil sie mich mit meinen Notizen organisierter gemacht haben.
Wir haben einige Funktionen von OneNote abgedeckt mit:
- Das einzige OneNote-Handbuch, das Sie jemals brauchen werden
- 12 Tipps für bessere Notizen mit Microsoft OneNote
- So erstellen Sie Ihr eigenes Wiki mit OneNote
Aber effektive Notizen erfordern so viele Tipps und Tricks, die Sie zusammenziehen können. Also, hier für Ihr produktives Vergnügen sind zehn mehr.
1. Erstellen Sie Ihre To-Do-Listen in einem Jiffy
So fangen Sie Ihren Tag an. Ein Organisator und ein Tagebuch sind nicht vollständig ohne eine Aufgabe. So richten Sie eine schnelle Aufgabenliste in OneNote 5 ein Tipps zur Verwendung von OneNote als Aufgabenliste 5 Tipps zur Verwendung von OneNote als Aufgabenliste Erstellt eine Aufgabenliste auf Ihrer Aufgabenliste? Richten Sie es in OneNote ein, damit die Aufgaben so einfach wie möglich erledigt werden können. Weiterlesen .
Sie können Ihre tägliche Aufgabe auf einer neuen Notizseite starten. Wählen Sie das Home- Menüband aus. Klicken Sie im Feld "Tags" auf Aufgabe ausführen oder verwenden Sie die Tastenkombination STRG + 1 .
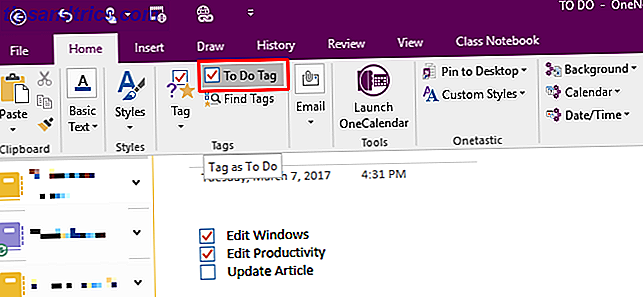
Geben Sie Ihren ersten Aufgabeneintrag ein. Drücken Sie die Eingabetaste und dann STRG + 1, um die folgenden Elemente hinzuzufügen. Wenn Sie Ihre Aufgabe abgeschlossen haben, können Sie sie nacheinander abchecken.
2. Verwenden Sie Vorlagen und entfernen Sie die Startblöcke
Früher war es schwierig, Seitenvorlagen in OneNote zu finden. So verwenden Sie OneNote-Vorlagen für mehr Organisation So verwenden Sie OneNote-Vorlagen für mehr Organisation OneNote ist eine gute Möglichkeit, Ihre Gedanken zu ordnen, und Vorlagen können diesen Vorgang noch einfacher machen. In diesem Handbuch erfahren Sie, wie Sie Ihre eigenen Vorlagen verwenden, bearbeiten und erstellen. Weiterlesen . Wahrscheinlich, weil es in OneNote Notebooks und Seiten gibt, zwei verschiedene Entitäten. Sobald Sie jedoch wissen, wo OneNote seine Vorlagen speichert, kann es zur Gewohnheit werden, sie für die Produktivität zu verwenden.
Gehen Sie zu Einfügen und unter Seiten, erweitern Sie Seitenvorlagen und klicken Sie dann auf Seitenvorlagen. Dies öffnet eine Seitenleiste, aus der Sie Vorlagen aus verschiedenen Kategorien auswählen können.

Sie können eine Vorlage auswählen und sie als Standardvorlage festlegen oder eine Seite anpassen und als Vorlage festlegen.
3. Für das Visual - Doodle oder skizzieren Sie Ihre Ideen
Ein echtes Welttagebuch oder Organisator ist nicht immer sauber geschrieben. Sie finden Kritzeleien, kleine Skizzen an den Seiten und was nicht.
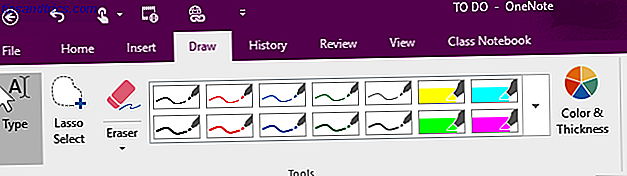
OneNote, das ein digitales Äquivalent ist, bietet Ihnen die Registerkarte " Zeichnen" auf der Multifunktionsleiste mit zahlreichen Zeichenwerkzeugen zum visuellen Darstellen Ihrer Ideen. Zeichne deine Ideen, färbe sie und fülle sie aus.
4. Fühlen Sie sich wie auf Papier schreiben?
Macht ein weißes Blatt Papier Sie kreativer? Oder vielleicht ist es das beruhigende Gelb eines Schreibblocks? Bei OneNote geht es überhaupt nicht um Papier, aber zwei einfache Möglichkeiten können Ihnen helfen, das Gefühl des Schreibens auf Papier zu kopieren. Überprüfen Sie die Registerkarte Ansicht in der Multifunktionsleiste. Durch die Kombination von Seitenfarbe und Regelzeilen können Sie Ihre eigene Schreib- "Umgebung" erstellen. Sie können sogar die Farbe der linierten Linien festlegen.
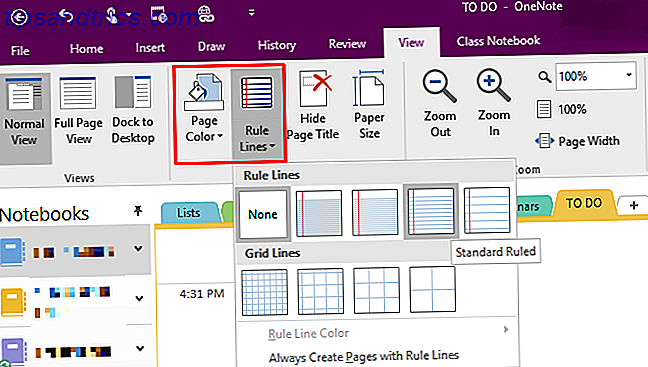
5. Tragen Sie Ihre Notizen mit Ihnen
Notizen sind oft ein Flash-of-the-Moment-Prozess. Eine Möglichkeit, jederzeit und überall eine Notiz zu erfassen, besteht darin, schnell die Android- oder iPhone-Apps von OneNote zu verwenden. Sie können es über OneDrive als Bridge mit Ihrem Computer synchronisieren. Nach dem Herunterladen der App benötigen Sie eine Windows Live ID zum Anmelden (wie bei Ihrem OneDrive-Konto). Sie können Rich-Text-Notizen mit Bildern, Aufzählungslisten, Ankreuzfeldern usw. erstellen.
Sie können Sofortbilder mit Ihrer Telefonkamera aufnehmen und von dort eine Notiz erstellen. Sie können mehrere Notizen erstellen und auch alle vorherigen Notizen und Notizbücher auf dem ersten Bildschirm anzeigen. Alle Notizen werden automatisch in Ihrer OneDrive-Cloud gespeichert. Aus der Cloud können Sie sie auch mit Ihrem Desktop-OneNote synchronisieren.
Die Kombination aus Ihrem mobilen Gerät und OneNote eignet sich hervorragend zum Erfassen und Archivieren von Artikeln wie Quittungen und Visitenkarten.
6. Das OCR-Tool, das bereits auf Ihrem Computer vorhanden ist
Ich hatte in einem früheren Artikel erwähnt, wenn wir sprachen über Top 5 Free OCR Software Tools zum Konvertieren von Bildern in Text Top 5 Free OCR-Software-Tools zum Konvertieren von Bildern in Text Top 5 Free OCR-Software Tools zum Konvertieren von Bildern in Text Lesen Sie mehr. Die Funktion wird in Microsoft OneNote beibehalten.
Öffnen Sie das Dokument, von dem Sie den Text erfassen möchten. Wenn OneNote nicht geöffnet und minimiert wird, verwenden Sie die Verknüpfung Windows + S (oder das Werkzeug " Bildschirmausschnitt" im Menü " Eingabe" ), um den Abschnitt des Dokuments zu erfassen, den Sie optisch erkennen möchten.
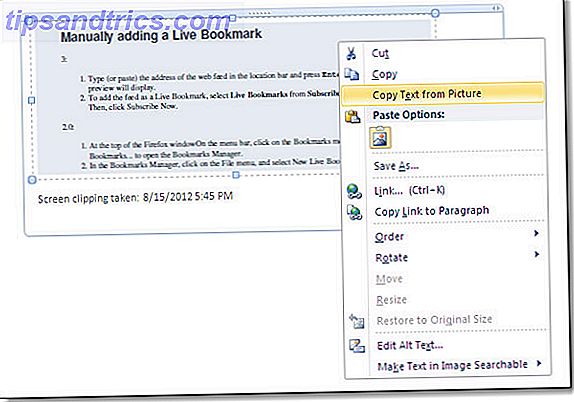
Senden Sie den Bildschirmclip an eine OneNote-Seite. Klicken Sie mit der rechten Maustaste auf das Bild, das auf der Seite eingefügt wurde, und klicken Sie auf Text aus Bild kopieren . Der optisch erkannte Text wird in die Zwischenablage kopiert.
7. Multimedia als schnelle Notizen
Die schnellste Art von Notizen nach Fotos ist die Aufnahme von Audio- und Videoclips. In OneNote können Sie schnell Tonaufnahmen und Videos aufnehmen (schnelle Sprachnotizen, Besprechungen oder Vorlesungen) und sie als Mediendateien in Ihre Notizen einfügen. Medien einbetten, um OneNote zu einem digitalen Sammelalbum zu machen. Medien einbetten, um OneNote zu einem digitalen Sammelalbum zu machen OneNote hat viele Geheimnisse. Bereit für dein OneNote-Spiel? Hier erfahren Sie, wie Sie mehr aus eingebetteten Inhalten herausholen können. Weiterlesen .
Öffnen Sie die Seite und platzieren Sie den Cursor an der Stelle, an der Sie die Mediendatei einfügen möchten. Wählen Sie auf der Registerkarte Einfügen entweder Audio aufnehmen oder Video aufnehmen . Sie können die Start-, Pause- und Stoppbewegungen der Aufnahme über das Audio-Video-Wiedergabemenü steuern.
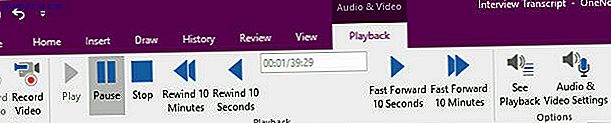
8. Machen Sie sie auch durchsuchbar
Mit der Audio-Suchfunktion von OneNote können Sie Ihre Audio- und Videoaufzeichnungen nach Wörtern durchsuchen, so wie Sie auch nach Stichwörtern in Ihren Notizen suchen würden. Sie können die Audio-Suche unter Datei> Optionen> Audio & Video aktivieren .
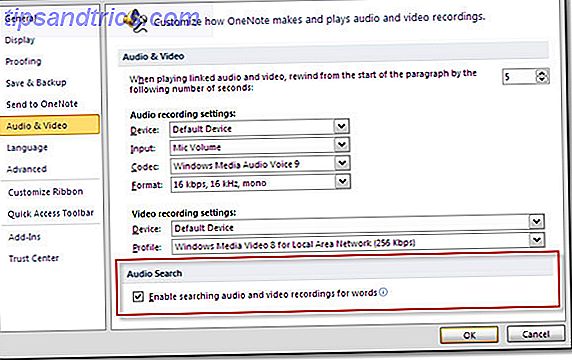
Wenn Sie viele Sprachnotizen haben, könnte dies eine schnelle Möglichkeit sein, durch sie zu fischen, um den benötigten zu finden.
9. Schützen Sie Ihre Privatsphäre
OneNote verwendet den 3DES-Verschlüsselungsstandard, um Ihre Abschnitte in OneNote mit einem Kennwort zu schützen. Dieser Schritt wird dringend empfohlen, wenn Sie persönliche Informationen wie Kreditkarteninformationen, Passwörter, rechtliche Dokumente usw. aufbewahren.
Um ein Passwort für einen Bereich festzulegen, klicken Sie mit der rechten Maustaste auf den Bereich und wählen Sie Passwortschutz für diesen Bereich.
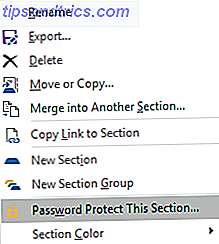
Ihr Bereich wird gesichert, bis Sie auf klicken und ein Passwort eingeben, um es zu entsperren. Es wird auch automatisch nach einer gewissen Zeit gesperrt, wenn Sie den Bereich verlassen oder Ihren Computer unbeaufsichtigt lassen.
10. Der One OneNote Tipp, den ich immer benutze
Einfach weil ich es nicht muss. Der Tipp ist: Sie müssen Ihre Notizen nicht speichern, da OneNote dies automatisch erledigt. Nur wenn Sie ein Notizbuch, eine Seite oder einen Abschnitt unter einem anderen Namen speichern müssen, müssen Sie die Funktion Speichern unter ... verwenden.
Wenn Sie jedoch sicherstellen möchten, dass Sie niemals eine Notiz verlieren Wie Sie niemals eine Notiz in Ihren OneNote-Notizbüchern verlieren Wie Sie niemals eine Notiz in Ihren OneNote-Notizbüchern verlieren OneNote ist so gut, dass Sie nichts verlieren, selbst wenn Sie es versuchen. Lassen Sie uns Ihnen zeigen, wie OneNote mit Notebooks umgeht, wie Sicherungen verwaltet werden und wie gelöschte Notizen wiederhergestellt werden können. Lesen Sie mehr, stellen Sie sicher, dass Sie Ihre Sicherungs- und Synchronisierungsoptionen anpassen.
OneNote beherrscht
Diese zehn OneNote-Tipps decken noch nicht einmal die großartigen Funktionen von OneNote ab.
OneNote ist häufig eine der vernachlässigten Anwendungen in der Office-Suite Verwendung von Microsoft OneNote für die Projektverwaltung Verwendung von Microsoft OneNote für die Projektverwaltung OneNote ist das ideale Tool für die Zusammenarbeit bei der Verwaltung einfacher Projekte in kleinen Teams. Und es ist völlig kostenlos. Sehen Sie, wie OneNote Ihren Projekten zum Erfolg verhelfen kann! Weiterlesen . Hoffentlich hat unser Rat Ihnen nur geholfen, Ihre Augen von den Primadonnen abzuwenden und einen Blick auf den Mauerblümchen zu werfen, der eine Prinzessin sein könnte.
Wie verwenden Sie OneNote? Bitte teilen Sie Ihre bevorzugten OneNote-Produktivitätstipps mit uns!