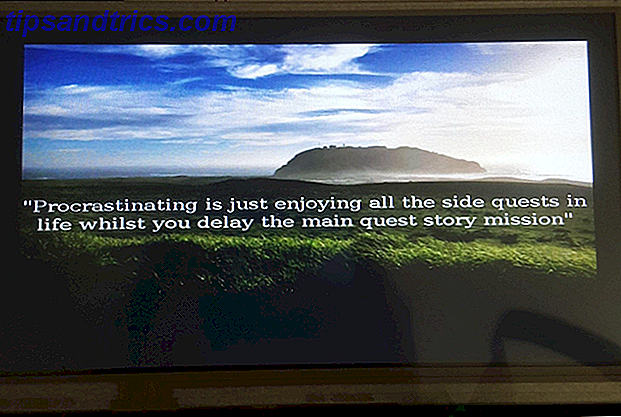Sie haben viele kostenlose Optionen zum Bearbeiten von Fotos, aber was ist mit Video? Premium-Videobearbeitungssoftware ist teuer und Sie benötigen keine Filmstudio-Funktionen für grundlegende Bearbeitungen.
Deshalb ist VideoPad Video Editor eine gute Wahl. Werfen wir einen Blick auf diese Software und die Tools, die sie für Ihre Bearbeitungsbedürfnisse bietet.
Anfangen
Zum Herunterladen gehen Sie zur VideoPad-Startseite. Finden Sie den Absatz Get it Free, um die nicht-kommerzielle Version zu Hause herunterzuladen, oder verwenden Sie diesen direkten Link. Das Installationsprogramm ist ein Ein-Klick-Prozess, sodass Sie den VideoPad-Editor in kürzester Zeit ausführen können.
Klicken Sie im Begrüßungsdialog auf Neues Projekt, um ein leeres Projekt zu öffnen. Sie können das Dialogfeld " Dieses Dialogfeld anzeigen" deaktivieren, wenn Sie diese Begrüßungsnachricht nicht jedes Mal sehen möchten. Sobald Sie hineinspringen, werden Sie das glatte, dunkle Thema bemerken, das in VideoPad Version 6 neu ist.
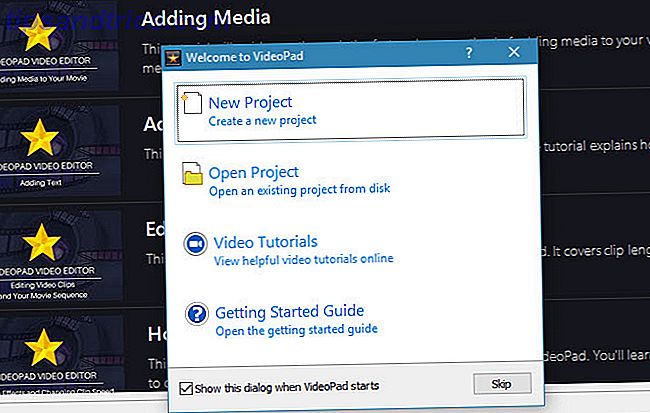
Von hier aus ist es Zeit, dein erstes Video zu bearbeiten. Wenn Sie lieber mit Videos lernen möchten, finden Sie in VideoPad Links zu YouTube-Tutorials. Klicken Sie einfach im Begrüßungsdialog auf den Eintrag Video-Tutorials oder auf die Registerkarte Video-Tutorials im Vorschaufenster, um auf sie zuzugreifen.
Sie können auch weiterlesen, um unser eigenes VideoPad-Tutorial zu lesen.
Bearbeiten mit VideoPad
Um zu beginnen, müssen Sie mindestens einen Videoclip importieren. Ziehen Sie dazu einfach eine Datei von Ihrem Computer in den Bereich Ablage auf der linken Seite. Wenn Sie möchten, können Sie auch einige Audiodateien auf den Bereich ziehen. VideoPad enthält auch Sound-Effekte. Klicken Sie unter der Registerkarte Audio auf Sound hinzufügen.
Sobald Sie das importiert haben, mit dem Sie arbeiten möchten, ziehen Sie die Dateien aus dem Bin-Bereich auf die Timeline, um sie zu Ihrem Projekt hinzuzufügen.
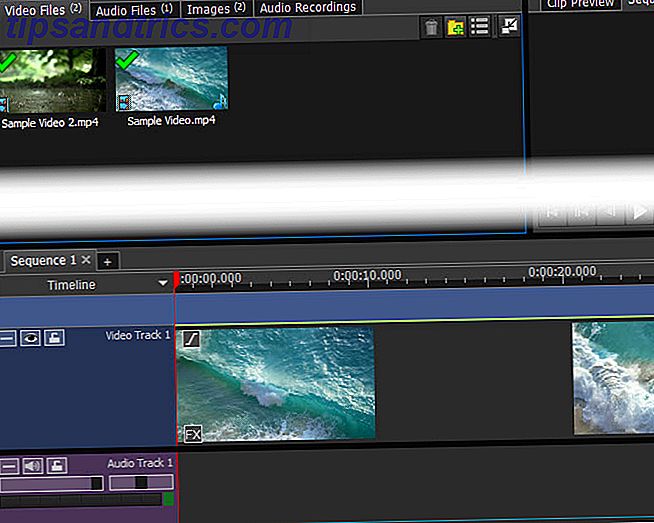
Auf dem großen Videofenster rechts sehen Sie auf der Registerkarte " Sequenzvorschau" eine Vorschau Ihres Videos. Wenn Sie Clip-Vorschau auswählen, können Sie stattdessen eine Vorschau einzelner Audio- oder Videodateien anzeigen. Verwenden Sie die Wiedergabesteuerung, um zu sehen, wie Ihr laufendes Video jederzeit aussieht.
Grundlegende Bearbeitung
In jedem Clip möchten Sie vielleicht das Video teilen, damit Sie etwas dazwischen einfügen können. Klicken Sie auf einen beliebigen Punkt entlang der Zeitleiste am unteren Bildschirmrand, um den roten Cursor zu diesem Punkt zu bewegen, und drücken Sie dann auf die Schaltfläche "Teilen". Dadurch wird ein Clip in zwei aufgeteilt, sodass Sie sie separat verschieben können.
Um Video und Audio von einem Video getrennt zu bearbeiten, klicken Sie mit der rechten Maustaste auf einen Clip auf der Timeline und wählen Sie Verknüpfung von Audio / Video trennen . Dies wird sie trennen und Ihnen erlauben, sie zu manipulieren, wo Sie es wünschen. Es ist beispielsweise nützlich, um das Audio eines Videos vollständig zu ersetzen.
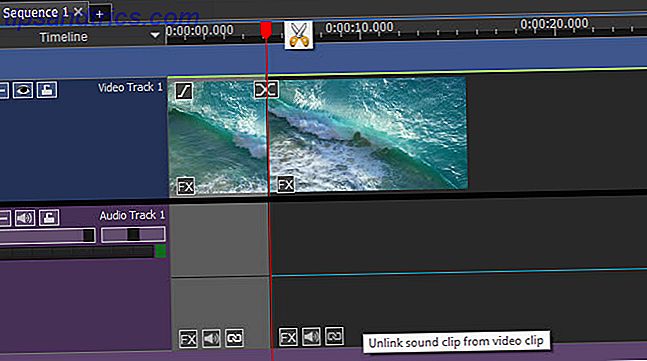
Bewegen Sie den Mauszeiger am Anfang oder Ende eines Clips und es wird zu einem Klammersymbol. Hier können Sie ziehen, um zu ändern, wo der Clip beginnt oder endet, damit Sie ihn einfach trimmen können. Am Anfang der Zeitleiste sehen Sie außerdem eine praktische Schaltfläche "Einblenden".
Mit Clips arbeiten
Nachdem Sie ein Video geteilt oder mehrere Dateien importiert haben, finden Sie auf der Timeline eine Übergangsschaltfläche . Klicken Sie darauf, um zu ändern, wie die beiden ineinander übergehen. Sie haben eine Vielzahl von Optionen, einschließlich Blenden, Enthüllungen, Mustern und mehr. Bewegen Sie den Mauszeiger über eine Position für eine kleine Vorschau und ändern Sie die Dauer mit der Box unten rechts. Klicken Sie auf den Eintrag, den Sie hinzufügen möchten.
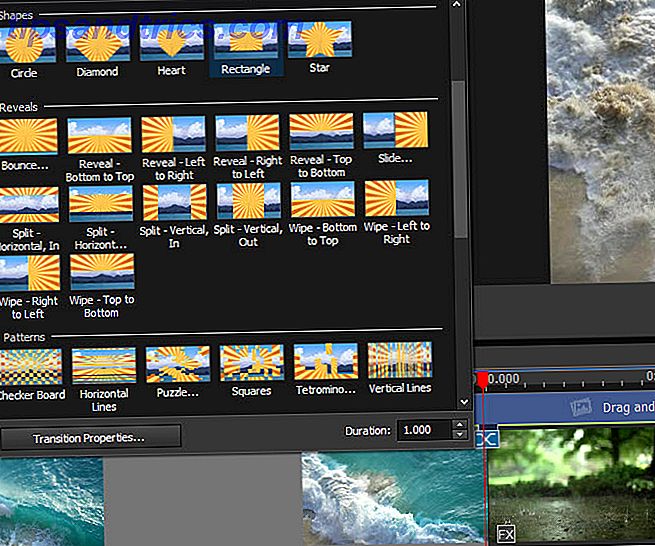
Klicken Sie mit der rechten Maustaste auf einen Clip auf der Timeline, und Sie können Reverse Clip für eine schnelle Verknüpfung auswählen. Sie finden auch eine Change Clip Speed Option.
Während Sie Bilder von Ihrem PC importieren können, bietet VideoPad einige zusätzliche Optionen. Auf der Registerkarte Clips der Menüleiste wird die Option Leer hinzufügen angezeigt . Dadurch können Sie einen einfachen farbigen Hintergrund hinzufügen, der zum Hinzufügen von Text nützlich ist. Es geht in Ihre Bilder- Bin und Sie können es auf die Timeline ziehen, um es zu verwenden.
Wenn Sie den Cursor an einen beliebigen Punkt auf der Timeline ziehen und auf die Schaltfläche Schnappschuss klicken, speichert die App ein Bild des aktuellen Rahmens und sendet es an die Ablage Bilder .
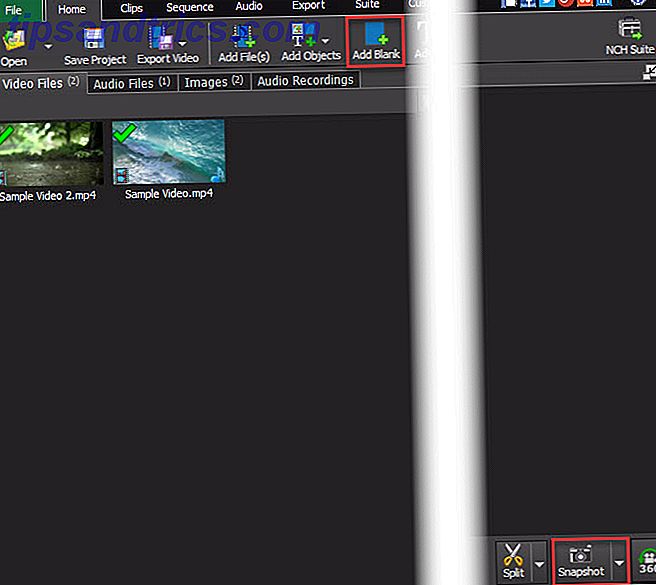
Hinzufügen von Effekten
Wenn Sie nicht einfach Clips schneiden und kombinieren, verwenden Sie wahrscheinlich einen Video-Editor, um Effekte hinzuzufügen. Zum Glück hat der VideoPad-Editor viel zu bieten.
Videoeffekte
Wählen Sie eine Videodatei im Bin oder in der Zeitleiste aus und klicken Sie dann auf der Registerkarte Start auf die Schaltfläche Videoeffekte. Sie werden eine Vielzahl von Effekten finden, einschließlich:
- Zuschneiden - Entfernen Sie unerwünschte Kanten
- Bewegung - Verschieben Sie den gesamten Clip
- Schwenken und Zoomen - Vergrößern Sie einen bestimmten Bereich des Clips
- Shake - Schaukeln Sie den Clip wie ein Erdbeben
- Auto Levels - Passt die Farbbalance automatisch an
- Unschärfe - Vertrauliche Informationen ausblenden
- Alter Film - Fügen Sie Sepia-Farben, flackernde Linien und mehr hinzu
- Rauschen - Fügen Sie dem Clip statische hinzu
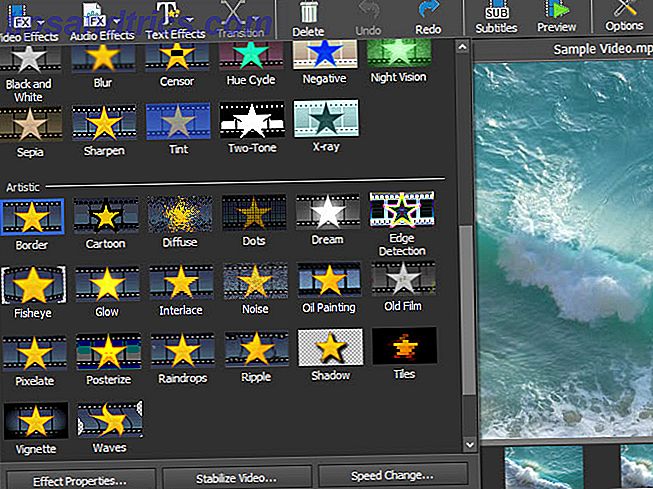
Es gibt viel mehr Effekte zu erforschen als diese. Mit jedem können Sie die Intensität und den betroffenen Bereich sowie ggf. weitere Optionen ändern.
Audioeffekte
Wählen Sie einen Audioclip aus, und verwenden Sie die Registerkarte Audioeffekte, um den Ton auf verschiedene Arten zu ändern. Dazu gehören Hall, Verzerrung, Equalizer und mehr.
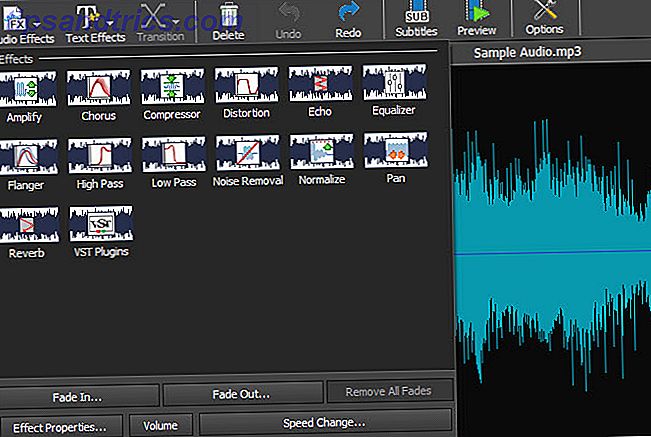
Texteffekte und Titel
Um deinem Video Text, einen Titel oder etwas anderes hinzuzufügen, wähle auf der Registerkarte Start die Option Titel oder Texteffekte hinzufügen (sie enthalten die gleichen Optionen). Es enthält verschiedene Optionen wie Countdown-Timer, animierten Text, Lauftext und vieles mehr.
Nachdem Sie einen ausgewählt haben, können Sie den gewünschten Text eingeben und Schriftart und Farbe ändern. Wenn es sich um eine animierte Auswahl handelt, können Sie auswählen, wie es sich bewegt. Nachdem Sie die Einstellungen bestätigt haben, wird der Effekt für den einfachen Zugriff in den entsprechenden Bereich verschoben.
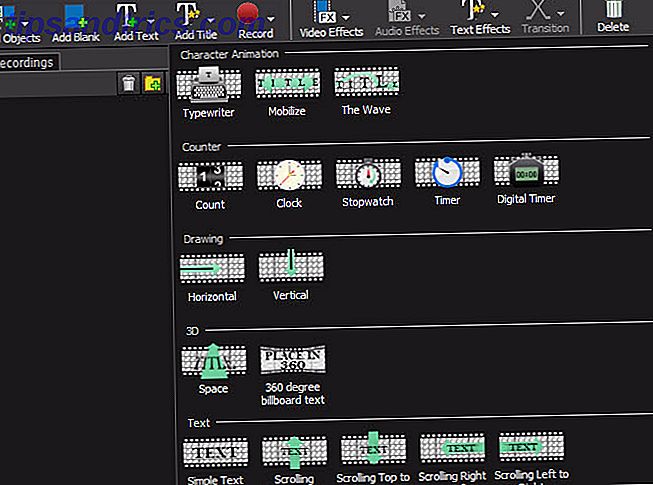
Grüner Bildschirm
Jeder, der mit Videos gearbeitet hat, weiß über den praktischen grünen Bildschirm Bescheid, mit dem Sie einen Teil eines Videos entfernen und ein weiteres Video darin einfügen können. Zum Beispiel verwenden Wetter-Broadcasts dies häufig, um die Wetterkarte hinter dem Moderator zu überlagern. Wählen Sie Videoeffekte > Grüner Bildschirm, und Sie können einen im VideoPad einrichten.
Eine praktische Neuerung im VideoPad 6 ist der Farbwähler. Im Dialogfeld Green Screen sehen Sie ein Farbfeld . Es ist standardmäßig grün, aber Sie können darauf klicken, um eine Farbe auszuwählen, die Sie ausblenden möchten. Sie können hier andere Einstellungen auswählen, um Ihren grünen Bildschirm genau richtig einzustellen.
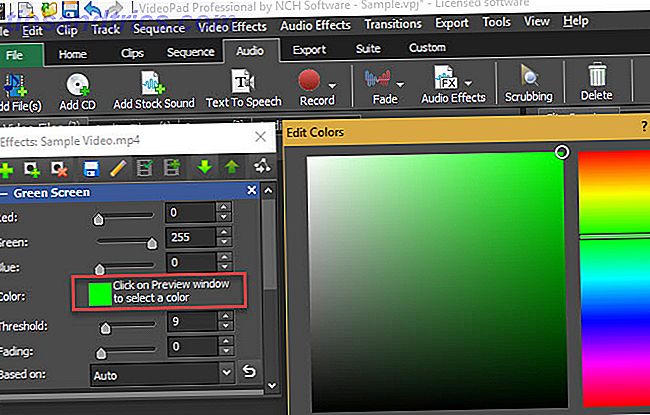
Exportieren eines Videos
Sobald Sie mit der Erstellung Ihres Videos fertig sind, sollten Sie die Option " Video exportieren" auf der Registerkarte " Startseite" verwenden (oder eine Option auf der Registerkarte " Exportieren" auswählen). Dadurch wird es als eine verwendbare Datei exportiert; Klicken Sie auf Projekt speichern speichert nur Ihre Arbeit, so dass Sie später wiederkommen können.
Wählen Sie den Export-Assistenten, wenn Sie Hilfe benötigen, um zu entscheiden, welche Option Sie verwenden möchten. Für den allgemeinen Gebrauch empfehlen wir, Videodatei auszuwählen, wenn Sie das Video für die Nachwelt speichern oder auf YouTube hochladen möchten. Wenn Sie das Video auf eine Disc brennen möchten, können Sie stattdessen eine Blu-ray- oder DVD- Option auswählen.
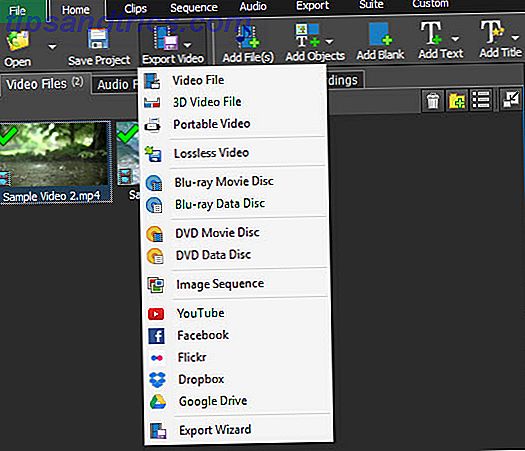
In den Exporteinstellungen können Sie auswählen, wo Sie Ihr Video und seine Parameter speichern möchten. Verwenden Sie die Option Erkennen und VideoPad erkennt automatisch die beste Auflösung und Bildrate basierend auf Ihrem Video.
Wenn Sie nicht sicher sind, welches Format Sie verwenden sollen, wählen Sie HD 1080p, wenn Sie zunächst mit HD-Video arbeiten. MP4 ist ein großartiges Dateiformat zur allgemeinen Verwendung und Kompatibilität.
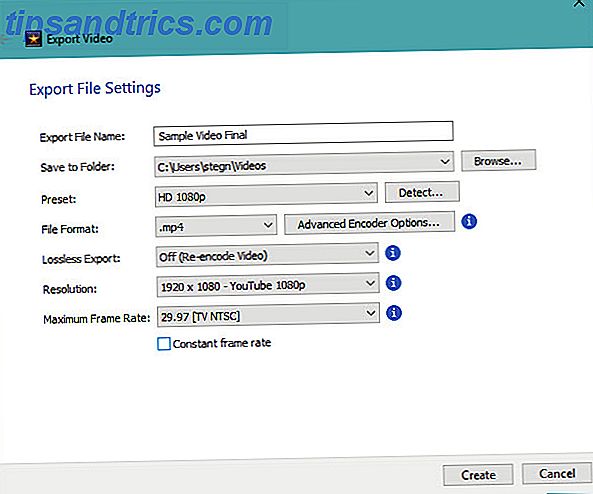
Wenn Sie möchten, kann VideoPad Ihr Video automatisch für Sie auf YouTube oder Facebook hochladen, oder Cloud-Speicher wie Dropbox und Google Drive. Wählen Sie eine dieser Optionen aus dem Menü und Sie werden aufgefordert, Ihr Konto zu verknüpfen.
Welche Videos erstellen Sie?
Wir haben eine Tour durch die nützlichsten Funktionen des VideoPad Video Editors gemacht. Wenn Sie ein durchschnittlicher Benutzer sind und keine teure Videobearbeitungssoftware benötigen, ist VideoPad eine großartige Option. Es bietet eine einfach zu bedienende Benutzeroberfläche, verfügt über die Funktionen, die Sie benötigen, und enthält viele Exportoptionen. Probieren Sie es aus, wenn Sie das nächste Mal einige Videoclips zuschneiden, Effekte hinzufügen oder Audio ersetzen müssen.
Was denkst du über VideoPad? Welche Videoschnittfunktionen verwenden Sie am häufigsten? Erzähle uns in den Kommentaren!