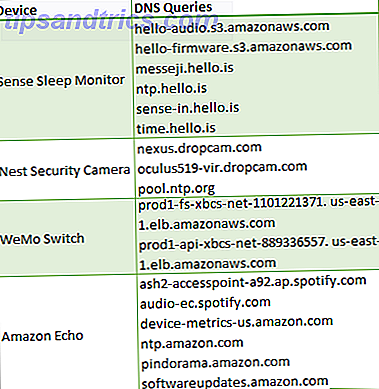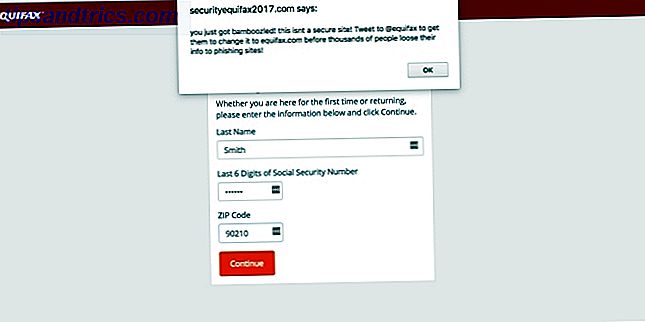Das Ändern Ihres Passworts ist in Windows einfach. Während Sie durch ein paar Menüs springen können, um das Passwort für Ihr eigenes Konto zu ändern (oder eines anderen, wenn Sie ein Administrator sind), können Sie immer die Eingabeaufforderung verwenden, wenn Sie dies nicht können.
Es kann neue Benutzer erschrecken, aber die Eingabeaufforderung eignet sich hervorragend zum schnellen Ausführen häufiger Aufgaben. 7 Häufige Aufgaben Die Windows-Eingabeaufforderung macht schnell und einfach 7 Häufige Aufgaben Die Windows-Eingabeaufforderung macht schnell und einfach Lassen Sie sich von der Eingabeaufforderung nicht einschüchtern. Es ist einfacher und nützlicher als Sie erwarten. Sie werden überrascht sein, was Sie mit ein paar Tastenanschlägen erreichen können. Weiterlesen . Wenn Sie das nächste Mal ein Passwort auf Ihrem PC ändern möchten, versuchen Sie diese Methode.
So ändern Sie das Windows-Benutzerpasswort über die Befehlszeile
- Öffnen Sie zuerst eine Administrator-Eingabeaufforderung (vorausgesetzt, Sie haben Administratorrechte). Geben Sie dazu cmd in das Startmenü ein. Klicken Sie mit der rechten Maustaste auf den Eingabeaufforderungseintrag, und wählen Sie Als Administrator ausführen aus .
- Geben Sie den folgenden Befehl ein und drücken Sie die Eingabetaste, um alle Benutzer auf Ihrem System aufzulisten:
net user - Notieren Sie sich den Kontonamen, für den Sie das Passwort ändern möchten, und verwenden Sie diesen Befehl. Ersetzen Sie USERNAME und NEWPASS durch den tatsächlichen Benutzernamen und das neue Kennwort für das Konto. Wenn der Benutzername mehr als ein Wort ist, müssen Sie ihn in Anführungszeichen setzen:
net user USERNAME NEWPASSnet user "USER NAME" NEWPASS - Nachdem Sie die Eingabetaste gedrückt haben, um diesen Befehl auszuführen, wird eine Meldung angezeigt, dass sie erfolgreich abgeschlossen wurde. Jetzt können Sie das neue Passwort verwenden, um sich bei diesem Konto anzumelden.

Für zusätzliche Sicherheit können Sie einen etwas anderen Befehl verwenden, um zu verhindern, dass das neue Passwort auf dem Bildschirm erscheint. Geben Sie net user USERNAME * ein und Windows fordert Sie auf, zweimal ein neues Passwort einzugeben. Es erscheint jedoch nicht während der Eingabe und stellt sicher, dass niemand in der Nähe es sehen kann.
Stellen Sie sicher, dass Sie die Eingabeaufforderung als einen Administrator öffneten, wenn Sie eine Meldung von Access denied anzeigen. Standardbenutzer können das Passwort für andere Benutzer nicht ändern.
Und wenn Sie das Administratorpasswort verloren haben, befolgen Sie unsere Tipps zum Zurücksetzen Ihres vergessenen Windows-Passworts. So setzen Sie Ihr verlorenes Windows 10-Passwort zurück So setzen Sie Ihr verlorenes Windows 10-Passwort zurück Sie haben Ihr Windows 10-Anmeldepasswort vergessen? Verzweifeln Sie nicht! Wir zeigen Ihnen, wie Sie Ihr Passwort zurücksetzen und Ihr Konto wiederherstellen können. Weiterlesen .