
Chrome für Android ist schnell und einfach zu verwenden. Auch wenn Sie in der mobilen App von Chrome keine Erweiterungen ausführen können, können Sie viele Einstellungen optimieren, damit es so funktioniert, wie Sie es möchten.
Heute werden wir einige weitere, weniger bekannte Tipps zur Verwendung von Chrome unter Android behandeln.
1. Greifen Sie auf experimentelle Funktionen in Chrome zu
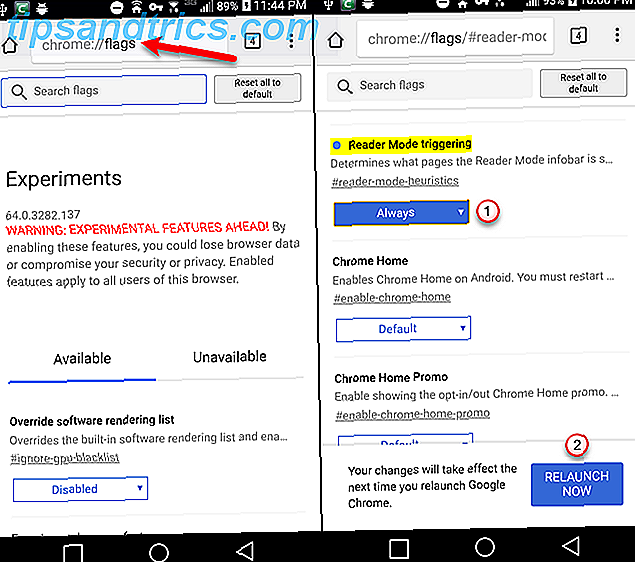
Genau wie auf Windows, Mac und Linux, gibt es experimentelle Funktionen 5 Versteckte Chrome für Android Tweaks, die Sie ausprobieren müssen 5 Versteckte Chrome für Android Tweaks, die Sie ausprobieren müssen Sobald Sie diese Flags in Chrome aktivieren, wird Ihre Browser-Erfahrung sei so viel besser. Weitere Informationen sind in Chrome unter Android verfügbar, die standardmäßig nicht aktiviert sind.
Diese Funktionen, die als Flags bezeichnet werden, funktionieren möglicherweise nicht einwandfrei und Google kann sie möglicherweise jederzeit entfernen. Sie könnten Probleme in Chrome und möglicherweise sogar in anderen Apps verursachen. Deaktivieren Sie in diesem Fall alle aktivierten Flags. Das sollte alles wieder normalisieren.
Einige der Punkte in diesem Artikel beinhalten das Wechseln der Flaggen, also zeigt unser erster Tipp, wie man auf sie zugreift.
- Geben Sie chrome: // flags in die Adresszeile ein und drücken Sie die Eingabetaste .
- Verwenden Sie das Feld " Suchflags ", um das Flag zu finden, das Sie ändern möchten.
- Tippen Sie auf die Dropdown-Liste und wählen Sie eine Option, um das Flag zu aktivieren oder die Einstellung zu ändern. Jedes Flag hat ein Tag, mit dem Sie schnell auf dieses Flag zugreifen können. Sie können beispielsweise direkt auf das Auslösungsflag des Lesermodus zugreifen, indem Sie chrome: // flags / # reader-mode-heuristics in die Adressleiste eingeben.
- Nachdem Sie die Einstellung für eine Flagge geändert haben, tippen Sie auf die Schaltfläche Jetzt neu starten, die am unteren Bildschirmrand angezeigt wird, um die Änderung zu übernehmen. Bei einigen Flags müssen Sie Chrome möglicherweise mehrmals neu starten, damit sie wirksam werden.
2. Compact Tab Switcher
Wenn Sie ein Android-Tablet verwenden, werden in Chrome am oberen Bildschirmrand Registerkarten angezeigt. Aber wenn Sie ein Android-Telefon verwenden, werden die Registerkarten nicht angezeigt. Sie können also nicht einfach auf eine Registerkarte tippen, um zu ihr zu wechseln.
Wenn Sie bei einem Telefon auf das Quadrat mit einer Nummer tippen, werden normalerweise alle Registerkarten als Karten angezeigt. Sie müssen durch alle Karten scrollen, um den gewünschten Tab zu finden.

Wenn Sie viele Tabs geöffnet haben, ist es schwierig, den gewünschten Tab mit den Karten zu finden. Die Registerkarte "Switcher" der Registerkarte " Barrierefreiheit" zeigt die geöffneten Tabs als kompakte Liste anstelle von Karten an, sodass die geöffneten Tabs leichter zu sehen sind.
- Geben Sie chrome: // flags / # enable-accessibility-tab-switcher in die Adressleiste ein und drücken Sie die Eingabetaste .
- Tippen Sie auf die Dropdown-Liste unter Eingabehilfen- Registerkarte Switcher .
- Setzen Sie es auf Aktiviert .
Wenn Sie nun auf die Schaltfläche "Tabs" klicken, sehen Sie eine Liste der Tab-Namen ohne eine Vorschau der einzelnen Tabs. Dies macht es viel einfacher, Tabs zu wechseln und sie zu schließen.

3. Verschieben Sie die Adressleiste nach unten

Wenn Sie ein großes Telefon verwenden, kann es schwierig sein, den oberen Bildschirmrand zu erreichen, wenn Sie Ihr Telefon mit einer Hand benutzen. 9 Tipps zur Verwendung Ihres großen Android-Telefons mit nur einer Hand 9 Tipps zur Verwendung Ihres großen Android-Telefons mit nur einer Hand Ihr Android-Telefon zu groß, um mit nur einer Hand zu verwenden? Dann sollten Sie einige dieser Tipps und Tricks ausprobieren, um diesen Bildschirm besser zugänglich zu machen. Weiterlesen . Wäre es also nicht einfacher, wenn Sie die Adressleiste an den unteren Bildschirmrand verschieben könnten?
Mit der Chrome Home- Flagge können Sie genau das tun. Diese Flagge scheint nur auf Android-Handys zu funktionieren. Wir haben es auf zwei Tabletten getestet und es hatte keine Wirkung.
- Geben Sie chrome: // flags / # enable-chrome-home in die Adressleiste ein und drücken Sie die Eingabetaste .
- Tippe auf die Dropdown-Liste unter Chrome Home .
- Wählen Sie Aktiviert aus .
- Tippe auf Jetzt neu starten . Sie werden die Änderung noch nicht sehen, da Sie Chrome zweimal neu starten müssen, damit dieses Flag wirksam wird.
- Verwenden Sie die App-Switcher-Taste an Ihrem Telefon, um Chrome zu schließen. Wenn Sie Chrome erneut öffnen, befindet sich die Adressleiste am unteren Bildschirmrand.
- Wischen Sie über die Adressleiste nach oben, um neben der Adressleiste auf Downloads, Lesezeichen und den Verlauf zuzugreifen.
4. Kopieren Sie die aktuelle URL
Es gibt verschiedene Möglichkeiten, die URL der besuchten Seite zu kopieren.
- Tippen Sie im Chrome-Menü auf "Freigeben" (drei vertikale Punkte) und anschließend im Bildschirm " Teilen über" auf "In Zwischenablage kopieren" .
- Tippen Sie auf die URL in der Adressleiste, um sie zu markieren, und drücken Sie lange auf die markierte URL. Tippen Sie dann im Popup-Fenster auf Kopieren .

- Öffne das Chrome-Menü und tippe auf das " i " -Symbol. Wenn Sie eine Seite mit HTTPS anzeigen, tippen Sie auf das Schlosssymbol in der Adressleiste. Beide Methoden öffnen das Dialogfeld Sichere Verbindung . Halten Sie die URL am oberen Rand des Dialogfelds gedrückt, um sie zu kopieren. Am unteren Rand des Bildschirms wird eine Nachricht angezeigt, dass die URL kopiert wurde.

5. Fügen Sie dem Startbildschirm eine Website hinzu
Wir alle haben bestimmte Websites, wie MakeUseOf, auf die wir oft zugreifen. Anstatt einen Browser zu öffnen und jedes Mal, wenn Sie die Website besuchen möchten, zur Website in der Adressleiste zu navigieren, wäre es nicht einfacher, die Website direkt von Ihrem Startbildschirm aus zu öffnen?
Sie können jede Website in eine Android-App verwandeln, die Sie auf Ihrem Startbildschirm platzieren können. Wenn Sie jedoch eine Website schnell in Ihrem Browser öffnen möchten, können Sie diese Site auf Ihrem Startbildschirm anheften.
- Öffnen Sie Chrome und navigieren Sie zu der Webseite, die Sie an Ihren Startbildschirm anheften möchten.
- Tippen Sie auf die Chrome-Menüschaltfläche (drei vertikale Punkte).
- Wählen Sie Zum Startbildschirm hinzufügen .

- Ändern Sie den Namen der Verknüpfung auf dem Dialogfeld Zum Startbildschirm hinzufügen, wenn Sie möchten
- Tippen Sie auf Hinzufügen .
- Das Symbol für die Webseite wird auf Ihrem Startbildschirm mit dem Namen angezeigt, den Sie ihm gegeben haben. Tippen Sie auf dieses Symbol, um Chrome direkt zu dieser Webseite zu öffnen.

6. Fügen Sie eine andere Suchmaschine als Standard hinzu

In früheren Versionen erlaubte Chrome unter Android nur die Verwendung von Google, Yahoo, Bing, Ask oder AOL als Standardsuchmaschine. Ab Chrome 57 können Sie weitere Suchmaschinen hinzufügen, indem Sie sie einfach besuchen. Wir verwenden lieber DuckDuckGo als Google, also fügen wir das zu unserer Suchmaschinenliste in Chrome hinzu.
DuckDuckGo fügt auch viele coole Tricks, wie Bangs 25 Cool DuckDuckGo Bangs, die Google-Suche Look Slow 25 Cool DuckDuckGo Pony, die Google Search Look Slow machen DuckDuckGo Knall-Funktion ist eine seiner zeitsparenden und handlichen Tricks. Hier sind 25 nützliche DuckDuckGo Pony, um loszulegen! Lesen Sie mehr, dass Google nicht hat.
Gehen Sie folgendermaßen vor um DuckDuckGo als Ihre Standardsuchmaschine hinzuzufügen:
- Besuchen Sie die DuckDuckGo-Webseite in Chrome und führen Sie eine Suche durch.
- Tippen Sie auf das Chrome-Menü (drei vertikale Punkte).
- Tippen Sie auf Einstellungen .
- Wählen Sie Suchmaschine .
- Tippe auf DuckDuckGo unter Zuletzt besucht auf dem Bildschirm Suchmaschine.
Wenn die neue Suchmaschine nicht in der Liste angezeigt wird, versuchen Sie zunächst, einige weitere Suchen durchzuführen.
7. Speichern Sie die Webseite als PDF für das Offline-Lesen
Mit der Download-Funktion von Chrome können Sie Webseiten zum Offline-Lesen speichern. Dadurch werden Webseiten mit vollständiger Formatierung auf Ihrem Telefon gespeichert, sodass Sie später auf sie zugreifen können, auch wenn Sie offline sind.
Wenn Sie eine Webseite zum Offline-Lesen speichern möchten, können Sie die Webseite als PDF-Datei speichern. Dann können Sie es später auf Ihrem Telefon lesen oder es auf ein anderes Gerät übertragen.
Gehen Sie folgendermaßen vor um eine Webseite als PDF zu speichern:
- Tippen Sie auf das Chrome-Menü (drei vertikale Punkte).
- Wählen Sie Teilen .
- Tippen Sie im Dialogfeld Freigeben über auf Drucken .

- Tippen Sie auf die Dropdown-Liste Drucker auswählen.
- Wählen Sie Als PDF speichern .
- Tippe auf die blaue PDF- Schaltfläche.

- Wenn Sie keine SD-Karte in Ihrem Telefon haben, tippen Sie auf die Schaltfläche Speichern am unteren Bildschirmrand. Wenn Sie eine SD-Karte in Ihrem Telefon haben, ist die Schaltfläche Speichern erst verfügbar, wenn Sie einen Speicherort ausgewählt haben. Tippen Sie auf die Menüschaltfläche in der oberen linken Ecke des Bildschirms.
- Wählen Sie den Speicherort, an dem Sie die PDF-Datei speichern möchten.
- Tippen Sie auf Speichern .

Die Datei wird dann am ausgewählten Speicherort gespeichert. Sie können die PDF-Datei auf Ihrem Telefon mit dem Google Drive-Standardviewer oder einem der vielen anderen für Android verfügbaren PDF-Reader öffnen. Und Sie können die PDF-Datei auf ein anderes Gerät oder auf ein Cloud-Konto übertragen.
8. Fordern Sie die Desktop-Version einer Website an

Die meisten Websites, die Sie auf Ihrem Telefon besuchen, zeigen Ihnen eine mobile Version der Website. Das Format und das Layout sind so angepasst, dass sie auf einem kleineren Bildschirm gut aussehen.
Wenn Sie die vollständige Desktopversion einer Website auf Ihrem Telefon anzeigen möchten, können Sie problemlos wechseln.
- Tippen Sie auf die Chrome-Menüschaltfläche (drei vertikale Punkte).
- Tippen Sie im Menü auf das Kontrollkästchen Desktop-Site .
Die vollständige Desktop-Version der Website wird angezeigt.
9. Aktivieren Sie die Funktion "Nicht verfolgen"
Wenn Sie sich bei der Verwendung von Chrome um Ihre Privatsphäre sorgen, aktivieren Sie die Funktion "Nicht verfolgen" . Diese Funktion ist standardmäßig deaktiviert. Wenn Sie sie aktivieren, werden Websites aufgefordert, Ihre Onlineaktivitäten nicht zu verfolgen.
- Tippen Sie auf das Chrome-Menü (drei vertikale Punkte).
- Wählen Sie Einstellungen im Menü.
- Tippen Sie unter Erweitert auf Datenschutz .

- Tippen Sie auf dem Datenschutzbildschirm auf Nicht verfolgen .
- Tippen Sie auf den Schieberegler auf dem Bildschirm " Nicht verfolgen", sodass er blau wird und auf der linken Seite "Ein" anzeigt.

10. Löschen Sie die Browserdaten, die älter als 30 Tage sind
Wenn Sie Ihren Browserverlauf löschen So löschen Sie Ihren mobilen Browserverlauf auf Android So löschen Sie Ihren mobilen Browserverlauf auf Android Sie können häufig den Browserverlauf auf Ihrem Computer löschen, aber das ist nicht das einzige, worüber Sie sich Gedanken machen müssen. Lesen Sie mehr in Chrome auf Android, Sie können wählen, ob Sie die letzte Stunde, 24 Stunden, 7 Tage, 4 Wochen oder für alle Zeiten löschen möchten.
Aber es gibt ein Flag, mit dem Sie eine Option hinzufügen können, um Surfdaten zu löschen, die älter als 30 Tage sind.
- Geben Sie chrome: // flags / # clear-old-browsing-data in die Adresszeile ein und drücken Sie die Eingabetaste.
- Tippen Sie auf die Dropdown-Liste unter Ältere Browserdaten löschen.
- Wählen Sie Aktiviert .
- Hit Relaunch jetzt .

- Tippen Sie auf das Chrome-Menü (drei vertikale Punkte).
- Wählen Sie Einstellungen aus dem Menü.
- Tippen Sie unter Erweitert auf Datenschutz .
- Scrollen Sie nach unten und tippen Sie auf Browserdaten löschen .
- Tippen Sie auf die Dropdown-Liste Zeitbereich. Die Option " älter als 30 Tage " ist jetzt verfügbar.

Happy Chrome Tweaking!
Es gibt viele Möglichkeiten, Chrome auf Android zu optimieren, um Ihr Browser-Erlebnis effizienter und angenehmer zu gestalten. Probieren Sie einige der anderen Flaggen in Chrome aus, darunter auch einige, die Chrome schneller machen können. Speed Up Chrome Durch das Ändern dieser 8 Flaggen beschleunigen Sie Chrome durch das Ändern dieser 8 Flaggen Viele Menschen behaupten, dass Chrome ein Speicherfresser ist Geschwindigkeit des Browsers, indem einige "Flags" optimiert werden. Hier sind die acht besten Verbesserungen, die Sie heute machen können. Weiterlesen .














