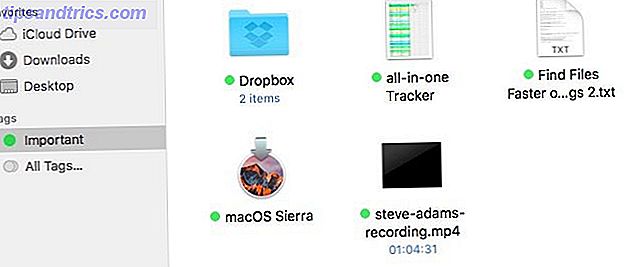Das Windows 10 Fall Creators Update ist seit September 2017 verfügbar. Wenn Sie noch kein Upgrade durchgeführt haben Wie (nicht) ein Upgrade auf die neueste Windows 10 Version Wie (nicht) ein Upgrade auf die neueste Windows 10 Version Das Windows 10 Update vom April 2018 ist fast hier. Ob Sie sofort auf die neueste Windows-Version upgraden oder warten möchten, wir zeigen Ihnen wie. Lesen Sie mehr, Sie können eine Kopie des neuesten Builds direkt von der Microsoft-Website abrufen. Mehr dazu unten.
Wie bei jedem Betriebssystemupdate haben einige Benutzer Fehler und Belästigungen gemeldet. Wenn Sie einer der betroffenen Benutzer sind, kann es frustrierend sein. Ihre Produktivität leidet Die 5 besten Produktivitätsfeatures im Creators-Update Die 5 besten Produktivitätsfeatures im Creators-Update Das Windows 10 Creators Update enthält zahlreiche neue Funktionen und Apps. Wir zeigen Ihnen, welche neuen Windows 10-Funktionen Sie produktiver machen können. Weiterlesen .
Aber mach dir keine Sorgen. Ob es ein Problem mit dem Installationsprozess oder ein Problem ist, das nach ein paar Wochen der Verwendung aufgetreten ist, MakeUseOf ist hier, um zu helfen. Wir werden einige der häufigsten Probleme mit dem Fall-Ersteller-Update untersuchen und versuchen, einige Lösungen anzubieten.
Hinweis: Wenn Sie ein Problem haben, das Sie nicht beheben können, haben Sie nur 10 Tage Zeit, um zu Ihrer vorherigen Windows-Installation zurückzukehren. Gehen Sie zu Start> Einstellungen> Update und Sicherheit> Wiederherstellung und klicken Sie unter Vorherige Version von Windows 10 auf Erste Schritte.
Das Update ist nicht verfügbar
Bevor wir Probleme mit dem Update selbst bekommen, was passiert, wenn Sie nicht einmal eine Kopie erhalten?
Wenn Microsoft Ihnen noch kein Update angeboten hat, ist es wahrscheinlich aus einem guten Grund Microsoft: Installieren Sie nicht das Windows 10 Creators Update! Microsoft: Installieren Sie das Windows 10 Creators Update nicht! Microsoft warnt Benutzer, das Windows 10 Creators Update nicht manuell zu installieren. Warum? Weil das Unternehmen nicht garantieren kann, dass während der Installation keine Probleme auftreten. Weiterlesen . Es gibt Berichte, dass einige Computer aufgrund bekannter Probleme an der Aktualisierung gehindert wurden.
Wenn Sie das Fall Creators-Update nicht ausführen, überprüfen Sie den Windows Update- Manager, um sicherzustellen, dass keine Probleme mit Ihren alten Updates bestehen. Wechseln Sie zu Einstellungen> Update und Sicherheit> Windows Update> Nach Updates suchen .
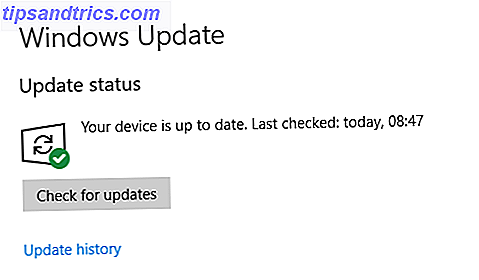
Wenn nichts fehlgeschlagen ist und keine weiteren Updates verfügbar sind, können Sie die ISO-Datei manuell von der Microsoft Software Download-Seite herunterladen. Seien Sie sich jedoch bewusst, dass Sie Ihrem Gerät unnötige Probleme bereiten können.
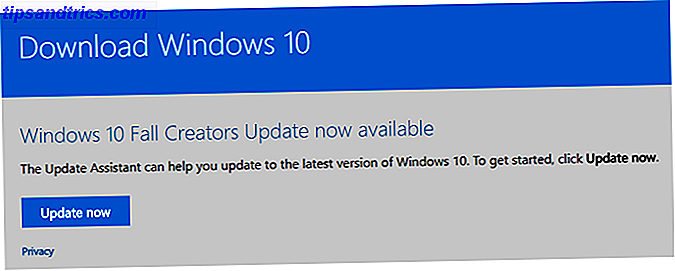
Willst du unseren Ratschlag? Sei geduldig und warte.
Fehlercodes
Ihr Upgradeversuch kann aufgrund verschiedener Fehlercodes fehlschlagen. Hier sind die häufigsten und ihre Ursachen.
0x800F0922
Wenn Sie den Fehlercode 0x800F0922 auf Ihrem Bildschirm sehen, bedeutet dies eines von zwei Dingen. Entweder sind Sie nicht mit den Microsoft-Servern verbunden, oder Sie haben nicht genügend Speicherplatz in Ihrer System reservierten Partition.
Stellen Sie zunächst sicher, dass Sie mit dem Internet verbunden sind. Einige Benutzer haben ihre Probleme mit der VPN-Software gemeldet. Natürlich sollten Sie immer ein VPN verwenden, aber Sie müssen möglicherweise während der Ausführung des Updates deaktivieren.
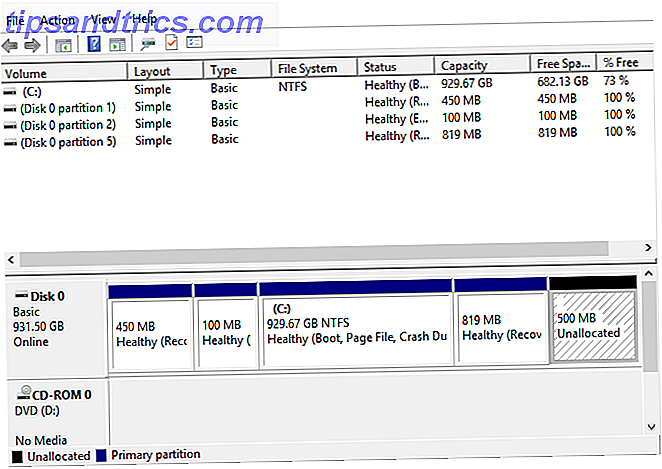
Zweitens, stellen Sie sicher, dass Ihre Antivirensoftware keine Daten in der reservierten Systempartition gespeichert hat. Wenn Ihre Partition voll ist, können Sie einen kostenlosen Partition Manager verwenden. Der beste kostenlose Windows Partition Manager für Ihre Bedürfnisse Der beste kostenlose Windows Partition Manager für Ihre Anforderungen Partition Manager sind ein wesentlicher Bestandteil der PC-Wartung. Halten Sie mindestens einen Windows Partition Manager installiert! Wir empfehlen diese sechs kostenlosen Tools. Lesen Sie mehr, um die Größe zu ändern.
0x80070070 - 0x50011, 0x80070070 - 0x50012, 0x80070070 - 0x60000 und 0x80070008
Diese vier Fehlercodes weisen auf einen Mangel an Speicherplatz auf Ihrer Festplatte hin. Der Installationsprozess benötigt 8 GB freien Speicherplatz für temporäre Dateien.
Wenn Sie wenig Speicherplatz haben, verwenden Sie das Tool Datenträgerbereinigung, um nicht benötigte Dateien zu löschen. Wenn Sie immer noch nicht genügend Platz haben, legen Sie ein leeres USB-Flash-Laufwerk mit mindestens 8 GB Speicherplatz ein. Windows erkennt es automatisch und verwendet es für die temporären Dateien.
0xC1900200 - 0x20008, 0xC1900202 - 0x20008
Diese beiden Codes zeigen an, dass die Hardware Ihres Computers nicht den Mindestanforderungen von Windows Creators Update entspricht.
Microsoft hat kürzlich die Anforderungen geändert. Jeder Computer, auf dem die 32-Bit-Version von Windows 10 ausgeführt wird, benötigt jetzt 2 GB RAM .
Jeder Fehlercode beginnt mit 0xC1900101
Ein Fehlercode, der mit 0xC1900101 beginnt, weist auf ein Treiberproblem hin. Der effektivste Weg, um neue Treiber zu bekommen PSA: Hersteller-Update-Apps sind tatsächlich nützlich auf Windows PSA: Hersteller-Update-Apps sind tatsächlich nützlich unter Windows Die meisten Laptop-Hersteller-Software ist Junk. Allerdings hat der Hersteller Ihrer Maschine wahrscheinlich ein Update-Dienstprogramm installiert, das tatsächlich nützlich ist. Lesen Sie mehr ist direkt auf der Website des Herstellers.
Alternativ können Sie sehen, ob Windows sie automatisch aktualisieren kann, indem Sie zu Gerätemanager> [Gerät]> Treibersoftware aktualisieren Kontrolle über Treiberüberholungen in Windows 10 übernehmen Kontrolle über Treiberupdates in Windows 10 zurücknehmen Ein schlechter Windows-Treiber kann Ihren Tag ruinieren . In Windows 10 aktualisiert Windows Update automatisch die Hardwaretreiber. Wenn Sie die Folgen erleiden, zeigen wir Ihnen, wie Sie Ihren Fahrer zurückrollen und die Zukunft blockieren können ... Lesen Sie mehr .
Wenn alles andere fehlschlägt, deaktivieren Sie den Treiber während des Installationsvorgangs und aktivieren Sie ihn nach Abschluss erneut. (Wenn Sie einen Fehlercode sehen, den wir nicht behandelt haben, wenden Sie sich an den Kommentarbereich am Ende des Artikels.)
Fehlende oder beschädigte Installationsdateien
Wenn der Fehlercode 0x80245006 angezeigt wird, sind einige Ihrer Installationsdateien beschädigt oder fehlen. Normalerweise behebt das Windows-Problembehandlungstool das Problem.
Um das Tool zu verwenden, gehen Sie zu Einstellungen> Update und Sicherheit> Fehlerbehebung> Windows Update . Es scannt alle Windows Update-Dateien auf Ihrem Computer und ändert sie bei Bedarf.
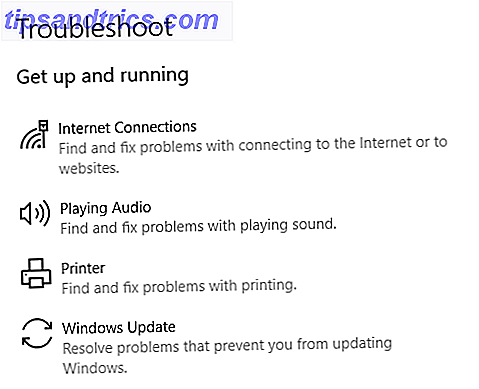
( Hinweis: Microsoft hat im Frühjahr 2017 Creators Update das Tool zur Fehlerbehebung eingeführt. Neben Windows Update-Problemen kann es die meisten anderen gängigen Windows-Fehler beheben. Die 5 häufigsten Windows-Fehler und ihre Behebung Die 5 häufigsten Windows-Fehler und Vorgehensweisen Reparieren Sie einen Blue Screen of Death nicht Ihre Windows-Erfahrung ruinieren Wir haben Ursachen und Lösungen für die häufigsten Windows-Fehler gesammelt, so dass Sie sie beheben können, wenn sie auftauchen.
Schurken "Jumping Icons"
Einige Benutzer haben festgestellt, dass Desktop-Symbole an ihre ursprüngliche Position "zurückspringen", wenn sie ganz links auf dem Bildschirm gezogen werden.
Manchmal ist die Behebung so einfach wie die Rasterausrichtung zu aktivieren. Klicken Sie mit der rechten Maustaste auf eine beliebige Stelle auf Ihrem Desktop, und wechseln Sie zu Ansicht> Symbole an Raster ausrichten .
Wenn das Problem weiterhin besteht, müssen Sie Ihre Registrierung bearbeiten. Öffnen Sie das Startmenü und geben Sie regedit ein . Wechseln Sie im Editor zu HKEY_CURRENT_USER \ Control Panel \ Desktop \ WindowMetrics .
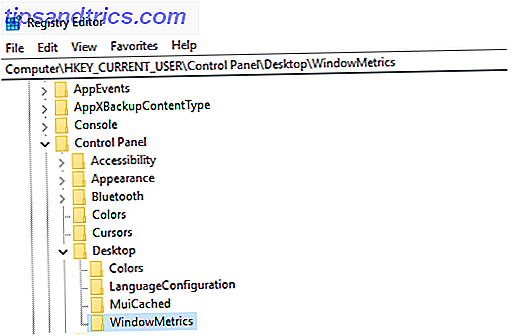
Es gibt zwei Einträge, die Sie ändern müssen:
- IconSpacing : Bestimmt den horizontalen Abstand. Stellen Sie es zwischen -480 und -2730 ein
- IconVerticalSpacing: Bestimmt den vertikalen Abstand. Stellen Sie es wieder auf zwischen -80 und -2730 ein
( Hinweis : Das falsche Bearbeiten der Registrierung kann schwerwiegende Folgen für die Stabilität Ihres Systems haben. Erstellen einer Sicherungskopie Sichern und Wiederherstellen der Windows-Registrierung Sichern und Wiederherstellen der Windows-Registrierung Durch die Bearbeitung der Registrierung werden einige nützliche Änderungen vorgenommen, die jedoch gefährlich sein können. So sichern Sie die Registrierung, bevor Sie Änderungen vornehmen, damit sie leicht rückgängig gemacht werden können: Lesen Sie mehr, bevor Sie fortfahren.)
Live-Kacheln werden nicht aktualisiert
Live-Kacheln gehören seit Windows 8 zum Betriebssystem. Im Fall von "Fall Creators Update" haben einige Benutzer behauptet, dass die Kacheln nicht aktualisiert werden. Sie müssen die Daten der Kacheln löschen.
Sie müssen diese Aufgabe erneut in der Registrierung ausführen. Befolgen Sie die Schritt-für-Schritt-Anleitung unten:
- Öffnen Sie den Registrierungseditor und navigieren Sie zu HKEY_CURRENT_USER \ SOFTWARE \ Policies \ Microsoft \ Windows \
- Klicken Sie mit der rechten Maustaste auf Windows
- Gehe zu Neu> Schlüssel
- Rufen Sie den neuen Schlüssel Explorer auf
- Klicken Sie mit der rechten Maustaste auf den neuen Schlüssel, und wechseln Sie zu Neu> DWORD (32-Bit)
- Rufen Sie den neuen Wert ClearTilesOnExit auf
- Setzen Sie den Wert des Schlüssels auf 1
- Starte deinen Computer neu
Der neue Schlüssel zwingt Windows, die Daten der Live-Kacheln bei jedem Herunterfahren zu löschen.
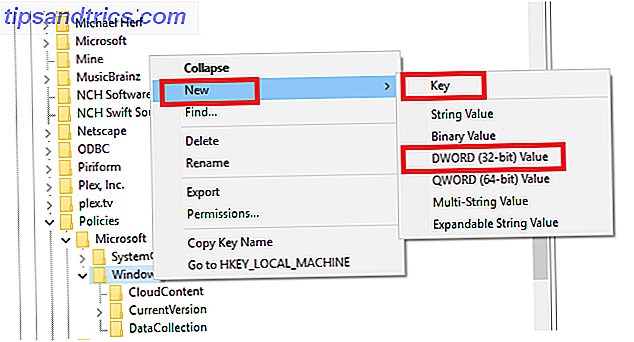
Fehlende Apps wiederherstellen
Seltsamerweise machte das Windows Fall Creators Update einige Apps unzugänglich. Der Grund ist unklar, aber es sind Backend-Änderungen verantwortlich.
Das Problem hat die Benutzer verwirrt. Sie können die nicht zugängliche App nicht im Startmenü oder in Cortana sehen, aber wenn Sie die Store-Seite besuchen, wird eine Meldung angezeigt, dass die App bereits auf Ihrem Computer installiert ist.
Glücklicherweise gibt es drei Problemumgehungen. Wir werden sie unten detailliert beschreiben.
Repariere die App
- Gehe zu Start> Einstellungen,
- Klicke auf Apps,
- Wählen Sie Apps und Funktionen im linken Menü,
- klicke auf den Namen der lästigen App,
- wähle Erweiterte Optionen,
- Klicken Sie entweder auf Reparieren oder Zurücksetzen und dann auf
- Repint die App zum Startmenü.
( Hinweis : Diese Methode kann zu Datenverlusten führen.)
Installieren Sie die App neu
- Gehe zu Start> Einstellungen,
- Klicke auf Apps,
- Wählen Sie Apps und Funktionen im linken Menü,
- klicke auf den Namen der lästigen App,
- Wählen Sie Deinstallieren und
- Kehren Sie zur Store-Seite der App zurück und klicken Sie auf Installieren .
Verwenden Sie Powershell
Wenn Sie mehrere fehlende Apps sehen, können Sie versuchen, sie alle gleichzeitig mithilfe von PowerShell zu beheben. Öffnen Sie das Startmenü, geben Sie PowerShell ein und drücken Sie die Eingabetaste.
Geben Sie als nächstes die folgenden vier Befehle ein, und drücken Sie nach jeder Eingabe die EINGABETASTE. Jeder Befehl kann einige Minuten dauern.
- Löschen Sie "HKCU \ Software \ Microsoft \ Windows NT \ AktuelleVersion \ TileDataModel \ Migration \ TileStore" / va / f
- get-appxpackage -packageType-Paket |% {add-appxpackage -register -disabledevelopmentmode ($ _. installation + "\ appxmetadata \ appxbundlemanifest.xml")}
- $ bundlefamilies = (get-appxpackage -packagetype Bundle) .packagefamilinname
- get-appxpackage -packagetype Haupt | {-not ($ bundlefamilies -contains $ _. packagefamilyname)} |% {add-appxpackage -register -disabledevelopmentmode ($ _. installation + "\ appxmanifest.xml")}
Ihr Computer läuft langsam
So viele Probleme können die Geschwindigkeit eines PCs beeinträchtigen So reparieren Sie Ihren langsamen Computer So beheben Sie Ihren langsamen Computer Nur wenige Dinge sind frustrierender als die Arbeit mit einem langsamen Computer. Das Problem kann mehrere Ursachen haben. Wir führen Sie durch die Schritte zur Behebung und Behebung der Leistungsprobleme Ihres Computers. Lesen Sie mehr, dass es unmöglich ist, sie alle in diesem Artikel zu decken. Ein Problem wurde jedoch im Fall-Creators-Update entdeckt: Leistungsdrosselung.
Es ist wichtig zu verstehen, dass die Funktion wie angekündigt funktioniert. Das Problem ist, viele Benutzer nicht erkennen, dass die Funktion existiert und haben den Eindruck, dass das Update ihre Maschine langsam ausgeführt hat.
Die Leistungsbeschränkung reduziert die Anzahl der Systemressourcen, die von im Hintergrund ausgeführten Apps verbraucht werden. Das langfristige Ziel ist es, die Akkulaufzeit zu verbessern.
Um die Größe der Drosselung zu ändern, klicken Sie auf das Energiesymbol in der Taskleiste und passen Sie den Schieberegler für den Energiesparmodus an. Je weiter links der Schieberegler ist, desto stärker wird das System mit Gas betrieben.
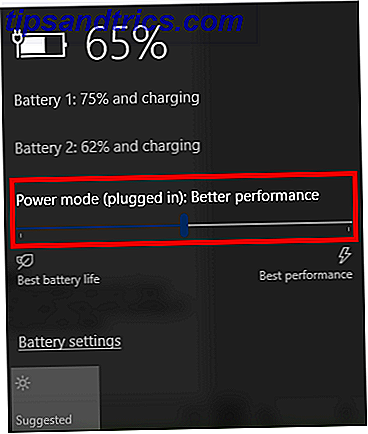
Fehlerbehebung für Windows Creators Update (Frühjahr 2017)
Wenn Sie das ursprüngliche Creators Update, das im Frühjahr 2017 veröffentlicht wurde, beheben möchten, lesen Sie weiter. Im Folgenden finden Sie einige der häufigsten Probleme, mit denen Nutzer konfrontiert wurden.
Maus stoppt die Arbeit an Vollbild-Apps
Einige Benutzer haben sich über ihre Maus beschwert. Sie sagen, es wird sofort aufhören zu funktionieren, wenn eine Windows-App im Vollbildmodus mit einer niedrigen Auflösung gestartet wird.
Es scheint, dass das Problem mit Nvidia Grafiktreibern verbunden ist. Besuchen Sie den Nvidia-Treiberindex, um die neuesten Updates zu erhalten.
Schneller Start aktiviert
Seit Windows 8 hat Microsoft eine schnelle Startfunktion in das Betriebssystem integriert. Ohne zu technisch zu werden, wenn diese Option aktiviert ist, meldet die Funktion alle Benutzer ab und schließt alle Apps beim Herunterfahren, setzt den Windows-Kernel und die System-Sitzung jedoch in den Ruhezustand, anstatt sie auszuschalten.
Einige Benutzer (ich selbst eingeschlossen) mögen es nicht. Es ist bekannt, dass es Probleme beim Booten verursacht. Allerdings haben Nutzer angegeben, dass das Creators Update die Funktion ohne die Zustimmung eines Nutzers aktiviert. Das Schlimmste ist, dass es nicht leicht ist, es auszuschalten.
Im Moment ist die beste Lösung, die Eingabeaufforderung zu verwenden, um den Ruhezustand zu deaktivieren.
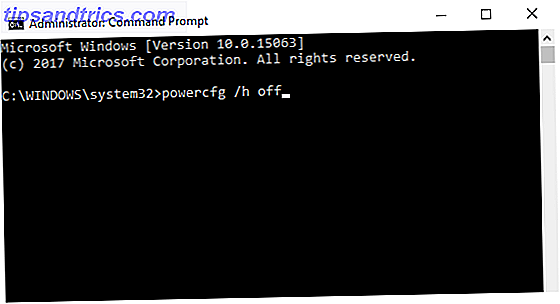
Geben Sie cmd in Windows Search ein, um die Eingabeaufforderung zu finden. Klicken Sie mit der rechten Maustaste darauf und wählen Sie Als Administrator ausführen . Zuletzt geben Sie powercfg / h off ein und drücken Enter .
Kann neue Benutzer nicht hinzufügen
Es ist unklar, ob dies ein Fehler oder eine absichtliche Funktion ist.
Es ist bekannt, dass Microsoft in einer idealen Welt möchte, dass jeder Windows 10-Benutzer mit einem Microsoft-Konto auf das Betriebssystem zugreift. Im Zuge des anhaltenden Push-Vorgangs hat das Unternehmen den Benutzern, die mit einem lokalen Konto auf Windows zugreifen, das Leben erschwert.
Wenn Sie über ein lokales Konto verfügen und keine neuen Benutzer zu Windows 10 hinzufügen können, ohne Microsoft-Kontodetails einzugeben, gibt es eine einfache Problemumgehung. Sie müssen nur Ihr WLAN ausschalten. Es ist einfach zu machen: Öffnen Sie das Schnellaktionsfeld und tippen Sie auf das Wi-Fi-Symbol .
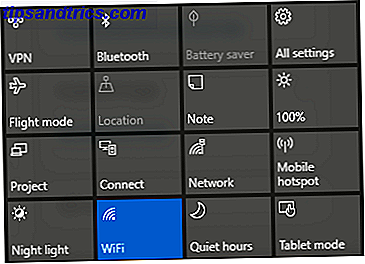
Wenn im Benachrichtigungsbereich (ganz rechts in der Taskleiste) ein Wi-Fi-Symbol angezeigt wird, klicken Sie auf das Symbol, um auf die oben abgebildete Ein / Aus-Schaltfläche zuzugreifen.
Sie sollten nun in der Lage sein, beliebig viele Benutzer ohne Microsoft-Konto hinzuzufügen, ohne dass Probleme auftreten.
Nicht alles ist ein Fehler
Ein kurzer Blick auf Microsoft-Foren und -Seiten wie Reddit zeigt viele Nutzer, die sich über "Bugs" beschweren, die eigentlich beabsichtigte Designentscheidungen sind.
Xbox Remote
Microsoft hat die Xbox Remote-Funktion in der Xbox App deaktiviert. Es bot keine Erklärung und hat bis jetzt keinen Hinweis auf ein mögliches Ersatzmerkmal gegeben.
Windows Defender Warnung
Möglicherweise haben Sie ein neues Windows Defender-Symbol bemerkt. Machen Sie dies nach der Installation des Windows 10 Creators Update nach der Installation des Windows 10 Creators Update Das Windows 10 Creators Update wird bald auf einen Computer in Ihrer Nähe übertragen. Führen Sie nach dem Upgrade diese Einstellungen aus, um neue Optionen zu konfigurieren und Ihre Datenschutzeinstellungen wiederherzustellen. Lesen Sie mehr in Ihrer Taskleiste. Es informiert Sie ständig über mögliche Sicherheitsbedrohungen. Trotz seiner Beharrlichkeit und scheinbar unkoordinierten Warnungen funktioniert es wie beabsichtigt.
Glücklicherweise ist es einfach abzuschalten. Drücken Sie Strg + Alt + Entf, dann gehen Sie zu Task-Manager> Start> Windows Defender Benachrichtigung Symbol und stellen Sie es auf Deaktiviert .
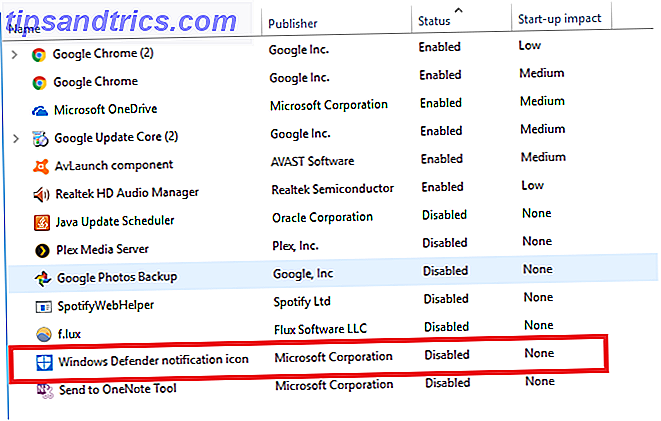
Teilen Sie die aufgetretenen Probleme
So viele Dinge können mit einem Betriebssystem schief gehen, dass es unmöglich ist, alles in einem Artikel aufzulisten. Nichtsdestotrotz hoffe ich, wenn Sie hier nach Antworten suchen, habe ich Ihnen geholfen, den richtigen Weg zu weisen.
Wenn Sie Ihr Problem nicht kennen, versuchen Sie einen Kommentar zu hinterlassen. Einer deiner Mitleser könnte vielleicht helfen. Stellen Sie sicher, dass Sie so viele nützliche Informationen wie möglich hinterlassen. Beachten Sie, dass Sie auch Hilfe in Windows 10 finden können. Wie Sie Hilfe in Windows 10 erhalten können. Wie Sie Hilfe in Windows 10 erhalten können. Benötigen Sie Hilfe zu Windows 10? Hier finden Sie die besten Möglichkeiten, die benötigte Unterstützung zu finden, unabhängig davon, ob es sich um das Betriebssystem selbst oder um installierte Anwendungen handelt. Weiterlesen .
Und vergiss nicht, diesen Artikel mit deinen Freunden zu teilen. Sie können ihnen helfen, ihre Fall Creators Update Probleme zu überwinden!