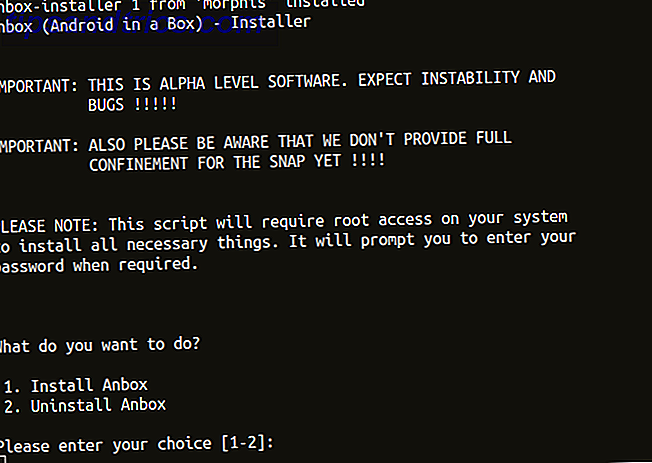Unter Windows 8 ist das Herstellen einer Verbindung zu einem drahtlosen Netzwerk weitaus weniger schmerzhaft als in Windows 7. Einige Dinge, die einfach und offensichtlich sein sollten, sind jedoch ein wenig knifflig.
Möglicherweise treten Probleme beim Herstellen einer Verbindung zu einem drahtlosen Netzwerk in Windows 8 auf oder Sie stellen fest, dass Sie jedes Mal, wenn Sie online gehen möchten, regelmäßig PEAP-Anmeldeinformationen eingeben. Möglicherweise stellen Sie fest, dass Ihr Gerät eine Verbindung mit dem falschen WLAN herstellt oder es einfach als WLAN-Hotspot verwenden möchte.
Während all diese Dinge im täglichen Gebrauch von Windows 8 nicht klar sind, sind sie leicht zu machen - sobald Sie wissen, wie.
Herstellen einer Verbindung mit einem drahtlosen Netzwerk unter Windows 8
Wir beginnen mit den Grundlagen - wie stellen Sie eine Verbindung zu einem drahtlosen Netzwerk in Windows 8 her?
Standardmäßig werden die meisten neuen Windows 8-Computer so eingerichtet, dass sie beim Starten des Betriebssystems automatisch eine Verbindung zu drahtlosen Netzwerken herstellen. Daher sollten Sie eine Warnung sehen, die Sie darüber informiert, dass ein Netzwerk gefunden wurde. Ein offenes Netzwerk wird verbunden, wobei Windows Sie fragt, wie Sie die Verbindung behandeln möchten (als vertrauenswürdiges "Heim" -Netzwerk oder als weniger sichere Option, "arbeiten"). Sichere Netzwerke erfordern natürlich eine Authentifizierung.
Was ist, wenn WiFi in Windows 8 noch nicht aktiviert ist?
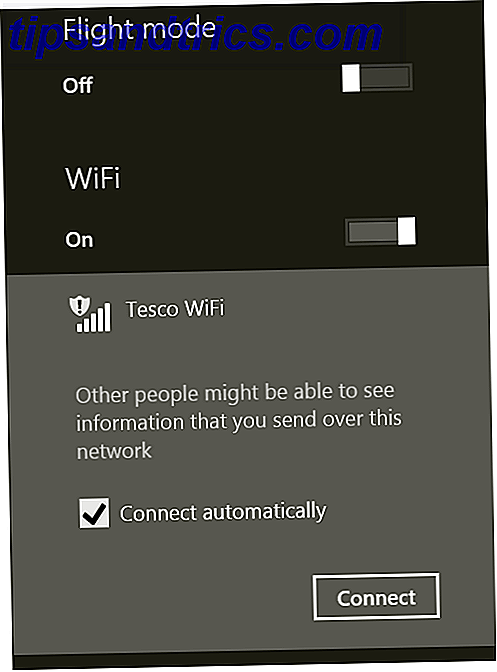
Beginnen Sie, indem Sie von rechts nach innen wischen, um die Charms-Leiste zu öffnen, und wählen Sie Einstellungen . Hier sollten Sie ein Symbol mit der Bezeichnung Nicht verfügbar sehen, mit einem roten Kreis und einem Kreuz, die ein typisches Symbol für ein kabelloses Netzwerk begleiten. Tippen Sie auf diese Schaltfläche und schalten Sie WiFi auf Ein, um den Computer zur Überprüfung der Netzwerkverbindungen in der Nähe aufzufordern. Wenn Sie bereit sind, online zu gehen, tippen Sie auf einen Netzwerknamen und dann auf Verbinden und fügen Sie weitere Informationen hinzu (z. B. WEP-, WPA- oder PEAP-Authentifizierung), wenn Sie dazu aufgefordert werden.

Wenn Sie lieber altmodisch vorgehen möchten, öffnen Sie die Desktopansicht und navigieren Sie zu Systemsteuerung> Netzwerk und Internet> Netzwerk- und Freigabecenter> Eine neue Verbindung oder ein neues Netzwerk einrichten> Manuelles Herstellen einer Verbindung zu einem drahtlosen Netzwerk .
Ändern der Priorität von WiFi-Netzwerken nativ
Wie Sie vielleicht bemerkt haben, gibt es verschiedene Dinge von Windows 7, die es nicht bis zu Windows 8 geschafft haben. Einer davon war ein WLAN-Manager, mit dem Sie ein bestimmtes drahtloses Netzwerk priorisieren können, wenn mehrere aufgelistet wurden. In Windows 8 ist dies in der Benutzeroberfläche nicht möglich (weder die mausgesteuerte herkömmliche Desktop-Ansicht noch das Touch-Menü "Modern"). Die Standardaktion besteht darin, das automatische Tippen zu überspringen, wodurch der gesamte Verbindungsprozess viel mehr wird Handbuch.
Glücklicherweise gibt es einen Weg, der nicht auf Tools von Drittanbietern beruht (obwohl einige verfügbar sind).

Beginnen Sie, indem Sie zum Startbildschirm wechseln und den Befehl eingeben, um nach dem Eingabeaufforderungs-Tool zu suchen (einfacher zu verwenden, als Sie vielleicht denken. Die Windows-Eingabeaufforderung: einfacher und nützlicher als die Windows-Eingabeaufforderung: einfacher und nützlicher als Sie denken Befehle sind nicht immer gleich geblieben, in der Tat einige wurden verworfen, während andere neuere Befehle kamen, sogar mit Windows 7 in der Tat. Also, warum sollte jemand den Start klicken wollen ... Lesen Sie mehr); in Windows 8 wird dies zweimal aufgeführt, Eingabeaufforderung und Eingabeaufforderung als Administrator. Wählen Sie die zweite Option und stimmen Sie der Benutzerzugriffswarnung zu. In Windows 8.1 wird die Eingabeaufforderung in den Suchergebnissen nur einmal aufgeführt. Sie müssen mit der rechten Maustaste klicken und Als Administrator ausführen auswählen, um fortzufahren.
Bei der Eingabeaufforderung geben Sie Folgendes ein:
Netsh Wlan Showprofile
Die resultierende Liste zeigt alle drahtlosen Netzwerke an, die bisher von Ihrem Windows 8-Computer erkannt wurden, mit denen Sie verbunden sind und andere, die Sie nicht kennen. Sie werden wahrscheinlich auch feststellen, dass Ihr bevorzugtes Netzwerk nicht ganz oben auf der Liste steht.

Mithilfe der Schnittstellen- und Profilnamen können Sie dies beheben.
netsh wlan set profileorder name = "[WIRELESS_NETWORK_NAME]" interface = "WiFi" Priorität = 1
Zum Beispiel, wenn ich wollte, dass "Zitadelle" meine bevorzugte Verbindung ist, würde ich eingeben:
netsh wlan set profileorder name = "citadel" schnittstelle = "WiFi" priorität = 1
Beachten Sie die Verwendung der Bedingung "priority", die in der gesamten Liste verwendet werden kann, um eine bevorzugte zweite, dritte und vierte Verbindung anzugeben; so viele wie erforderlich sind.
Um zu bestätigen, dass Ihre Änderung funktioniert hat, verwenden Sie den Befehl netsh wlan show profiles erneut. Sie sollten nun sehen, dass Ihr bevorzugtes Netzwerk zuerst aufgeführt wird.
Verwenden Sie Tools von Drittanbietern, um bevorzugte drahtlose Netzwerke festzulegen
Wenn Ihnen die oben genannten Schritte zu sehr nach den dunklen Künsten erscheinen, dann bevorzugen Sie vielleicht die WiFi Profile Manager 8 Donationware-App, die kostenlos online im Windows Club erhältlich ist. Wenn Sie nicht sicher sind, was donateware ist, sollte unsere Anleitung zur Erforschung freier Software erklären, wie Sie Ihre Forschung tun, bevor Sie Freie Software herunterladen. Wie Sie Ihre Forschung tun, bevor Sie Freie Software herunterladen Bevor Sie ein kostenloses Programm herunterladen, sollten Sie sicher sein, dass es vertrauenswürdig ist . Zu bestimmen, ob ein Download sicher ist, ist eine grundlegende Fähigkeit, die jeder benötigt - besonders unter Windows. Verwenden Sie diese Tipps, um sicherzustellen, dass Sie ... Read More.

WiFi Profile Manager 8 bietet Tools, mit denen Sie:
- Zeigen Sie die bevorzugten Netzwerkprofile an
- Listenreihenfolge ändern
- In XML exportieren
- Importieren von XML
- Entfernen Sie Profile
Diese nützliche App ist eine ausführbare Datei und kann schnell ausgeführt werden (im Gegensatz zu installiert), sodass Sie ein primäres drahtloses Profil festlegen können, indem Sie mit der rechten Maustaste klicken und die Option Als Standard festlegen auswählen. Andere Profile können in der Liste mit den Optionen Nach oben und Nach unten im selben Menü neu positioniert werden, und ältere Profile mit Entfernen gelöscht werden .
Merken Sie sich die PEAP-Authentifizierung in Windows 8
Geschütztes erweiterbares Authentifizierungsprotokoll ist ein modernes drahtloses Netzwerkprotokoll, das gegenüber WEP und WPA eine verbesserte Sicherheit bietet. Es wird in Windows 8 unterstützt, aber im Gegensatz zu den weit verbreiteten WEP- und WPA-Verbindungen müssen Sie bei der Verbindung mit einem drahtlosen Netzwerk mit PEAP bei jeder Verbindung Ihren Benutzernamen und Ihr Kennwort sowie die gewünschte Domäne eingeben.
Dies ist natürlich unbequem. Glücklicherweise kann Windows 8 so konfiguriert werden, dass die PEAP-WLAN-Verbindungsdetails gespeichert werden.
Öffnen Sie das Charms-Menü, um zu beginnen, wählen Sie die PEAP-Netzwerkverbindung und klicken Sie mit der rechten Maustaste, um das Kontextmenü anzuzeigen; Wählen Sie Verbindungseigenschaften anzeigen, um fortzufahren, und zeigen Sie Eigenschaften des drahtlosen Netzwerks an. Öffnen Sie von hier aus Sicherheit> Erweiterte Einstellungen .
Setzen Sie auf der Registerkarte 802.1x ein Häkchen in das Kästchen, um den Authentifizierungsmodus angeben zu aktivieren und sicherzustellen, dass die Option Benutzerauthentifizierung aktiviert ist, gefolgt von den Anmeldeinformationen Ersetzen / Speichern . Geben Sie anschließend die Netzwerkanmeldeinformationen ein, klicken Sie auf OK und verbinden Sie sie erneut. Sie müssen diese Details nicht erneut aktualisieren.
Verwandeln Sie Windows 8 in einen drahtlosen Hotspot
Was ist mit der Freigabe der Internetverbindung Ihres Windows 8-Computers? Können Sie ein Windows 8-Gerät in einen drahtlosen Hotspot verwandeln?
Naja, tatsächlich können Sie das tun. Mit Connectify - verfügbar unter www.connectfy.me/download in kostenlosen und Premium-Versionen ($ 25 / Jahr, $ 40 / Lebensdauer) - können Sie Ihren Windows 8-Computer als WLAN-Hotspot einrichten und Ethernet, WiFi oder sogar 3G-Verbindungen nutzen / 4G-Dongle!

Nach der Installation (Sie müssen Ihren PC danach neu starten ), müssen Sie lediglich einen Namen für den Hotspot erstellen, die Verbindung angeben und ein Passwort generieren, bevor Sie auf Hotspot starten klicken. Jeder in der Nähe ist dann in der Lage, Ihren Computer als WLAN-Hotspot zu nutzen, um Zugang zum Internet zu erhalten. Sie können Connectify auch verwenden, um lokale Ad-hoc-Netzwerke für die Dateifreigabe zwischen Computern zu erstellen.
Beachten Sie, dass es andere Tools gibt; Connectify ist jedoch die beste Option, die wir bisher gefunden haben.
Maximieren Sie die drahtlosen Netzwerkfähigkeiten von Windows 8
Einige von Ihnen, die dies lesen, denken vielleicht darüber nach, "warum Microsoft diese Tools und Funktionen nicht standardmäßig in der Desktop- oder modernen Benutzeroberfläche integriert?" Schließlich können mobile Geräte in drahtlose Hotspots verwandelt werden Mobiler WLAN-Hotspot für das Tethering in Nordamerika 3 Kinderleichte Möglichkeiten zum Erstellen Ihres eigenen tragbaren WLAN-Hotspots für das Tethering in Nordamerika Sie möchten mehrere Wireless-Gadgets für den Internetzugang über das Internet bereitstellen? Haben Sie es satt, vom WLAN-Hotspot-Tethering abgezockt zu werden? Es gibt eine Vielzahl von Technologien, die Ihnen helfen können - die beiden ... Lesen Sie mehr mit nativer Software, also warum nicht PCs?
Die Antwort liegt natürlich irgendwo zwischen "weiß nicht" und "Microsoft bietet eine Plattform für Entwickler, um die Lücken zu füllen". Die Tatsache, dass Windows 7 die Möglichkeit bietet, ein bestimmtes drahtloses Netzwerk gegenüber anderen leicht zu priorisieren, während auf dieselbe Funktion in Windows 8 nur über die Befehlszeile zugegriffen werden kann, kann Sie das perplex machen.
Lassen Sie uns in den Kommentaren wissen, ob Sie eines dieser Tools und Methoden ausprobiert haben. Teilen Sie auch alle Alternativen mit, die Sie vielleicht kennen.
Bildquelle: Dells offizielle Flickr-Seite