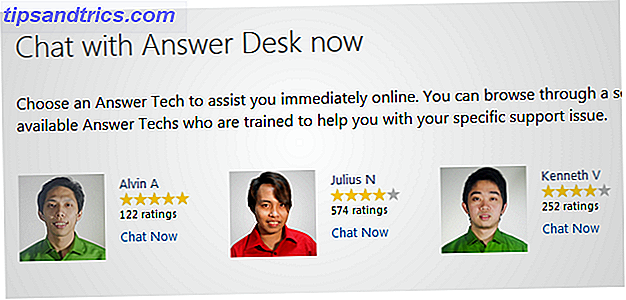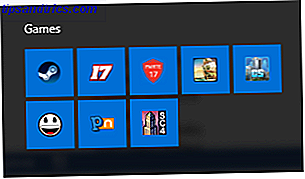Mehr als 1, 2 Milliarden Menschen auf der ganzen Welt nutzen Microsoft Office.
Reduzieren Sie die 80% der Fortune 500-Unternehmen, die Microsoft mit Cloud-basierten Enterprise-Lösungen verwenden. Selbst dann ist die restliche Bevölkerung ein riesiges intergalaktisches Netzwerk von Nutzern. Einige halten sich zwar immer noch an die Gewohnheit des Einzelanwenders, Dateien auf dem Desktop zu speichern, aber das größere Segment sollte die Vorteile der von Office 2016 bereitgestellten Cloud-Konnektivität nutzen.
Die Cloud, für die bis 2016 ein Markt von 204 Milliarden US-Dollar prognostiziert wird, ist der Weg in Richtung Büroproduktivität. Microsoft kam zu spät ins Spiel, aber jetzt ist es ein Teil der Herde, der die Art und Weise verändert, wie wir zusammenarbeiten und wachsen. Office 365 hat Microsoft an die Spitze der Beliebtheitscharts gebracht.
Wo stehen Sie mit Ihren Cloud-Collaboration-Fähigkeiten? 9 Neue Office Online-Funktionen zum Verwalten von Dokumenten und Collaboration 9 Neue Office Online-Funktionen zum Verwalten von Dokumenten und Collaboration Office Online ist die kostenlose webbasierte Office-Suite von Microsoft. Kürzliche Upgrades führten neue Office 2016-Funktionen ein und verbesserten die Integration von OneDrive, Dropbox und Skype. Lassen Sie uns die neuen Möglichkeiten erkunden. Weiterlesen ?
Beginnen wir klein, indem Sie die verschiedenen Möglichkeiten zum Speichern Ihrer Office 2016-Dateien in der Cloud verstehen. Die Zusammenarbeit beginnt mit dem Befehl Speichern .
Gehe zur Backstage-Ansicht
Speichern Sie ein Dokument zum ersten Mal, indem Sie in der Symbolleiste für den Schnellzugriff auf die Schaltfläche Speichern klicken oder die Backstage-Ansicht anzeigen, indem Sie auf Datei> Speichern oder Speichern unter klicken. Jede der Aktionen öffnet die Seite Speichern unter und gibt Ihnen die Speicherorte für Ihre Datei.
Sie können das Dokument in einem bestimmten Ordner auf Ihrem Desktop speichern oder in der Cloud in OneDrive speichern. Sie können auch einen SharePoint-Speicherort hinzufügen, wenn Ihr Unternehmen die Plattform ausführt. Klicken Sie auf Einen Ort hinzufügen, um die Orte aufzunehmen.
Standardmäßig stellt Microsoft Office dem durchschnittlichen Benutzer nur OneDrive als Cloudspeicheroption zur Verfügung.
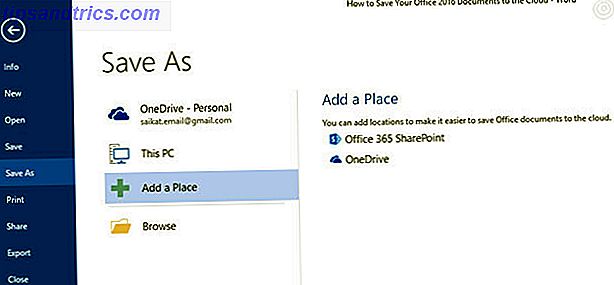
Die anderen Cloud-Optionen (dh die Konkurrenten von Microsoft) sind auf dem obigen Bildschirm nicht verfügbar. Sie können im Dialogfeld " Öffnen" oder " Speichern unter" zu den lokalen Ordnern (dh den Synchronisierungsclients) von Dropbox und Google Drive navigieren, aber vom obigen Bildschirm aus können Sie nicht direkt auf die Cloud-Ordner zugreifen.
Das ist die Lücke, die wir mit ein paar Tools und Tipps schließen werden.
Vorteile der Verwendung anderer Cloud Storage-Standorte
Die Einbeziehung der beiden anderen dominanten Cloud-Speicheroptionen bringt einige Vorteile:
- Es hilft Ihnen, Redundanzen hinzuzufügen und Datenkatastrophen zu vermeiden.
- Es erweitert den Umfang Ihrer Zusammenarbeit, da andere möglicherweise nicht auf der Microsoft-Plattform verfügbar sind.
- Es hilft Ihnen, Ihre Dokumente schnell entsprechend Ihrer Arbeit oder kreativen Anforderungen zu verteilen.
- Es ist schneller als manuell zu den Desktop-Standorten der Cloud-Dienste zu navigieren.
- Es kann leicht von mobilen Apps aus aufgerufen und bearbeitet werden.
Speichern Sie Office 2016-Dateien in Dropbox
Microsoft Office Online unterstützt Dropbox als Speicherort in Word, Excel und PowerPoint. Die 2014 eingeführte Integration ermöglicht es einem Team, in einem gemeinsamen Ordner mit Office Online gemeinsam an derselben Word-, Excel- oder PowerPoint-Datei zu arbeiten. Dateien, die in Dropbox gespeichert sind, können auch direkt mit Outlook gesendet werden, ohne dass Sie sich Sorgen um Beschränkungen der Anhangsgröße machen müssen.
Melden Sie sich in Office.com an und starten Sie Word, Excel oder PowerPoint
Klicken Sie unten links auf der Seite auf Einen Ort hinzufügen und aktivieren Sie das Kontrollkästchen neben Dropbox. Dropbox wird als neuer Speicherort hinzugefügt.

Machen Sie es zum Standardspeicherort
Das Hinzufügen von Dropbox zu Office 2016 auf dem Desktop ist ein aufwändigerer Prozess. Sie können den lokalen Dropbox-Ordner als Standardspeicherort für Office-Dateien verwenden.
Klicken Sie auf Datei> Optionen> Speichern .
Klicken Sie auf die Schaltfläche Durchsuchen und navigieren Sie zum lokalen Sync-Ordner für Dropbox. Klicken Sie auf OK .

Funktionieren Registry-Tweaking-Batch-Dateien?
Eine Stapeldatei ist verfügbar, die die Registrierung in Windows 7 oder 8 ändert, um Dropbox als Dienst in Office 2013 hinzuzufügen. Es funktioniert jedoch nicht mit Office 2016, obwohl Sie in die Backstage-Ansicht wechseln und Dropbox als verbundenen Dienst hinzufügen können.

Die Option Speichern in Dropbox auf der Seite Speichern unter ist jedoch nicht besser, als manuell zum lokalen Synchronisierungsordner auf Ihrem Computer zu wechseln.
Hier ist das Dropbox-Forum, in dem das Problem diskutiert wird. Kommentator Andrew S hat außerdem die Batch-Datei für Office 2016 aktualisiert, falls das Original nicht für Sie funktioniert. Aber ich konnte es nicht in meiner Installation funktionieren lassen und die Diskussion zeigt, dass andere Benutzer es auch nicht schaffen konnten.
Speichern Sie Office 2016-Dateien in Google Drive
Microsoft Office kann mit Google Drive im Krieg sein 5 Gute Gründe, warum Sie nicht kaufen sollten Office 2016 5 gute Gründe, warum Sie Office 2016 nicht kaufen sollten Sollten Sie die Standalone-Paketversion von Office 2016 kaufen? Wir präsentieren unseren Fall, warum wir denken, dass Sie nicht sollten und Ihnen zeigen, was Sie stattdessen tun können. Lesen Sie mehr, aber sie spielen nett miteinander. Ein offizielles Google Drive-Plug-in für Microsoft Office ist die Brücke zwischen den beiden Office-Suiten, mit der Sie in Google Drive gespeicherte Office-Dateien einfacher bearbeiten, per E-Mail senden und freigeben können. Mit dem Google Drive-Plug-In können Sie direkt von Ihren Microsoft Office-Programmen aus auf Dateien zugreifen, ohne vom Google Drive-Synchronisierungsclient auf Ihrem Desktop oder im Browser abhängig zu sein.
Das Plugin funktioniert mit Word, Excel, PowerPoint und Outlook (von Version 2007 bis Version 2016). Das Installationsprogramm " driveforoffice.exe" ist ein Download von mehr als 900 KB.

Geben Sie nach der Installation des Plug-ins die erforderliche Berechtigung für den Zugriff auf Ihr Google Drive-Konto ein. Öffnen Sie Word, Excel, PowerPoint und Outlook. Das Plug-in erhält einen bestimmten Platz auf der Multifunktionsleiste.
Klicken Sie auf Datei> Google Drive> Von Google Drive öffnen .

Klicken Sie im Dialogfeld auf die Datei, die Sie öffnen möchten.
Wenn Sie eine als Google Docs, Google Tabellen oder Google Präsentationen gespeicherte Datei auswählen, wird sie in der entsprechenden App in einem separaten Fenster geöffnet. Sie können die Datei natürlich im richtigen Microsoft Office-Dateiformat auf Ihren Desktop herunterladen.
Sie können eine Office-Datei in Google Drive in einem beliebigen Ordner speichern und dann als beliebige Drive-Datei freigeben. Aber dank dem Plug-in können Sie dies von Office selbst tun.

Melde dich über Google Drive> Einstellungen> Konto ab .
Verwenden des Google Drive Plug-Ins mit Microsoft Outlook
Das Google Drive-Plug-in eignet sich zum Anhängen von Dateien, die auf Drive gespeichert sind, an alle E-Mails, die über Outlook gesendet werden. So hängen Sie eine Datei von Google Drive an eine E-Mail an ...
Klicken Sie oben in der App auf Neue E-Mail .

Klicken Sie auf Dateien mit Drive einfügen .
- Um als Link zu senden, klicken Sie auf Als Laufwerk Link einfügen .
- Klicken Sie zum Anhängen der Datei auf Als Anlage hinzufügen .
Wählen Sie die Datei, die Sie senden möchten.
Klicken Sie auf Auswählen .
Anstatt eine große Datei per E-Mail zu senden, können Sie einen Link zu der Datei in Google Drive senden. Sie können das Plug-in auch verwenden, um Outlook-Anhänge in Google Drive zu speichern ( Anhänge in Drive speichern ).
Speichern Sie Office 2016-Dateien in iCloud
Es ist natürlich, dass jede Office-Suite es viel einfacher macht, Dateien in ihrem entsprechenden Cloud-Service und nicht in dem ihres Konkurrenten zu speichern. Aber Microsoft macht es weniger schmerzhaft, mit iCloud Drive Office-Dateien, die auf einem Mac oder PC erstellt wurden, mit einem iPad oder iPhone zu synchronisieren. Dank Microsoft Office-Apps für iOS können Sie auf einem Mac oder Windows-PC mit Microsoft Word-, Excel- oder PowerPoint-Dateien arbeiten und diese dann über iCloud auf einem iPad oder iPhone öffnen.
Beachten Sie, dass die Unterstützung eingeschränkt ist, da Sie kein neues Dokument erstellen und in iCloud speichern können . Sie können nur auf Dokumente zugreifen, die bereits in iCloud erstellt und gespeichert wurden. Auch die Option, iCloud zu verwenden, ist zunächst nicht offensichtlich.
So können Sie iCloud innerhalb der Office-Apps auf iOS finden, nachdem Sie eine der Office-Apps gestartet haben.

Tippen Sie auf das Symbol Öffnen (rechts unten auf Ihrer App-Oberfläche).
Tippen Sie auf Mehr . Das iCloud-Laufwerk wird mit der Standardschnittstelle für die Dokumentauswahl geöffnet. Öffnen, bearbeiten und speichern Sie Office-Dateien auf Ihrem iCloud Drive-Konto.
Es gibt keine Möglichkeit, iCloud als permanenten Platz in den Optionen zu speichern, wie für Box und Dropbox. Aber etwas ist besser als nichts für uns alle, die lieber iCloud als OneDrive oder Dropbox verwenden möchten.
Die Office-Apps unterstützen Google Drive auch als Speicherort, von dem aus Sie Dateien öffnen können. Es gibt noch keine Funktion "In Google Drive speichern".
Arbeiten mit Outlook und Evernote
Mit dem Add-In Evernote für Outlook kommen zwei Produktivitätstools zum Einsatz. Speichern Sie E-Mail-Nachrichten und Anhänge von Outlook direkt in Evernote. Sie können Ihre Optionen anpassen. Beispielsweise können Sie alle Anhänge mit einem Klick an Evernote anhängen, und Sie können auch den gesamten E-Mail-Thread speichern, anstatt den Inhalt der ausgewählten E-Mail zu trennen. Sie können auch Notizen aus Ihrem Evernote-Konto an alle E-Mails anhängen, die Sie in Outlook schreiben.
Beginnen Sie Ihre E-Mails mit der Kurzanleitung zu speichern.
Evernote für Outlook steht Benutzern der neuen Outlook.com- und Office 365-Benutzer mit Outlook 2013, Outlook 2016 und Outlook im Web zur Verfügung.
Try Automatisierung mit Flow und IFTTT
Microsoft hat mehr als ein Blatt von IFTTT erstellt und einen eigenen Automatisierungsdienst namens Microsoft Flow entwickelt . Microsoft Flow verfügt über eine spezielle Website mit vorgefertigten Vorlagen zur Vereinfachung Ihrer Arbeit. Momentan hat Microsoft 41 verschiedene Web-Services mit Ihren zentralen Office-Aktivitäten verbunden.
Versuchen Sie die Kategorie Dateien synchronisieren, um die verschiedenen Geschäftsszenarien zu untersuchen, auf die Sie "Flüsse" anwenden können. Kopieren Sie beispielsweise neue Dateien in Box in einen bestimmten Ordner in OneDrive.
Flow befindet sich in einer frühen Vorschauphase und weitere Rezepte und Integrationen sollen folgen.
IFTTT braucht heute keine Einführung. Gavin hat uns bereits durch die vielen Office-Aufgaben geführt, die Sie mit cleveren IFTTT-Rezepten automatisieren können So automatisieren Sie Microsoft Office-Tasks mit IFTTT-Rezepten Automatisieren von Microsoft Office-Tasks mit IFTTT-Rezepten IFTTT, der Automatisierungsdienst, der eine Aktion abschließt, sobald eine andere Bedingung erfüllt ist, hat jetzt 50 Aufgabenrezepte für Microsoft Office. Wir zeigen Ihnen, wie es funktioniert und bieten eine Auswahl an Rezepten. Weiterlesen . Im vergangenen Jahr gingen die Office 365-Kanäle live. Sie werden Hunderte von Produktivitätsrezepten finden, aber für den Anfang konzentrieren wir uns auf den dedizierten IFTTT OneDrive-Kanal.

Um Ihnen eine schnelle Idee zu geben, sehen Sie sich drei Rezepte an, mit denen Sie Ihre Office-Dateien in der Cloud verschieben können.
- Synchronisieren Sie neue Dateien, die zu Dropbox zu OneDrive hinzugefügt wurden.
- Archivieren Sie eingehende Anhänge von Google Mail nach OneDrive
- Archivieren Sie Fotos in einem bestimmten Bereich in OneDrive for Business.
Ist Ihr Büro in der Cloud?
Heute können Sie von überall aus auf Ihre Dateien zugreifen. Collaboration ist einer der Hauptgründe, warum Sie auf Microsoft Office 2016 upgraden sollten 13 Gründe, warum Sie auf Microsoft Office 2016 upgraden sollten 13 Gründe, warum Sie auf Microsoft Office 2016 upgraden sollten Microsoft Office 2016 ist da und es ist Zeit für Sie, eine Entscheidung zu treffen. Die Produktivitätsfrage ist - sollten Sie upgraden? Wir geben Ihnen die neuen Funktionen und die frischeren Gründe, um Ihnen zu helfen ... Read More. Aber Sie können die Zusammenarbeit noch weiter vorantreiben, indem Sie nicht nur auf die eigenen Collaboration-Tools von Microsoft vertrauen. 3 Microsoft Office Online Teamwork & Collaboration Tools, die beeindrucken 3 Microsoft Office Online Teamwork & Collaboration Tools, die mit Office 2016 beeindrucken ausgerollt neue Tools für Teams zur Remote-Zusammenarbeit in Echtzeit. Wir zeigen Ihnen, was Sie nicht verpassen können. Lesen Sie mehr, aber auch die Vorteile anderer Cloud-Speicher-Apps.
Sie müssen sich nicht mehr zwischen der installierten Version von Microsoft Office oder der Cloud-basierten Version entscheiden. Verwenden Sie beide, indem Sie Ihre Dokumente in der Cloud speichern. Aber tust du?
Erzähl uns. Sind Sie ein starker Nutzer von OneDrive oder einem anderen Cloud-Speicherdienst? Wie speichern Sie Ihre Office-Dokumente in der Cloud?
Bildnachweis: Cloud-Speicher von dencg via Shutterstock