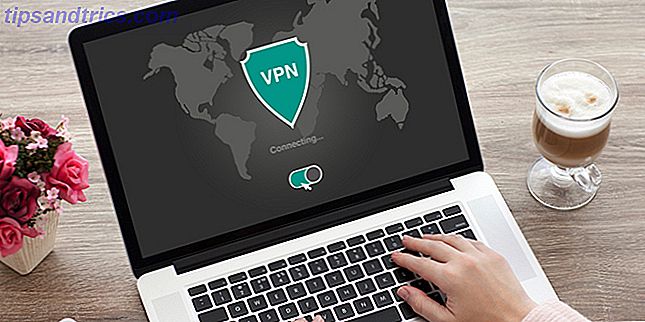Drucker haben den Ruf, findige Dinge einzurichten, aber in Windows 10 ist es sehr einfach, den Drucker zum Laufen zu bringen. Wir führen Sie durch die verschiedenen Methoden, die Sie verwenden können, damit Windows 10 erkennt und eine Verbindung zu Ihrem Drucker herstellt.
Während diese Anweisungen mit Windows 10 geschrieben werden, werden Sie feststellen, dass der Prozess für die meisten modernen Versionen von Windows ziemlich ähnlich ist. Es ist nur, dass der Prozess in das neue Fenster "Einstellungen" von Windows 10: Das Handbuch Einstellungen integriert wurde Control Windows 10: Das Settings Guide Die Windows-Systemsteuerung ist auf dem Weg nach draußen. Der Ersatz, die App "Einstellungen", wurde in Windows 10 erheblich verbessert. Wir werden alle seine Geheimnisse für Sie offen legen. Lesen Sie mehr in Microsofts neuestem Betriebssystem.
Wenn Sie einen eigenen Ratschlag zum Einrichten eines Druckers in Windows 10 haben, teilen Sie uns dies bitte in den Kommentaren unten mit.
Schließen Sie Ihren Drucker an
Das Wichtigste zuerst: Anschließen des Druckers. Jedes Gerät wird variieren, daher sollten Sie immer die Anweisungen des Herstellers befolgen. Wenn Sie nicht an einer Netzwerkverbindung interessiert sind, stecken Sie einfach das Kabel vom Drucker in Ihr System. Bei den meisten modernen Druckern können Sie jedoch über WiFi oder Ethernet eine Verbindung zu Ihrem Netzwerk herstellen. Die direkte Verbindung mit dem Netzwerk ist der einfachste Weg, um sich einzurichten, wenn Sie den Drucker für mehrere Systeme freigeben möchten. Wenn Ihr Modell dies bietet, dann nutzen Sie es aus.
Wenn das nicht möglich ist, sollten Sie die Heimnetzgruppe verwenden, um Ihre Geräte mit anderen vertrauenswürdigen Systemen in Ihrem Netzwerk zu teilen. Suchen Sie nach einer Heimnetzgruppe und wählen Sie das entsprechende Ergebnis aus. Klicken Sie auf Erweiterte Freigabeeinstellungen ändern ... und wählen Sie Datei- und Druckerfreigabe aktivieren aus .
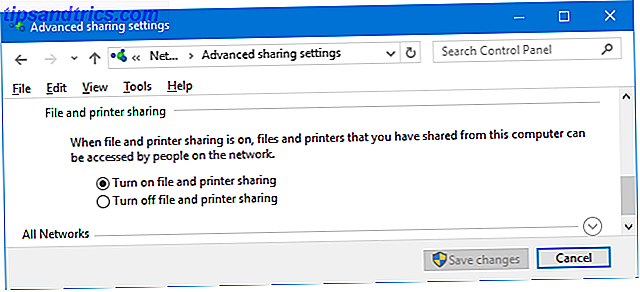
Der Heimnetzgruppen-Bildschirm, der angezeigt wird, hängt davon ab, ob bereits eine Heimnetzgruppe im Netzwerk vorhanden ist oder nicht. Klicken Sie je nach Situation auf eine Heimnetzgruppe erstellen oder auf Jetzt teilnehmen . Dann folge dem Assistenten durch. Stellen Sie in dem Schritt, in dem Sie entscheiden, was Sie freigeben möchten, sicher, dass Drucker und Geräte auf Freigegeben eingestellt sind .
Weitere Informationen zu Homegroups finden Sie in unserer Anleitung zum Heimnetzwerk zwischen Benutzerkonten. Heimnetzwerk Tipp: Wie Sie Dateien und Ordner zwischen Windows-Benutzerkonten freigeben Heimnetzwerk Tipp: So geben Sie Dateien und Ordner zwischen Windows-Benutzerkonten frei Manchmal kann der Computer sehr physisch sein dicht beieinander, aber beim Versuch, eine Datei zu übertragen, scheinen sie meilenweit auseinander zu liegen. Verwenden Sie diese Anleitung, um Dateien mit Leichtigkeit von PC zu PC zu übertragen. Weiterlesen .
Fügen Sie Ihren Drucker hinzu
Drücken Sie die Windows-Taste + I, um Einstellungen zu öffnen, und navigieren Sie zu Geräte> Drucker und Scanner . Hier sehen Sie eine Liste aller derzeit verbundenen Geräte. So geben Sie Apps Zugriff auf vertrauenswürdige Geräte in Windows 10 So geben Sie Apps Zugriff auf vertrauenswürdige Geräte in Windows 10 Windows 10 fügt Ihre gesamte externe Hardware einer Liste vertrauenswürdiger Geräte hinzu. So überprüfen Sie, welche Apps auf diese zugreifen können. Weiterlesen . Um einen neuen Drucker hinzuzufügen, klicken Sie auf Drucker oder Scanner hinzufügen.
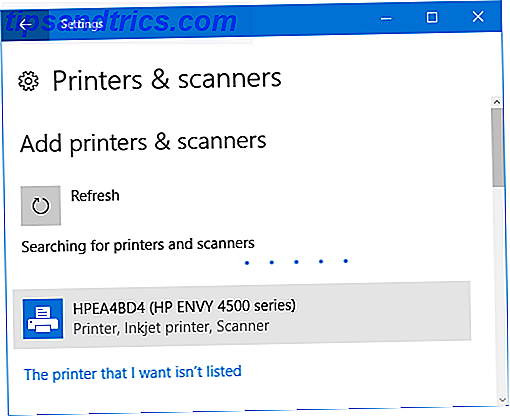
Es wird dann nach allen Druckern gesucht, die automatisch erkannt werden. Wenn der gewünschte Drucker in der Liste angezeigt wird, wählen Sie ihn aus und klicken Sie auf Gerät hinzufügen . Windows installiert nun den Drucker und kümmert sich um die Treiber und Einstellungen. Und das ist es! Wirklich einfach.
Wenn Ihr Drucker jedoch nicht in der Liste angezeigt wird, klicken Sie auf Der gewünschte Drucker ist nicht aufgeführt . Dies öffnet ein neues Fenster mit verschiedenen Optionen zur Auswahl.
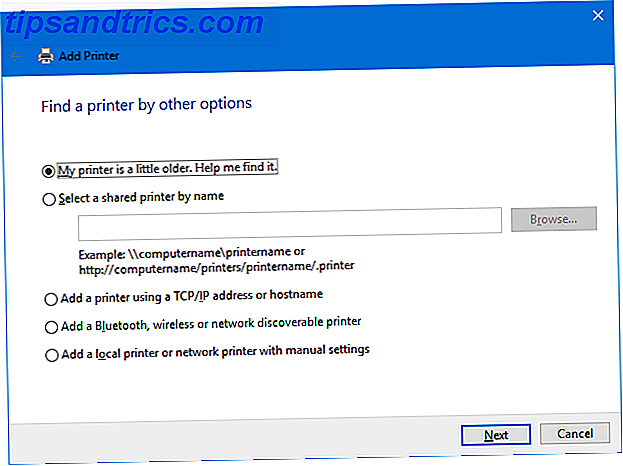
Als ersten Anlaufpunkt versuchen Sie beide Mein Drucker ist ein wenig älter. Hilf mir, es zu finden. und Fügen Sie einen Bluetooth-, Wireless- oder Netzwerkerkennungsdrucker hinzu . Diese werden vermutlich einen gründlicheren Scan durchführen, obwohl Ihre Laufleistung davon abhängt, wie erfolgreich sie sind. Das Einzige, was Sie tun müssen, ist warten, während es scannt, also ist es einen Versuch wert.
Wenn Sie den genauen Namen des Druckers kennen, klicken Sie auf Einen freigegebenen Drucker nach Name auswählen und geben Sie den Namen entweder in das Textfeld ein oder klicken Sie auf Durchsuchen, um ihn im Explorer zu suchen.
Immer noch kein Glück? Lesen Sie weiter und wir werden die etwas kompliziertere Option der Verwendung einer IP-Adresse untersuchen So können Sie Ihre IP-Adresse in Windows 7, 8 und 10 anzeigen und ändern So können Sie Ihre IP-Adresse in Windows 7, 8 und 10 anzeigen und ändern kann Ihren Computer benutzen, ohne Ihre eigene IP-Adresse zu kennen, aber möchten Sie wissen, wie Sie das überprüfen können? So können Sie Ihre IP-Adresse in Windows schnell überprüfen oder ändern. Weiterlesen .
Verwenden einer IP-Adresse
Wenn Sie die IP-Adresse für Ihren Drucker kennen, wählen Sie die Option Drucker über eine TCP / IP-Adresse oder einen Hostnamen hinzufügen. Ihr Drucker sollte die Möglichkeit haben, Ihnen seine IP-Adresse mitzuteilen, obwohl die Methode zum Abrufen davon abhängig vom Modell ist. Beziehen Sie sich auf die Anweisungen des Herstellers, aber wenn auf dem Drucker ein Bildschirm angezeigt wird, sollten Sie ihn in einem Einstellungen- oder Netzwerkabschnitt finden.
Wählen Sie die Option auf Ihrem System und klicken Sie dann auf Weiter . Halten Sie den Gerätetyp auf Autodetect und geben Sie den Hostnamen oder die IP-Adresse und den Portnamen ein . Stellen Sie sicher, dass die Option Drucker abfragen und den zu verwendenden Treiber automatisch auswählen aktiviert ist.
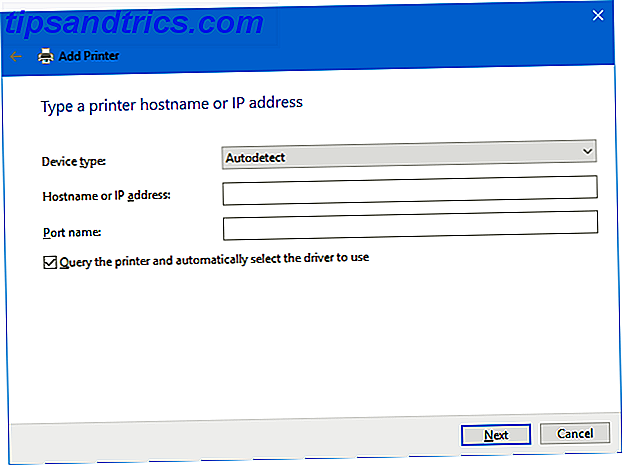
Klicken Sie auf Weiter . Sie sollten einen Bildschirm sehen, der Ihnen mitteilt, dass Sie Ihren Drucker erfolgreich hinzugefügt haben. Ändern Sie den Druckernamen, wenn Sie möchten, klicken Sie auf Weiter, entscheiden Sie, ob Sie als Standarddrucker festlegen möchten, und klicken Sie auf Fertig stellen .
Passen Sie Ihre Druckereinstellungen an
Nachdem Sie Ihren Drucker hinzugefügt haben, können Sie die Einstellungen nach Ihren Wünschen anpassen. Wählen Sie den Drucker in der Liste Drucker und Scanner aus, und klicken Sie auf Verwalten . Wenn das Gerät beim Drucken automatisch ausgewählt werden soll, klicken Sie auf Als Standard festlegen .
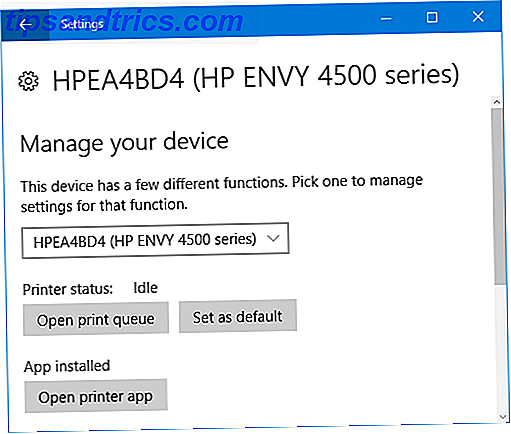
Klicken Sie auf Druckereigenschaften, wenn Sie beispielsweise den Namen des Druckers ändern, seine Funktionen anzeigen und erweiterte Funktionen ausführen möchten, z. B. die Zeit, in der er verwendet werden kann.
Klicken Sie auf Druckeinstellungen, wenn Sie den verwendeten Papiertyp, die Druckqualität, den beidseitigen Druck usw. festlegen möchten. Einige Funktionen sind abhängig vom Modell Ihres Druckers eingeschränkt.
Drucken abgeschlossen
Hoffentlich hat Sie dieser Leitfaden erfolgreich durch die einfachen Schritte zur Einrichtung Ihres Druckers geführt. Das Drucken zu Hause ist heute möglicherweise nicht so beliebt, dank der einfachen Online-Freigabe. So leiten Sie Windows 10-Benutzerordner zum Cloudspeicher um. So leiten Sie Windows 10-Benutzerordner zum Cloudspeicher um Windows 10 enthält Verknüpfungen zu Ihren Standardordnern können diese problemlos in den Cloud-Speicher verschieben, um sicherzustellen, dass sie gesichert werden. Lesen Sie mehr, es ist immer praktisch, einen zu haben.
Wenn Sie immer noch Probleme beim Anschließen des Druckers haben, lesen Sie unsere Tipps zur Fehlerbehebung bei der Installation eines kabellosen Druckers. Installieren eines kabellosen Druckers unter Windows und Workarounds Installieren eines kabellosen Druckers unter Windows und Workarounds Probleme beim Herstellen einer Verbindung zu Ihrem kabellosen Drucker für eine Möglichkeit, einen kabelgebundenen Drucker kabellos zugänglich zu machen? Verwenden Sie diese Tipps und Tricks, um kabellos Zen zu drucken. Weiterlesen . Und dann lesen Sie sich unsere Anleitung zum Einsparen von Druckertinte durch. So sparen Sie Druckertinte und sorgen dafür, dass sie länger hält. So sparen Sie Druckertinte und sorgen dafür, dass sie länger hält Lesen Sie mehr, damit Sie Geld sparen.
Sind bei diesem Prozess Probleme aufgetreten? Haben Sie eigene Tipps zum Einrichten eines Druckers in Windows 10?