
RAM (Random Access Memory), die letzte Grenze. Sie sind seit der Erfindung des PCs bei uns und Sie scheinen immer auf uns zu verzichten. Manchmal verursachen Sie sogar Probleme, die unbemerkt bleiben, bis Sie alles zum Einsturz bringen.
Interner Speicher hat einen langen Weg zurückgelegt Wie wird RAM hergestellt und warum schwankt der Preis? Wie wird RAM gemacht und warum schwankt der Preis? Random Access Memory, häufiger als RAM bezeichnet, ist eine gemeinsame Komponente, die jeder PC benötigt. Lesen Sie mehr, obwohl. Wir zeigen Ihnen, wie Sie Speicher freigeben und Ihren Arbeitsspeicher virtuell und physisch erweitern können.
1. Führen Sie ReadyBoost aus
Die ReadyBoost-Funktion von Microsoft nutzt die Tatsache, dass Flash-Speicher in etwa so schnell ist wie RAM. Eingeführt mit Windows Vista, benötigt ReadyBoost ein USB-Laufwerk 5 Verwendet für einen USB-Stick Sie wussten nicht, über 5 Verwendungszwecke für einen USB-Stick, die Sie nicht wussten Wir haben alle USB-Sticks verwendet, um Dateien zwischen Computern zu transportieren und zu sichern Dateien, aber es gibt andere coole Dinge, die Sie mit einem USB-Stick tun können. Lesen Sie mehr, die mindestens bietet
- 256 Megabyte Speicherplatz,
- Zugriffszeiten von 1 Millisekunde oder weniger,
- eine Lesegeschwindigkeit von 2, 5 Megabyte pro Sekunde für 4KB zufällige Lesevorgänge, zusammen mit
- eine Schreibgeschwindigkeit von 1, 75 Megabyte pro Sekunde für 512 KB zufällige Rechte.
Während die Anforderungen bei der Veröffentlichung etwas einschüchternd waren, können moderne USB-Laufwerke diese Spezifikationen problemlos erfüllen.
Sie können ReadyBoost aktivieren, indem Sie in Arbeitsplatz mit der rechten Maustaste auf Ihr USB-Laufwerk klicken, Eigenschaften öffnen und dann zur Registerkarte ReadyBoost navigieren. Sie sehen mehrere Optionsfelder, mit denen Sie die Funktion aktivieren oder deaktivieren können, sowie einen Schieberegler, mit dem Sie festlegen können, wie viel Kapazität des Laufwerks für die Funktion zur Verfügung steht. Die Obergrenze liegt bei vier Gigabyte, wenn Sie auf dem Laufwerk FAT32-Formatierung verwenden, aber die Formatierung mit NTFS die Obergrenze auf 32 GB erhöht.
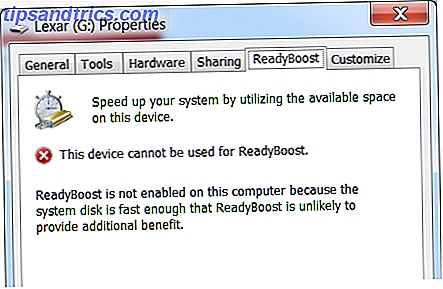
Die Aktivierung von ReadyBoost ist nicht so vorteilhaft wie die Installation von mehr RAM, bietet jedoch eine gewisse Leistungsverbesserung. In einigen Fällen kann die Ladezeit um bis zu 75% verkürzt werden. Sie werden wahrscheinlich eine spürbare Verbesserung feststellen, wenn Sie nur wenig RAM (z. B. zwei Gigabyte oder weniger) und eine relativ langsame mechanische Festplatte haben. Windows deaktiviert diese Funktion, wenn Sie über ein internes Solid-State-Laufwerk verfügen, da es überragende Speicherleistung bietet.
2. Verwenden Sie Windows Task-Manager und Ressourcenmonitor
Der einfachste Weg, den Arbeitsspeicher freizugeben, besteht darin, den Windows Task-Manager zu öffnen. Navigieren Sie zur Registerkarte Prozesse und sortieren Sie die Liste der geöffneten Programme nach Speicher. Dies wird jeden Prozess offenbaren, der eine ungewöhnlich große Menge an RAM verbraucht.
Sie können noch mehr Informationen sehen, indem Sie zur Registerkarte "Leistung" gehen, den Ressourcenmonitor öffnen und dann zur Registerkarte "Speicher" navigieren. In dieser Ansicht werden die Informationen im Windows Task-Manager und ein Diagramm angezeigt, das angibt, wie Ihr System derzeit Arbeitsspeicher zuweist.

Seien Sie nicht beunruhigt, wenn Sie eine beträchtliche RAM-Zuweisung sehen. Sie sollten, wenn Sie Windows Vista oder höher ausführen. Speicherverwaltung in Vista und höheren Versionen von Windows ist aggressiver, was bedeutet, dass das Betriebssystem eifrig Daten im Arbeitsspeicher speichert, die in der Zukunft nützlich sein können. Sie sollten nur daran interessiert sein, wenn der Ressourcenmonitor konsistent mehr als drei Viertel Ihres Arbeitsspeichers als "In Verwendung" anzeigt, da dies ein guter Hinweis darauf ist, dass es nicht genug gibt, um herumzulaufen.
3. Deaktivieren oder entfernen Sie unnötige Software
Wenn Sie im Windows Task-Manager und im Ressourcenmonitor navigieren, stellen Sie möglicherweise fest, dass einige Programme ständig ein Problem darstellen und sich dennoch bei jedem Systemstart neu starten. Dropbox zum Beispiel verbraucht auf meinem PC etwa 85 MB Speicher, aber ich benutze es nur einmal in einem blauen Mond. Es 24/7 laufen zu lassen ist nicht sehr sinnvoll.

Sie können natürlich ein fehlerhaftes Programm deinstallieren, aber es ist wahrscheinlicher, dass Sie verhindern möchten, dass es beim Systemstart ausgeführt wird. Wir haben bereits mehrere Artikel veröffentlicht. Anstatt diese Informationen zu wiederholen, werde ich Sie zu Saikats Artikel über die Behebung von Systemproblemen mit MSconfig verweisen. Problembehebung bei Windows mit dem MSconfig-Dienstprogramm Fehlerbehebung bei Windows mit dem MSconfig-Dienstprogramm Das Systemkonfigurationsprogramm (oder MSconfig.exe) wird zum Verwalten der Prozesse verwendet, die beim Start des Windows-Betriebssystems ausgeführt werden. Lesen Sie mehr und Aarons Liste von 10 nicht-essentiellen Startprogrammen, die Sie deaktivieren können Windows schneller starten: 10 nicht wichtige Startup-Elemente, die Sie sicher entfernen können Windows schneller starten: 10 nicht wichtige Startup-Elemente, die Sie sicher entfernen können So wurde Ihr Computer in letzter Zeit langsam booten? Wahrscheinlich haben Sie zu viele Programme und Dienste, die versuchen, alle auf einmal zu starten. Fragst du dich, wie sie dort hingekommen sind und wie man sie entfernt hat? Weiterlesen .
4. Installieren Sie einen RAM Cleaner
Wenn das Verfolgen von fehlerhaften Programmen sich anfühlt, als ob Sie Ihren Schwanz verfolgen würden, oder Sie den Windows Task-Manager nicht kennen, können Sie versuchen, ein Programm zu installieren, das Ihren Arbeitsspeicher "säubert". Diese Programme suchen im Grunde nach Programmen, die Speicher verbrauchen und ihren Zugriff abschalten, um diesen Speicher für andere Zwecke freizugeben. Einige der besseren Beispiele, die wir im Laufe der Jahre getestet haben, sind Cleanmen CleanMem - Ein Windows Memory Cleaner, der funktioniert? CleanMem - Ein Windows Memory Cleaner, der funktioniert? CleanMem behauptet, den Arbeitsspeicher Ihres Computers zu reduzieren. Selbst wenn es gelingt, brauchst du es nicht. Hier ist, warum und was stattdessen zu tun. Lesen Sie mehr, Minimem und The Ultimate Memory Cleaner (für Mac).

Seien Sie jedoch gewarnt, dass diese Werkzeuge umstritten sind. Während einige Benutzer Erfolg gemeldet haben, haben andere keine Verbesserung mit einer so genannten Reinigung gesehen. Ich persönlich bin unter der letzteren Nummer; um fair zu sein, hatte ich jedoch schon lange keinen Speichermangel mehr.
Sie sollten auch vorsichtig sein, die Bewertungen von RAM-Reiniger, die Sie in Betracht ziehen zu überprüfen, weil Malware-Anwendungen manchmal als RAM-Reinigung oder Optimierungstools Maskerade. Überprüfen Sie, ob Sie eine legitime App von der offiziellen Website herunterladen.
5. Fügen Sie mehr RAM hinzu
Corsair CMZ8GX3M1A1600C10 Rache 8GB (1x8GB) DDR3 1600 MHz (PC3 12800) Desktop Speicher 1.5V Corsair CMZ8GX3M1A1600C10 Rache 8GB (1x8GB) DDR3 1600 MHz (PC3 12800) Desktop-Speicher 1.5V Jetzt kaufen bei Amazon $ 65.35
Während die bereits aufgeführten Techniken helfen können, Ihre Gedächtnisprobleme zu lösen, wird es unvermeidlich eine Zeit kommen, in der die normalen Lösungen nicht funktionieren. RAM ist eine begrenzte Ressource und es gibt nur so viel, was Sie tun können, um die verfügbaren Gigabyte zu dehnen.

Sie müssen zuerst feststellen, welche Art von Arbeitsspeicher Ihr Computer verwendet. Dies kann leicht gemacht werden, indem Sie ein Systemspezifikationswerkzeug wie CPU-Z herunterladen, das Sie darüber informiert, was auf Ihrem Desktop oder Laptop installiert ist. Möglicherweise müssen Sie jedoch Ihr System öffnen und prüfen, welche freien Steckplätze Ihnen zur Verfügung stehen. Wenn Sie freie Steckplätze haben, können Sie einfach mehr kaufen, um zu dem, was Sie bereits haben, hinzuzufügen, aber wenn alle Steckplätze belegt sind, müssen Sie Ersatz austauschen, die mehr Kapazität pro DIMM bieten.
Sobald Sie sich den neuen Speicher geschnappt haben, können Sie lernen, ihn zu installieren, indem Sie sich die sehr hilfreichen Installationsvideos ansehen, die von Crucial bereitgestellt werden, einem Unternehmen, das RAM und Solid-State-Speicher verkauft. Laptop-Benutzer können auch auf unsere Upgrade-Anleitung beziehen Wie ein Laptop RAM zu aktualisieren, Schritt für Schritt Wie Sie einen Laptop RAM, Schritt für Schritt Upgrade Ist Ihr Laptop alt, langsam, und hat die Hardware nie aktualisiert? Die Arbeit an einem langsamen Computer kann ein echter Nachteil sein. Bevor Sie jedoch ein komplett neues kaufen, sollten Sie überlegen, wie Sie ... Lesen Sie mehr, die Sie Schritt für Schritt durch den Prozess führen wird.
Nie mehr den Speicher verlieren!
Siehst du, RAM? Du bist doch nicht so ein Unruhestifter. Sicher, du verursachst hin und wieder Probleme, aber es ist einfach genug, sie zu lösen - und oft ist das größte Problem von dir, zu wenig von dir zu haben! Ich bin froh, dass wir in der Lage waren, dies auszuarbeiten, RAM Problembehandlung bei niedrigem RAM oder Speicherlecks in Windows Problembehandlung bei niedrigem RAM- oder Speicherleck in Windows Verfügen Sie über 4 oder mehr GB RAM und fühlt sich Ihr Computer noch immer träge an? Sie können unter einem Speicherverlust oder -mangel leiden. Wir zeigen Ihnen, wie Sie alle Ihre Windows (10) Probleme beheben ... Lesen Sie mehr. Ich denke, die Dinge werden in Ordnung sein.
Wie viel Arbeitsspeicher benötigen Sie? Wie viel Arbeitsspeicher benötigen Sie wirklich? Wie viel RAM brauchen Sie wirklich? RAM ist wie Kurzzeitgedächtnis. Je mehr Sie Multitasking, desto mehr brauchen Sie. Finden Sie heraus, wie viel Ihr Computer hat, wie Sie das Beste daraus machen oder wie Sie mehr bekommen. Lesen Sie mehr um glücklich zu sein?

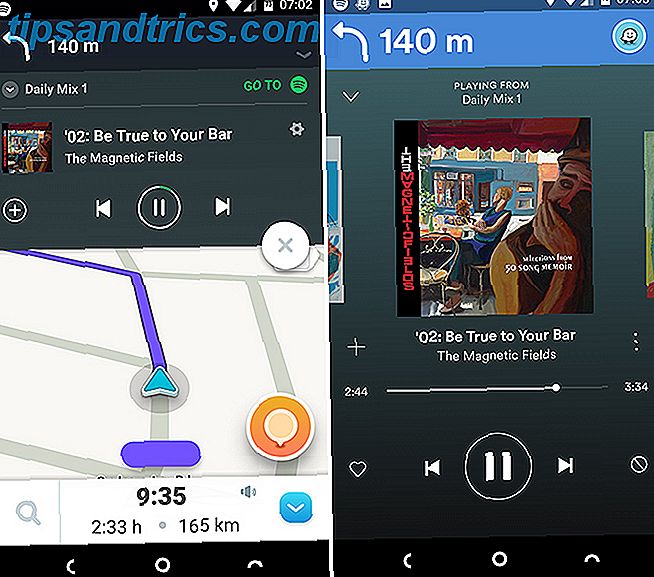
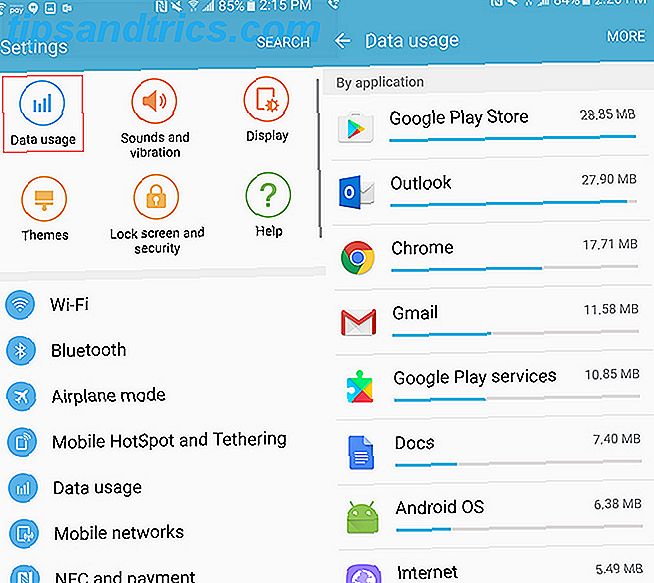
![Kostenlose Bibel App auf mehr als 50 Millionen mobile Geräte heruntergeladen [Updates]](https://www.tipsandtrics.com/img/android/885/free-holy-bible-app-downloaded-over-50-million-mobile-devices.jpg)