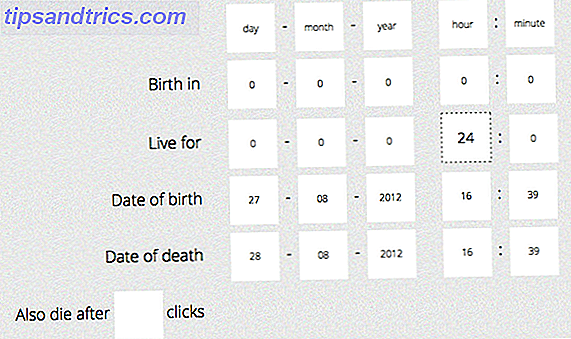Rainmeter ist das De-facto Desktop-Anpassungstool für Windows Ein einfacher Leitfaden für Rainmeter: Das Windows Desktop-Anpassungstool Ein einfacher Leitfaden für Rainmeter: Das Windows-Desktop-Anpassungstool Rainmeter ist das ultimative Tool für die Anpassung Ihres Windows-Desktops mit interaktiven Hintergrundbildern, Desktop-Widgets und Mehr. Unser einfacher Leitfaden hilft Ihnen, Ihre persönliche Desktop-Erfahrung in kürzester Zeit zu erstellen. Weiterlesen . Mit einer Code-Bibliothek, die Volumen umfasst, gibt es kein Ende, wie viele Konfigurationen Benutzer verwalten können. Die beliebteste Anwendung von Rainmeter müssen Anwendungsstarter sein.
Während Rainmeter fantastische RSS-Feeds und Wetterinformationen direkt auf Ihrem Desktop zur Verfügung stellt, erfordert nichts eine persönliche Note wie benutzerdefinierte Icons und Launcher. Ob Sie ein einfaches Anwendungssymbol oder etwas Interessanteres erstellen möchten, lesen Sie weiter, um Ihre eigenen benutzerdefinierten Start-Symbole für Programme zu erstellen.
Rainmeter: Wie es funktioniert
Rainmeter arbeitet mit einfachen Textdateien mit der Dateiendung INI . Diese Dateien benötigen bestimmte Parameter, damit sie vom Rainmeter-Programm gelesen werden können. Hier ist ein Beispiel:
[Rainmeter] Update=1000 [MeterString] Meter=String Text=Hello, world! Diese Datei zeigt die Zeichenfolge "Hello, world!" In Ihrer Rainmeter-Anwendung (standardmäßig in der oberen rechten Ecke des Bildschirms) an. Dazu werden drei Parameter verwendet:
- Update - Die Skin wird alle 1000 Millisekunden oder jede Sekunde aktualisiert. Rainmeter erkennt den Update-Parameter in Millisekunden. Dies ist häufig eine Voraussetzung in Ihrer INI-Datei.
- Meter - Das Meter in Rainmeter. Die Meteroptionen entscheiden, wie Ihre Haut angezeigt wird. Da unser Meter-Parameter auf String eingestellt ist, zeigt Rainmeter unsere Informationen als eine Zeichenkette (dh ein Wort) an.
- Text - Gibt an, was mit dem Meter-Parameter geladen wird. Da dieses Meter ein String ist, benötigt es Text. "Hallo, Welt!" War unser zugewiesener Text.
Rainmeter folgt einer sehr starren logischen Struktur, so dass - wie bei jeder Codierung - ein einzelnes Problem die Skin gefährden oder verhindern kann, dass sie auf Ihrem Desktop erscheint. Dazu gehört auch, der Ordnerstruktur Ihrer Skins zu folgen.

Diese Struktur wird komplexer, wenn Skins funktioneller werden. Berücksichtigen Sie in der folgenden Rainmeter-Skin sowohl die INI-Datei als auch die Ordnerhierarchie.
Erstellen Sie ein einfaches Symbol
Gehen Sie zum Rainmeter-Verzeichnis, das sich unter C: \ Benutzer \ [PC-Name] \ Dokumente \ Rainmeter \ Skins befindet . Ersetzen Sie den Parameter [PC-Name] durch den Namen Ihres PCs ( Start> tippen Sie auf "Konto verwalten"> klicken Sie auf Konto verwalten ). Klicken Sie mit der rechten Maustaste auf eine leere Stelle in diesem Verzeichnis, wählen Sie Neu und dann Ordner .
Benennen Sie den ersten Ordner, was immer Sie möchten, aber stellen Sie sicher, dass der Titel den Inhalt im Allgemeinen beschreibt. Ich habe Muoicons gewählt .
Doppelklicken Sie auf diesen Ordner und erstellen Sie einen anderen Ordner innerhalb von muoicons . Benennen Sie diesen Ordner nach dem Symbol, das Sie erstellen möchten. Ich mache ein Overwatch-Symbol, also werde ich es OverwatchIcon nennen . Erstellen Sie dann einen anderen Ordner in muoicons und nennen Sie ihn @Resources . Dieser Ordner enthält Ihre Symbolbilder. Das sind insgesamt drei Ordner.
Doppelklicken Sie auf Ihren zweiten Ordner (in meinem Fall OverwatchIcon ). Klicken Sie mit der rechten Maustaste auf ein Leerzeichen in Ihrem zweiten Ordner und wählen Sie Neu und dann Textdokumente . Doppelklicken Sie auf Ihr Textdokument, um es zu bearbeiten, und fügen Sie Folgendes ein:
[OverwatchIcon] Meter=Image ImageName=#@#\ [IconName] .png" H= [Height] LeftMouseUpAction=[" [Address] "] [Rainmeter] Update=1000 Es gibt drei Parameter, die Sie ändern müssen:
- [IconName] - Ersetzen Sie dies durch den Namen des tatsächlichen PNG-Bildes, das Sie für Ihr Symbol verwenden. Wir werden das später schaffen.
- [Höhe] - Ändert die Größe Ihres Symbols. Während ein zusätzlicher Breitenparameter verfügbar ist, ist dies für unsere Zwecke nicht erforderlich.
- [Adresse] - Ersetzen Sie diesen Parameter im Angebot durch die Adresse Ihres Programms. Overwatch zum Beispiel unter C: \ Programme (x86) \ Overwatch \ Overwatch.exe. Sie können hier auch eine E-Mail-Adresse eingeben und die Website mit Ihrem Standard-Internetbrowser öffnen.
Nachdem Sie Ihre Parameter geändert haben, geben Sie Ihren @Resources- Ordner ein. Fügen Sie ein PNG-Bild für Ihr Symbol in Ihrem @Resources- Ordner ein und benennen Sie es um, unabhängig davon, ob Ihr [IconName] -Parameter durch ersetzt wurde. Bearbeiten Sie abschließend den Parameter [Height] in Ihrer ursprünglichen INI-Datei, um das Symbol zu skalieren.
![]()
Mit dieser Methode können Sie ein Symbol aus einem beliebigen PNG-Bild erstellen. Experimentieren Sie mit dem Aussehen Ihres Symbols. Sie können sogar Symbole aus GIF-Bildern erstellen So verwenden Sie ein animiertes GIF als Ihr Desktop-Hintergrundbild mit Rainmeter So verwenden Sie ein animiertes GIF als Desktop-Hintergrundbild mit Rainmeter Ein animiertes GIF kann Ihren Desktop zu etwas Besonderem machen. Wir zeigen Ihnen, wie Sie mit Rainmeter Ihr Lieblings-GIF als Hintergrundbild hinzufügen können. Lesen Sie auch mehr.
Und das Beste: Sie haben die vollständige Kontrolle über die Größe, das Bild und den Speicherort Ihres Symbols. Versuchen Sie, mit Ihrem Symbol erfinderisch zu sein, vielleicht integrieren Sie es mit Ihrem Desktop-Hintergrund Machen Sie Ihren Desktop Atemberaubend mit einem interaktiven Live Wallpaper Machen Sie Ihren Desktop Atemberaubend mit einem interaktiven Live Wallpaper Nichts macht Ihren Desktop wie ein Live-interaktiven Hintergrund. Es ist auch eine der größten Übungen zur Anpassung Ihres Windows-Setups. Wir zeigen Ihnen, wie Sie es mit Rainmeter einfach machen. Weiterlesen .
Erstellen Sie ein Hintergrundsymbol
Das obige Symbol funktioniert, aber Rainmeter hat noch ein paar Tricks im Ärmel. Angenommen, Sie möchten jedes Mal, wenn Sie mit der Maus über ein Symbol gehen, Ihr Hintergrundbild ändern oder ein Bild anzeigen. Es ist ein Weg, um mit Rainmeter die Icons ein wenig aufzufrischen.
Sie können sogar das gleiche allgemeine Format wie oben beschrieben verwenden, abgesehen von zwei Hauptunterschieden: Änderungen an Ihrer INI-Datei und einem hinzugefügten Hintergrundordner. Zunächst müssen Sie Ihre ursprüngliche INI-Datei wie folgt ändern:
[OverwatchIcon] Meter=Image ImageName=#@#Images\[IconName].png" H= [Height] MouseOverAction =[!ActivateConfig " [...background] " "background.ini"] MouseLeaveAction =[!DeactivateConfig " [...background] " "background.ini"] LeftMouseUpAction=["[Address]"] [Rainmeter] Update=1000 Es gibt nur zwei zusätzliche Parameter im obigen Skript - alles andere bleibt gleich:
- MouseOverAction und MouseLeaveAction - Diktiert die Aktion beim Mouseover . In diesem speziellen Fall wird das Hintergrundbild angezeigt, wenn Sie ein Symbol bewegen oder es verlassen.
! Active / DeactiveConfig aktiviert eine Skin. Stellen Sie sicher, dass Sie den folgenden Parameter ändern:
- [... background] - Gibt an, aus welchem Ordner Ihre Haut ein Hintergrundbild erhält. Sie sollten dies an die Adresse Ihres eigenen Hintergrundordners ändern. In meinem Fall ist dieser Parameter muoicons \ OverwatchIcon \ background .
Wenn Sie den obigen Parameter in Ihre eigene Adresse ändern, beginnen Sie mit dem ersten (Root-) Ordner Ihrer Skin. Der Parameter background.ini teilt Rainmeter mit, welche Datei beim Mouseover aktiviert werden soll.
Als nächstes kommt der Hintergrundordner . Im selben Ordner wie deine ursprüngliche INI-Datei (in meinem Fall Skins \ muoicons \ OverwatchIcon ) erstelle einen anderen Ordner und benenne ihn als Hintergrund . Erstellen Sie in diesem Ordner eine andere INI-Datei und fügen Sie Folgendes ein:
[Rainmeter] OnRefreshAction =!ZPos "-2" [Wallpaper] Meter = Image ImageName = [ImageName] .png" Diese Haut ist einfach zu verstehen:
- OnRefreshAction -! ZPos steht für Z-Position und bestimmt, an welcher Stelle in der Rainmeter-Ladereihenfolge unser Bild angezeigt wird. -2 bedeutet, dass Ihr Bild auf dem Desktop hinter den meisten anderen Skins platziert wird.
Stellen Sie sicher, dass Sie einen Parameter ändern, bevor Sie fortfahren:
- [ImageName] - Dieser Bildname bezieht sich auf das Bild, das beim Mouse-Over erscheint. Tragen Sie hier den Namen Ihres Hintergrundbildes ein.
Benennen Sie diesen INI-Dateihintergrund, daher lautet der vollständige Name background.ini . Kopieren Sie in dem gleichen Ordner mit der Bezeichnung Hintergrund das Bild, das Sie beim Mouse-Over sehen möchten. Ihr Hintergrundordner sollte jetzt eine INI-Datei und eine Bilddatei haben. Denken Sie daran, die Datei background.ini mit dem Namen Ihres Bildes zu bearbeiten, sonst funktioniert es nicht.

Klicken Sie dann auf Alle in Ihrem Rainmeter-Fenster aktualisieren und laden Sie Ihre Haut. Sie können entweder ein ganzes Hintergrundbild oder ein kleineres Bild (mit transparentem Hintergrund) in einem bestimmten Bereich platzieren.
Versuchen Sie, diese Überlagerung oder den Hintergrund mit Ihrer gesamten Desktop-Konfiguration in Einklang zu bringen. Im obigen Beispiel wurde mein Hintergrundbild in Japan aufgenommen, also habe ich beschlossen, das japanische Wort für "Overwatch" unter meinem Icon zu platzieren.
Von Icon zu Ikonographie
Rainmeter ist ein großartiges Anpassungswerkzeug für viele verschiedene Gründe, Flexibilität ist einer von ihnen. Lerne es, nutze es und lass es deine größten Desktop-Träume verwirklichen. Sie haben vielleicht gelernt, Rainmeter-Icons von Grund auf zu erstellen, aber das ist nur die Spitze des Eisbergs! Von Live-Wallpaper zu 3D-Hologrammen Projizieren Sie ein 3D-Hologramm auf Ihrem Desktop Mit Rainmeter Projizieren Sie ein 3D-Hologramm auf Ihrem Desktop Mit Rainmeter Suchen Sie noch immer nach dem perfekten Hintergrundbild? Lassen Sie uns Ihnen zeigen, wie Sie Ihrem Desktop-Hintergrund ein beeindruckendes und bewegliches 3D-Hologramm hinzufügen können. Lesen Sie mehr, Rainmeter hat Sie abgedeckt.
Hat dir der Durchgang gefallen? Welche anderen Rainmeter-Skins möchten Sie erstellen? Lass es uns in den Kommentaren wissen!