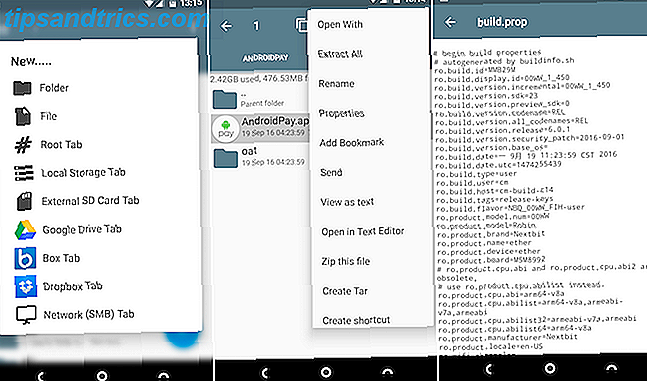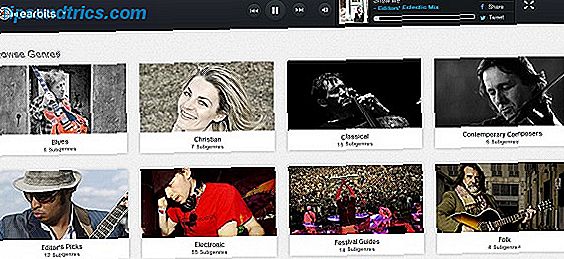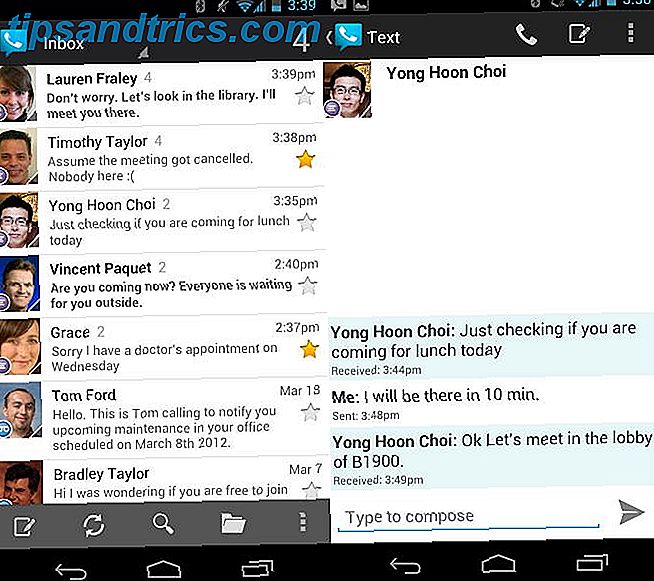Es ist ein schreckliches Gefühl, keinen Speicherplatz mehr zu haben. Vielleicht nicht so schlimm wie mit einer toten Festplatte Schluss mit der Diagnose und Reparatur einer toten Festplatte zur Wiederherstellung von Daten Wie man eine tote Festplatte diagnostiziert und repariert, um Daten wiederherzustellen Vor einigen Jahren erlebte ich einen Festplattenfehler. Ich war auf der Arbeit, als mein Laptop plötzlich besonders merkwürdig wirkte. Ungefähr eine halbe Stunde später fiel die Festplatte hörbar aus und der Laptop ... Mehr lesen, aber trotzdem furchtbar. Es bedeutet, dass Sie die Ärmel hochkrempeln und die gesammelten Junk-Dateien auf Ihrem System löschen müssen. Aber es ist nicht immer ein einfacher Prozess. Wo fängst du an?
Wenn Sie feststellen, dass Ihnen ständig der Speicherplatz ausgeht, könnte dies ein Zeichen dafür sein, dass es Zeit ist, eine neue Festplatte zu kaufen. 4 Dinge, die Sie beim Kauf einer neuen Festplatte wissen sollten 4 Dinge, die Sie wissen müssen, wenn Sie ein neues kaufen Festplatte Lesen Sie mehr oder SSD Sollten Sie ein Solid State Drive (SSD) bekommen? [Meinung] sollten Sie ein Solid State Drive (SSD) bekommen? [Meinung] Wenn Sie mit einigen der neuesten Nachrichten über neue Computerteile Schritt gehalten haben, haben Sie vielleicht von SSDs oder Solid State Drives gehört. Sie sind entworfen, um Ihre klobige, langsame Festplatte zu ersetzen und ... Lesen Sie mehr und ersetzen Sie Ihre aktuelle Installation einer neuen Festplatte, um eine alte Festplatte zu ersetzen Wie man eine neue Festplatte installieren, um eine alte Festplatte zu ersetzen Lesen Sie mehr. Andernfalls können Sie Junk-Dateien am schnellsten mit einem Tool suchen, mit dem Sie die Dateistruktur Ihres Systems visualisieren können.
Wenn sich das alles kompliziert anhört, keine Sorge! Es ist viel einfacher als du denkst.
WinDirStat
Eines der beliebtesten Tools zum Visualisieren von Speicherplatz ist WinDirStat, das für Windows-Verzeichnisstatistiken steht. Es wurde von KDirStat auf Linux inspiriert, hat sich aber mittlerweile in Sachen Features bemerkbar gemacht. Obwohl einfach zu bedienen, bietet es mehr als genug Informationen.
Wenn Sie das Programm starten, werden Sie von WinDirStat aufgefordert, das Laufwerk auszuwählen, das Sie analysieren möchten. Nach der Auswahl dauert es ein paar Minuten, um das gesamte Laufwerk aller Dateien zu durchsuchen (größere Laufwerke mit höherer Dateianzahl benötigen länger zum Scannen). Wenn Sie fertig sind, sehen Sie etwa Folgendes:
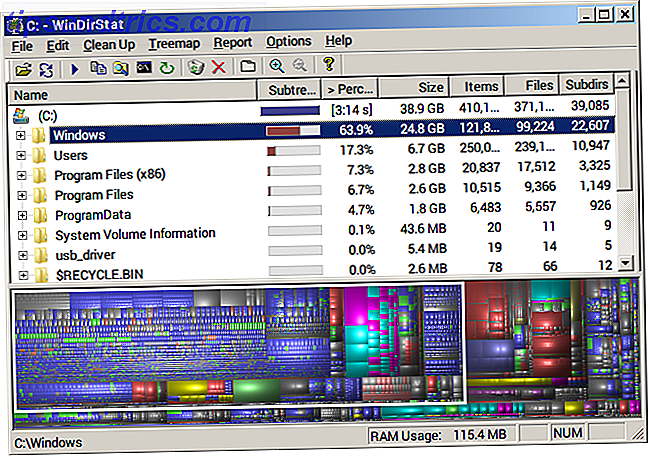
Alles wird in einem Baumformat angezeigt, das Sie erweitern oder reduzieren können, um verschiedene Teile Ihres Dateisystems zu untersuchen. Auf einen Blick können Sie sehen, wie viel Speicherplatz in jedem Ordner belegt ist, sowohl der absolute Speicherplatz in Byte als auch der relative Speicherplatz als Prozentsatz des Laufwerks. Wenn Sie einen Unterordner öffnen, wird der relative Speicherplatz als Prozentsatz des enthaltenen Ordners angezeigt.
In der unteren Hälfte sehen Sie eine visuelle Darstellung jeder einzelnen Datei auf dem System, die entsprechend ihrer Unterordnertiefe farbcodiert ist. Wenn Sie einen Ordner in der Systemstruktur auswählen, wird der Block der Dateien in der folgenden visuellen Darstellung hervorgehoben.
Da Sie nach dem Platzbedarf jedes Elements sortieren können, bietet WinDirStat eine schnelle Möglichkeit, die Dateien und Ordner zu ermitteln, die den meisten Speicherplatz belegen.
CCleaner
CCleaner ist seit jeher einer der besten Systemreiniger für Windows-Reiniger. Im Vergleich: CCleaner vs. Slimcleaner vs. IObit Advanced SystemCare-Reiniger im Vergleich: CCleaner vs. Slimcleaner vs. IObit Advanced SystemCare Obwohl Windows ein sehr fähiges Betriebssystem ist, ist es berüchtigt für seine Verschlechterung der Leistung im Laufe der Zeit. Mit Hilfe einiger cleverer Systemreiniger können Sie jedoch die Lebenserwartung Ihrer ... Lesen Sie mehr. Obwohl es Zweifel gibt, über die Wirksamkeit von Registry-Reiniger Verwenden von Registry Cleaner: Macht es wirklich einen Unterschied? Verwenden von Registry Cleaner: Macht es wirklich einen Unterschied? Werbung für Registry-Reiniger sind über das Web. Es gibt eine ganze Branche da draußen, die darauf aus ist, unerfahrene Computerbenutzer davon zu überzeugen, dass ihre Registrierung repariert werden muss, und dass, für zehn einfache Zahlungen von 29, 95 $, ihre ... Read More, CCleaner ist mit mehreren Wartungsprogrammen gepackt, die es auch wenn Sie überspringen machen über die Registry-Reinigungsfunktionen.
Vor kurzem hat CCleaner eine neue Disk-Management-Funktion hinzugefügt. Das beste Windows-Bereinigungstool erhält einen Disk-Analyzer. Das beste Windows-Bereinigungstool ruft einen Disk-Analyzer ab. Sie können jetzt mit CCleaner v5 effizienter Mist säubern. Die neue Disk Analyzer-Funktion zeigt an, welche Dateien Speicherplatz belegen. Sehen Sie, wie es CCleaners bewährte Junk-Removal-Tools ergänzt. Read More, das die Verwendung noch attraktiver macht: Das Disk Analyzer-Dienstprogramm, das die Dateibereichsverteilung auf Ihrem System schnell aufschlüsselt und in einem einfach zu verarbeitenden Diagrammformat darstellt.
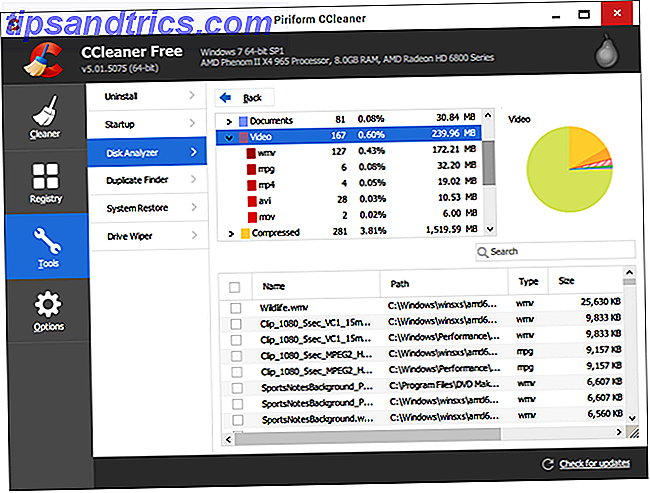
Anders als WinDirStat, das Ihr System nach jeder einzelnen Datei durchsucht, können Sie mit dem Disk Analyzer von CCleaner die Kategorien umschalten, die Sie scannen oder ignorieren möchten: Bilder, Musik, Dokumente usw. Der eigentliche Scan dauert ein paar Minuten langsamer als WinDirStat, aber nicht viel.
In den Ergebnissen wird jede Dateikategorie (z. B. Video) in Dateiformate (z. B. AVI, MP4, WMV) unterteilt. Wenn Sie ein bestimmtes Format auswählen, werden alle gefundenen Dateien in der unteren Hälfte des Fensters aufgelistet. Daher ist CCleaner die bessere Alternative, wenn Sie Speicherplatz freigeben möchten, indem Sie Dateien nach Typ und nicht nach Speicherort löschen.
WizTree
Auf den ersten Blick sieht WizTree WinDirStat sehr ähnlich. Sie haben die verschiedenen Spalten, die prozentuale Aufschlüsselung der relativen Speicherplatznutzung und eine baumbasierte Navigation, die das Erkunden Ihrer Laufwerke erleichtert. Und in Bezug auf die verfügbaren Funktionen ist WizTree etwas leichter als WinDirStat.
Warum also WizTree über WinDirStat verwenden? Geschwindigkeit. Während andere Plattenanalysatoren mehrere Minuten brauchen, um ein Laufwerk zu scannen, dauert WizTree nur ein paar Sekunden. Es ist das perfekte Werkzeug für diejenigen, die ihren Speicherplatz ohne Zeitverschwendung visualisieren möchten. Es gibt auch eine Registerkarte "1000 Largest Files", aber es ist nicht so nützlich wie es klingt (die meisten davon sind Systemdateien).
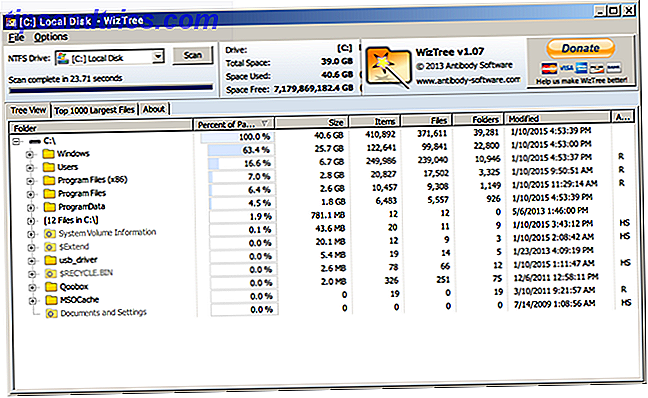
WizTree ist auch in portabler Form verfügbar, dh eine einzelne EXE-Datei, die Sie von überall ausführen, ohne etwas installieren zu müssen. Die besten portablen Apps Die besten portablen Apps Portable Apps sind leichte Softwareversionen, die von einem USB-Laufwerk ausgeführt werden können Host-Computer. Wir haben die besten für eine Reihe von Aufgaben ausgewählt. Weiterlesen . Legen Sie es auf ein USB-Laufwerk und nehmen Sie es mit, wohin Sie gehen, und Sie werden immer einen Plattenanalysator an der Spitze Ihrer Finger haben.
Ein möglicher Nachteil ist, dass WizTree nur mit NTFS-Laufwerken funktioniert, aber das ist heutzutage eigentlich kein großes Problem, da NTFS seit Windows XP das Standard-Windows-Dateisystem ist. Wenn Sie ein wenig verloren sind, lesen Sie unsere Erklärung zu verschiedenen Dateisystemen Von FAT zu NTFS zu ZFS: Dateisystem entmystifiziert [MakeUseOf Explains] Von FAT zu NTFS zu ZFS: Dateisystem entmystifiziert [MakeUseOf erklärt] Wissen Sie wirklich, was Sie schwer haben Laufwerk macht immer, wenn Sie eine Datei von ihm lesen oder einen dazu schreiben? Unsere Festplatten können nun riesige Datenmengen speichern, und dieser riesige Platz ... Lesen Sie mehr und warum sie wichtig sind.
Disk Savvy
Wenn Sie ein echtes Kraftpaket für ein Werkzeug benötigen, ist Disk Savvy das Werkzeug für Sie. Wie bei den anderen bisher genannten Programmen besteht seine Hauptfunktion in der Möglichkeit, den Speicherplatz schnell zu scannen, aber das ist erst der Anfang. Dies kommt einem All-in-One-Plattenanalysator, den Sie finden, am nächsten.
Mit Disk Savvy können Sie bestimmte Verzeichnisse, ganze Laufwerke oder sogar externe Geräte im Netzwerk scannen. Was auch immer Sie scannen, Sie erhalten eine vollständige Untergliederung nach Verzeichnissen und Dateitypen. In diesem Sinne ist es das Beste aus beiden Welten.
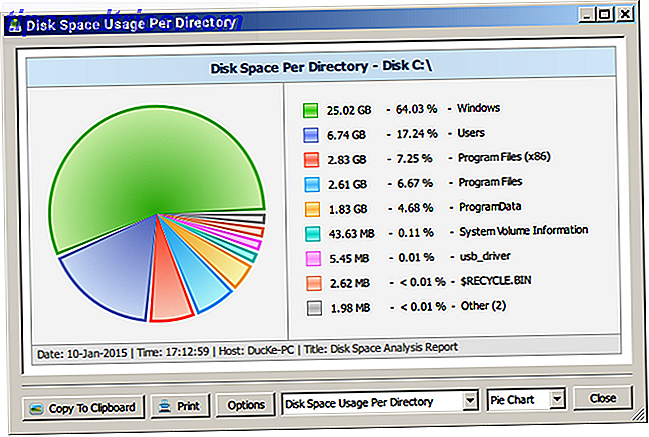
Die visuelle Darstellung in Disk Savvy ist einfach zu lesen. Das Hauptfenster listet alle gescannten Verzeichnisse in einem Navigationslayout auf, das dem von WinDirStat ähnelt, aber jedes Verzeichnis kann als Kreisdiagramm dargestellt werden. Darüber hinaus können Sie die "Top 100 Files" und "Top 100 Directories" anzeigen, die den meisten Speicherplatz belegen.
Disk Savvy kommt in einer kostenlosen Version für den persönlichen Gebrauch. Für nicht-persönlichen Gebrauch müssen Sie Disk Savvy Pro für $ 25 kaufen. Wenn Sie die Befehlszeilenversion des Programms haben wollen, gibt es Disk Savvy Ultimate für $ 50.
Wie viel Platz haben Sie zurückgewonnen?
WinDirStat war in den letzten Jahren mein bevorzugter Disk-Analysator, aber ich muss zugeben, dass Disk Savvy das nützlichste Programm von allen ist, weil es so viele Funktionen bietet. Es kann alles machen und ist damit unser empfohlenes Tool zur Visualisierung freier Festplattenspeicher für Windows.
Kämpfen Sie immer noch mit wenig Speicherplatz? Versuchen Sie diese nativen Datenträgerbereinigungstools Wenig Speicherplatz? 5 Native Windows-Tools zum Freigeben von Speicherplatz Wenig Speicherplatz? 5 Native Windows-Tools zum Freigeben von Speicherplatz Laden Sie kein fischiges Third-Party-Tool herunter, um wertvollen Speicherplatz zu gewinnen! Windows hat seine eigenen Tools für den Job und sie sind einfach zu bedienen. Lesen Sie mehr sowie diese alternativen Methoden zum Freigeben von Windows-Speicherplatz 6 Möglichkeiten zum Freigeben von Speicherplatz auf Ihrem Windows-Computer 6 Möglichkeiten zum Freigeben von Speicherplatz auf Ihrem Windows-Computer Unordnung kann ein großer Wermutstropfen auf Produktivität sein. Im Laufe der Zeit gehen Dateien verloren, Programme werden unbenutzt und plötzlich ist Ihre einst geräumige Festplatte voll mit nutzlosen Dingen und Sie müssen sie aufräumen .... Lesen Sie mehr.
Fanden Sie diese Werkzeuge nützlich? Welches ist dein Lieblings? Sagen Sie uns, wie viel Platz Sie in den Kommentaren unten aufgeräumt haben!