
Genau wie Browser-Erweiterungen 25 Firefox-Addons, die Sie produktiver machen 25 Firefox-Addons, die Sie produktiver machen Für diejenigen, die Firefox verwenden, haben wir Vorschläge und Add-ons, die Ihnen dabei helfen, Ihre Produktivitäts-Resolution erfolgreich zu erfüllen. Lesen Sie mehr, mit denen Sie Aktionen ausführen können, ohne eine Website zu verlassen. Microsoft Word bietet Add-Ins, die erweitern, was Sie in Ihrem Dokument tun können. Wenn Sie gerade dabei sind, ein Dokument zu lesen, zu erstellen oder zu bearbeiten, haben Sie schnellen Zugriff auf Aktionen und Referenzen, sodass Sie Ihre Arbeit fortsetzen können, ohne eine andere Anwendung zu öffnen.
Wir haben die besten Add-Ins für Microsoft Word zusammengestellt, um Ihren Workflow zu verbessern.
Suchen, Installieren und Öffnen von Add-Ins
Microsoft Word 2016 verfügt über einen leicht zugänglichen Store mit einer Vielzahl von kategorisierten Add-Ins für Windows und Mac. Wenn ein Dokument geöffnet ist, wählen Sie die Registerkarte Einfügen und klicken Sie auf Speichern . Der Office Add-Ins Store wird in einem neuen Fenster geöffnet, in dem Sie nach Kategorie suchen oder nach einem bestimmten Add-In suchen können. Umgekehrt können Sie den Office Store online besuchen und in der oberen Navigation Add-Ins auswählen.
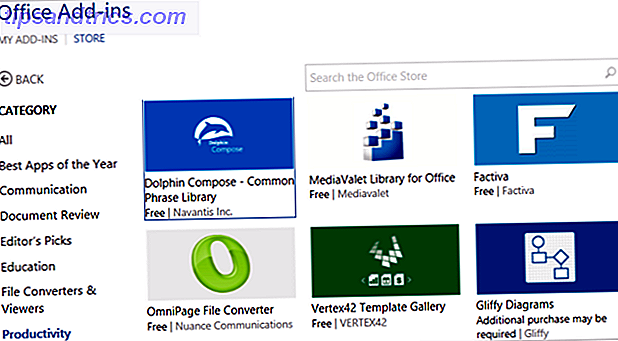
Wenn Sie ein Add-In mit avenue finden, können Sie einfach auf es klicken, um weitere Informationen zu erhalten. Wenn Sie das Geschäft aus dem Popup-Fenster von Word aufrufen, klicken Sie auf die Schaltfläche Trust It, um es zu installieren. Wenn Sie sich auf der Website befinden, klicken Sie auf die Schaltfläche Hinzufügen .

Wenn Sie ein Add-In aus dem Onlineshop installieren, müssen Sie sich möglicherweise abmelden und wieder bei Office 365 anmelden oder Word schließen und erneut öffnen, um das neue Add-In anzuzeigen.
Bedenken Sie auch, dass die Add-Ins normalerweise von Drittanbietern stammen, genau wie Browsererweiterungen. Beachten Sie daher die allgemeinen Geschäftsbedingungen, Datenschutzerklärungen, Systemanforderungen und Sicherheit.
Um Ihre installierten Add-Ins zu verwenden, klicken Sie einfach im Menü Einfügen auf die Schaltfläche Meine Add-Ins . Dies öffnet ein Fenster mit Ihren Optionen und Doppelklick auf ein Add-In wird es öffnen. Sie können auch den Pfeil neben der Schaltfläche auswählen, um die zuletzt verwendeten Add-Ins anzuzeigen und eine davon auszuwählen.

10 nützliche Add-Ins für Produktivität
Jetzt wissen Sie, wie Sie Word-Add-Ins finden, installieren und öffnen. Sehen Sie sich diese 10 praktischen und hilfreichen Optionen an. Ziel ist es, Ihre Produktivität zu steigern, indem Sie weiterhin an Ihrem Word-Dokument arbeiten, ohne eine weitere Anwendung öffnen zu müssen.
1. Konsistenzprüfung
Während Word ein ordentliches Rechtschreib- und Grammatikprüfungswerkzeug hat, ist Konsistenz auch entscheidend, wenn ein professionelles und gut geschriebenes Dokument erstellt wird. Die Konsistenzprüfung scannt Ihr Dokument auf Silbentrennung, Zahlen in Sätzen, Variationen in der Rechtschreibung, häufige Tippfehler und Abkürzungen in verschiedenen Formen.

Sobald Sie auf die Schaltfläche " Scannen" klicken, zeigt das Add-In alle gefundenen Inkonsistenzen an. Wenn Sie beispielsweise in einem Absatz das Wort E -Mail verwenden, in einem anderen E-Mail verwenden, werden diese Ergebnisse angezeigt, sodass Sie Korrekturen für ein konsistentes Dokument vornehmen können.
2. Picket Präsentation Bilder
Wenn Sie eine Broschüre, eine Schulzeitung oder eine Präsentation erstellen, für die Bilder erforderlich sind oder die durch die Verwendung von Bildern verbessert werden, funktioniert die Präsentation von Bildern hervorragend. Sie können entweder das Add-In-Fenster öffnen und nach den benötigten Informationen suchen oder Text in Ihrem Dokument auswählen und das Add-In aus dem Kontextmenü auswählen.

Wenn Sie das Add-In-Fenster verwenden, können Sie nach Schlüsselwörtern suchen, Sammlungen anzeigen oder nach Kategorien suchen. Sobald Sie ein Bild sehen, das Sie verwenden möchten, wählen Sie es einfach aus, um die Details anzuzeigen, oder klicken Sie, um es einfach in Ihr Dokument einzufügen.
3. Büro QR
Für Dokumente, in denen Sie einen QR-Code erstellen und einfügen möchten 11 Fantastische Browser-Tools zum Erstellen und Lesen von QR-Codes 11 Fantastische Browser-Tools zum Erstellen und Lesen von QR-Codes QR-Codes sind praktische Werkzeuge, mit denen Sie Websites bequem mit Freunden teilen können mobile Geräte. QR-Code-Maker sind für die meisten Browser verfügbar und für einige gibt es auch Leser. Lesen Sie mehr für Kontaktdetails, eine Website-Adresse, oder um Text aus einer bereitgestellten Datei anzuzeigen, ist Office QR ein wunderbares Werkzeug. Wählen Sie zunächst eine dieser Optionen und wählen Sie dann die hellen und dunklen Farben sowie den Prozentsatz der Fehlerkorrektur aus.

Sobald der Code für Sie generiert wurde, klicken Sie einfach darauf, um ihn in Ihr Dokument einzufügen. Von dort aus können Sie die Standardbearbeitungsfunktionen in Word verwenden, um die Größe und den Speicherort anzupassen. Office QR ist ein praktisches Werkzeug, wenn Sie einen sozialen Newsletter, einen Verkaufsflyer oder sogar ein Referenzdokument für Ihr Team haben.
4. Übersetzer
In vielen geschäftlichen und persönlichen Situationen müssen Sie möglicherweise Textübersetzungen vornehmen. 7 Schnell und einfach Übersetzer für Firefox 7 Schnell und einfach Übersetzer für Firefox Was tun Sie, wenn Sie auf eine Website stoßen, die keine Version in Ihrer Sprache hat? ? Oder was ist, wenn Sie mit jemandem arbeiten, der einen anderen Dialekt spricht? Probieren Sie diese Werkzeuge aus. Lesen Sie mehr und das ist, wenn das Übersetzer-Add-In den Tag speichern kann. Dieses Tool wird von Microsoft Translator betrieben und ist extrem einfach zu bedienen.

Sie können Text in Ihrem Dokument markieren oder in das Add-In-Fenster eingeben. Der Übersetzer erkennt die Ausgangssprache automatisch. Dies kann jedoch angepasst werden. Sie wählen dann einfach die Zielsprache aus, um Ihre Übersetzung zu sehen. Fügen Sie den übersetzten Text ein, indem Sie darauf klicken und Einfügen auswählen. Dieses Add-In bietet die einfachste Möglichkeit, Text zu übersetzen, den Sie gerade lesen oder in Word erstellen.
5. Vertex42-Vorlagengalerie
Wenn es um Vorlagen für Word und Excel geht, ist Vertex42 eine zuverlässige und beliebte Wahl. Mit Word-Vorlagen für das Büro 15 Die besten Meeting-Agenda-Vorlagen für Word 15 Die besten Meeting-Agenda-Vorlagen für Word Wenn es an der Zeit ist, ein Meeting zu planen, sollten Sie keine Zeit mit der Erstellung einer Agenda verschwenden. Viele Besprechungsagendavorlagen für Microsoft Word können Ihnen einen guten Start verschaffen. Lesen Sie mehr, die einen Kalender, Besprechungsprotokolle und einen Geschäftsplan enthalten, können Sie die Optionen mit einem Klick auschecken.

Wenn Sie das Add-In-Fenster öffnen, sehen Sie verschiedene Kategorien für persönliche und berufliche Situationen. Wählen Sie dann einen aus und sehen Sie sich die Vorlagenoptionen an. Sobald Sie sich für die gewünschte Vorlage entschieden haben, klicken Sie auf die Schaltfläche Download und die Vertext42-Website wird in einem neuen Fenster geöffnet, in dem Sie die Vorlage erhalten.
6. DocuSign für Word
Wenn Sie ein DocuSign-Benutzer sind, ist dieses Word-Add-In ein Muss. Sobald Sie sich bei Office 365, DocuSign oder Microsoft angemeldet haben, entscheiden Sie, wer das Dokument signiert.

Sie können auswählen, ob andere signieren, ob Sie alleine signieren oder beides. Wenn Sie einen Fehler machen, haben Sie schnelle Möglichkeiten, es zu korrigieren.
Wenn beispielsweise nur Sie signieren, wird ein Fenster geöffnet, in dem Sie fortfahren oder schließen können, wenn Sie einen Fehler gemacht haben. Wenn andere unterschreiben, haben Sie die Möglichkeit, weitere Personen sowie sich selbst hinzuzufügen. Geben Sie einfach die Namen und E-Mail-Adressen für die erforderlichen Signaturen ein. Sie können auch festlegen, dass der Empfänger lediglich eine Kopie erhält oder das Dokument überprüft.
7. Symbolsuche
Wenn Sie es leid sind, nach Symbolen in Word zu suchen, oder das gewünschte Wort nie finden können, klicken Sie auf Symbolsuche. Dieses praktische Add-In zeigt Symbole nach Kategorien an und ermöglicht auch eine Suche nach Schlüsselwörtern.

Wenn Sie das gewünschte Symbol gefunden haben, klicken Sie darauf, um es in Ihr Dokument einzufügen.
Dieses Add-In enthält auch eine praktische Stelle für kürzlich verwendete Symbole, die für diejenigen, die Sie am häufigsten verwenden, wunderbar ist. Nur eine Anmerkung, wenn Sie auf die Kategorie Mehr (drei Punkte) klicken, werden Sie Dutzende von Optionen sehen, wie das registrierte Symbol, doppelte Sternchen, tiefgestellte Zahlen und viele mehr.
8. Handlicher Rechner
Was könnte bequemer als ein Taschenrechner in Word sein? Vielleicht berechnen Sie Stundenzettel, Projektstunden oder Prozentsätze für Ihr Dokument. Mit Handy Calculator müssen Sie sich keine Gedanken über den Rechner in Ihrer Schublade oder auf Ihrem Computer machen.

Wenn Sie die grundlegendsten Berechnungen durchführen, müssen Sie Ihr Dokument nie verlassen, um eine Zahl zu erhalten, oder einfach Ihre Zahlen überprüfen. Handy Calculator ist seinem Namen treu.
9. Wörterbuch - Merriam-Webster
Während der Thesaurus in Word ein bequemes Werkzeug sein kann, ist das Fehlen eines Wörterbuchs enttäuschend. Für eine zuverlässige, konsistente und seriöse Option ist Dictionary - Merriam-Webster ein fantastisches Add-In. Egal, ob Sie ein Wort in einem Dokument recherchieren müssen oder ob Sie beim Bearbeiten ein Wort korrekt verwenden müssen, dies ist ein nützliches Add-In.

Zusätzlich zu den Definitionen und zusätzlichen Wörtern, die verlinkt sind, enthält dieses Add-In auch einen Bonus. Wenn Sie Word-Thesaurus verwenden, nachdem Sie dieses Add-In installiert haben, sehen Sie auch die Definition des Wortes unten im selben Fenster. Es wird nicht bequemer als das.
10. Abkürzungen
Wenn Sie ein Dokument lesen, das Abkürzungen enthält, die verwirrend sind, kann das Add-In Abkürzungen helfen. Öffnen Sie einfach das Add-In, wählen Sie die Abkürzung im Text des Dokuments, und das Add-In-Fenster zeigt Definitionen an.

Die Ergebnisse werden übersichtlich dargestellt und beinhalten nicht nur die Bedeutung der Abkürzung, sondern auch das Genre, in das sie fällt. Zum Beispiel, wenn Sie MBA nachschlagen, werden Sie deutlich den Unterschied in den Bedeutungen von Business-Grad, Bankverbindung und Flughafen-Code sehen, und kann es dann entsprechend anwenden, was Sie lesen oder schreiben.
Entfernen von Add-Ins
Wenn Sie ein Add-In, das Sie installiert haben, nicht mehr benötigen oder benötigen, können Sie es einfach entfernen. Wählen Sie zunächst auf der Registerkarte Einfügen die Option Meine Add-Ins aus. Klicken Sie dann auf die Option Mehr (drei Punkte) in der oberen rechten Ecke des Add-Ins. Wählen Sie Entfernen und dann im Bestätigungs-Popup erneut Entfernen .

Welches sind Ihre bevorzugten Word-Add-Ins?
Add-Ins können die Verwendung von Word vollständig ändern. Welche für Sie am besten funktionieren, hängt von Ihrem Workflow ab. Einige Word-Benutzer finden die Übersetzer oder Bildsuche-Add-Ins am nützlichsten, während andere nicht ohne die Wörterbuch- oder Taschenrechner-Add-Ins leben können.
Welche Word-Add-Ins finden Sie am hilfreichsten? Wenn Sie andere haben, die Sie verwenden 5 Microsoft Office Plugins und Apps zur Steigerung Ihrer Produktivität 5 Microsoft Office Plugins und Apps zur Steigerung Ihrer Produktivität Microsoft Office unterstützt Plugins und kann Ihr Leben verbessern. Wir haben eine Auswahl hilfreicher Produktivitäts-Apps zusammengestellt, hauptsächlich für Microsoft Word. Sie sind einfach in Office 2010 und höher zu installieren. Lesen Sie mehr und möchten sie mit unseren Lesern teilen, bitte hinterlassen Sie einen Kommentar unten.



