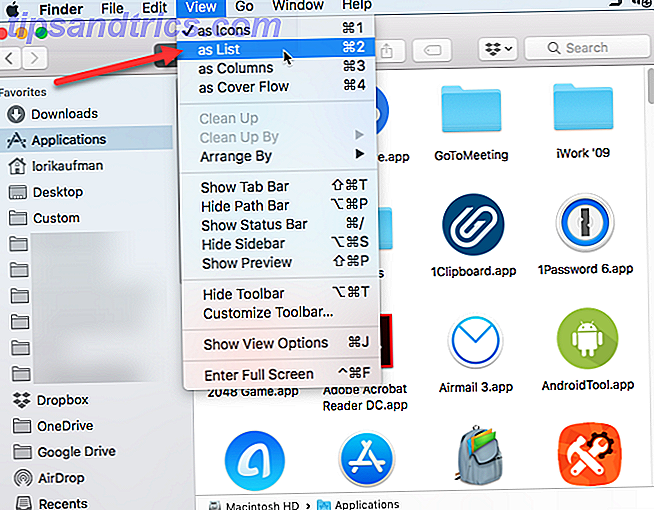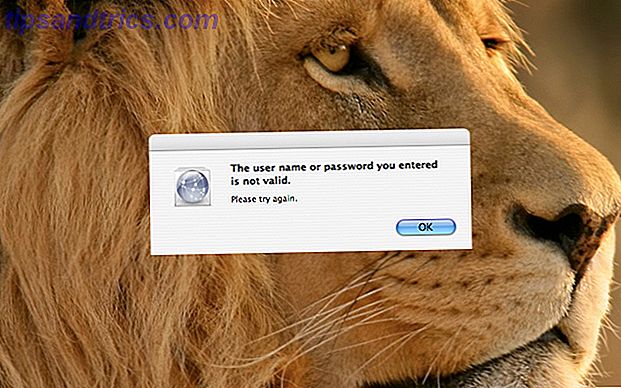Die Arbeit in der Befehlszeile kann zahlreiche Vorteile gegenüber der Arbeit in der grafischen Benutzeroberfläche (GUI) haben. Es ist fast immer schneller, relativ zur GUI. Fortgeschrittene Computerbenutzer bevorzugen häufig die Befehlszeile für die Skripterstellung und den prägnanten Arbeitsprozess.
Hier sind einige der Linux-Netzwerkbefehle, die Sie verwenden und sofort anwenden können. Einige Befehle erfordern möglicherweise Administratorrechte - stellen Sie daher sicher, dass Sie über sudo-Zugriff verfügen!

1. Ping
Mit diesem Befehl können Sie schnell Netzwerkprobleme diagnostizieren, die IP-Adresse eines Geräts im Netzwerk ermitteln oder sogar die Zuverlässigkeit überwachen. 7 Einfache Schritte zum Diagnostizieren eines Netzwerkproblems 7 Einfache Schritte zum Diagnostizieren eines Netzwerks Problem Netzwerkprobleme sind frustrierend vor allem, wenn das Problem bei Ihrem ISP liegt. Wenn Sie das nächste Mal nicht online gehen können, folgt der Prozess, den Sie an Ihrem Ende durchführen sollten, um das Netzwerkproblem zu diagnostizieren. Lesen Sie mehr von Ihrem Netzwerk.
ping -c 4 google.com 
Es gibt ein paar Dinge, die aus dem obigen Befehl und seiner Ausbeute zu bemerken sind. Auf einen Blick sehen Sie die IP-Adresse, die auf die Anfrage reagiert hat, sowie die Antwortzeit. Die Option -c 4 begrenzt den Ping auf vier Antworten. Wenn Sie beschlossen haben, den folgenden Befehl auszuführen ...
ping google.com ... der Ping wird unbegrenzt laufen, bis Sie sich entscheiden, ihn zu stoppen. Dies kann durch Drücken von Strg + C auf Ihrer Tastatur erreicht werden.
Ausgabe in eine Datei
Der Grund, warum Sie einen Ping für einen längeren Zeitraum ausführen möchten, könnte darin bestehen, die Netzwerkverbindung zwischen zwei Geräten zu überwachen. Oder sogar zwischen Ihrem Computer und dem Internet. Dies kann erreicht werden, indem Sie Folgendes ausführen:
ping -O google.com>someFile.txt 
Nachdem Sie diesen Befehl ausgeführt haben, scheint nichts mehr zu passieren und der Cursor blinkt kontinuierlich. Es gibt jedoch zwei Dinge in diesem Befehl. Es läuft ein unendlicher Ping und es wird die Ausgabe dieses Ping-Befehls an eine Datei namens someFile.txt im selben Verzeichnis weitergeleitet. Diese Datei kann geöffnet und Ihrer forensischen Untersuchung unterzogen werden. Standardmäßig wird der Ping-Befehl nicht angezeigt, wenn keine Antwort erfolgte. Geben Sie die Option -O wie oben beschrieben ein.
Um dies zu demonstrieren, lasse ich einen unendlichen Ping laufen, indem ich seine Ausgabe in eine Textdatei übergebe, und während er läuft, habe ich mein Netzwerkkabel einige Male herausgezogen und wieder verbunden. Dies simuliert einen Verbindungsabfall und die Verbindung wird wiederhergestellt. Um den Inhalt der Textdatei anzuzeigen, können Sie den folgenden Befehl ausführen:
nano someFile.txt 
Die obigen Informationen, die in der Textdatei angezeigt werden, zeigen deutlich, wo die Netzwerkverbindung unterbrochen wurde. Wenn Sie seltsame Netzwerkprobleme haben, können Sie mit diesem einfachen Experiment bestimmte Möglichkeiten eliminieren. Wenn Sie beispielsweise einen Ping für ein Gerät in Ihrem lokalen Netzwerk ausführen lassen und keine Antworten ausgelassen wurden, zeigt das gleiche Experiment für eine Adresse im Internet einige verlorene Pakete an. Es ist sehr wahrscheinlich, dass Ihre Computerhardware in Ordnung ist, aber das Gerät, das mit dem Internet verbunden ist, könnte weitere Inspektionen erfordern.

2. Der neue IP-Befehl
Wenn Sie ein Fan des ifconfig-Befehls waren (zum Finden der IP-Adresse Ihres Geräts, was für Remote-Verbindungen nützlich war. Wie man einen Remote-Desktop-Zugang zu Ubuntu von Windows herstellt Wie man einen Remote-Desktop-Zugang zu Ubuntu von Windows herstellt Wish you könnte von der Arbeit oder dem Computer im Keller von Ihrem Wohnzimmer aus auf Ihren Heimcomputer zugreifen? Remote-Desktop ist die Antwort. Wir zeigen Ihnen, wie Sie Ubuntu von Windows remote zugreifen. Lesen Sie mehr), könnten Sie daran interessiert zu wissen, es gewesen ist ersetzt durch seinen hippen, kühleren, voll ausgestatteten jüngeren Bruder. Es gibt zwar ein Sammelsurium an Objekten und Optionen, aus denen Sie auswählen können. Hier finden Sie jedoch einige der gebräuchlichen Befehle, mit denen Sie sich mit dem Auslaufen von ifconfig befassen können.
ip address show 
Offensichtlich zeigt dies Ihnen die IP-Adressen aller Schnittstellen Ihrer Geräte an. Dies ist der Hauptbefehl zum Ersetzen von ifconfig:
ip link set DEVICE down ip link set DEVICE up Ähnlich wie ifconfig DEVICE down oder ifconfig DEVICE up können Sie den Status Ihres Geräts auf "rauf" oder "runter" setzen. Ersetzen Sie DEVICE einfach durch die Schnittstelle, für die Sie den Status ändern möchten.

3. Laden Sie eine Datei aus dem Internet herunter
Öffnen Sie einen Webbrowser, navigieren Sie zur Seite und klicken Sie auf den Download-Link. Das ist der Weg, eine Datei herunterzuladen, oder?
Nein!
Mit curl oder wget können Sie einfach eine Datei herunterladen, ohne die warme, gemütliche Atmosphäre Ihrer Terminalsitzung zu verlassen. 4 Möglichkeiten, sich selbst Terminalbefehle in Linux zu unterweisen Wenn Sie ein echter Linux-Master werden wollen, etwas Terminalwissen zu haben ist eine gute Idee. Hier können Sie Methoden verwenden, um selbst zu unterrichten. Weiterlesen .
curl -O https://www.openssl.org/source/openssl-1.0.2l.tar.gz 
wget https://www.openssl.org/source/openssl-1.0.2l.tar.gz Im Wesentlichen beide oben genannten Befehle erhalten Sie das gleiche Ergebnis. wget hat eine starke Seite, die rekursiv im Vergleich zu curl heruntergeladen wird. Obwohl der Gewinner in der Kategorie "Protokolle, die unterstützt werden" auf lange Sicht locken . Im Vergleich unterstützt curl die folgenden Protokolle ...

... während wget HTTP, HTTPS und FTP unterstützt. Dies ist kein endgültiger Vergleich zwischen beiden Befehlen. Und abhängig von Ihrem Anwendungsfall kann Ihre Laufleistung variieren. Das Verständnis und die Verwendung von wget hilft Ihnen dabei, einige ordentliche Downloadtricks zu verwenden. Mastering von Wget & Learning Einige ordentliche Download-Tricks Mastering von Wget & Lernen von einigen ordentlichen Download-Tricks Manchmal reicht es nicht, eine Website lokal in Ihrem Browser zu speichern. Manchmal brauchst du ein bisschen mehr Kraft. Dafür gibt es ein nettes kleines Befehlszeilenwerkzeug, das als Wget bekannt ist. Wget ist ... Lesen Sie mehr.
4. Erhalten Sie eine neue IP-Adresse
Wenn Sie Ihre IP-Adresse freigeben und eine neue von Ihrem DHCP-Server erhalten möchten DHCP Erklärt: Installieren und Konfigurieren eines freien DHCP-Servers [Linux] DHCP erklärt: Installieren und Konfigurieren eines freien DHCP-Servers [Linux] Read More Sie können dhclient verwenden :
dhclient -r Wenn Sie dhclient mit der Option -r verwenden, wird Ihre IP-Adresse freigegeben:
dhclient Wenn Sie die Option -r weglassen, wird Ihr DHCP angewiesen, Ihnen eine neue IP-Adresse auszugeben, je nachdem, wie es konfiguriert wurde.


5. Erhalten Sie mehr Informationen über eine Website
Der Befehl whois wird möglicherweise nicht standardmäßig mit Ihrer Linux-Distribution ausgeliefert. Es ist sehr nützlich, in der Lage zu sein, den Whois-Datensatz einer Website direkt von der Befehlszeile aus anzeigen zu können. Um whois zu installieren, führe folgende Befehle aus:
apt-get update apt-get install whois Sobald Sie whois installiert haben, können Sie einfach einen beliebigen Domainnamen abfragen, um weitere Informationen zu erhalten:
whois makeuseof.com 
Netzwerkbefehle im Terminal: Einfach!
Unabhängig davon, ob Sie in der Befehlszeile gesperrt sind oder den Terminalemulator verwenden, sind Textbefehle effizienter für Netzwerkprobleme als Zeigen und Klicken. Insbesondere sind die Antworten ausführlicher und nützlicher.
Welche Linux-Befehle werden häufig ausgeführt? Sind Sie eine Befehlszeilenperson oder eine GUI-Person? Wir würden gerne wissen, welche Befehle Sie häufig auf Ihrem Linux-basierten System verwenden.