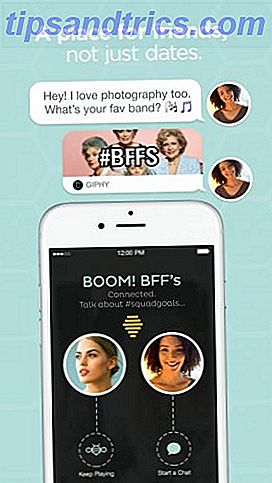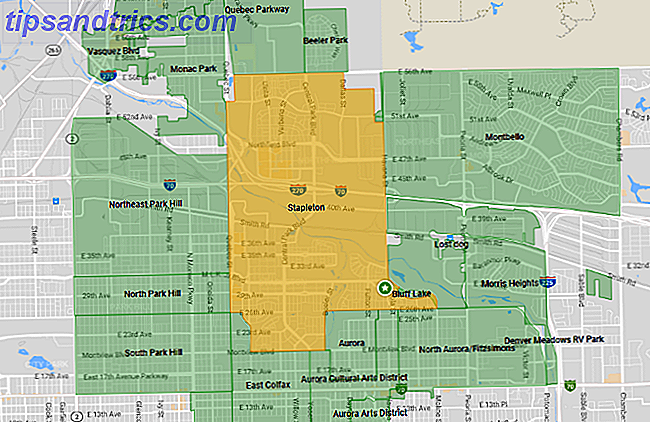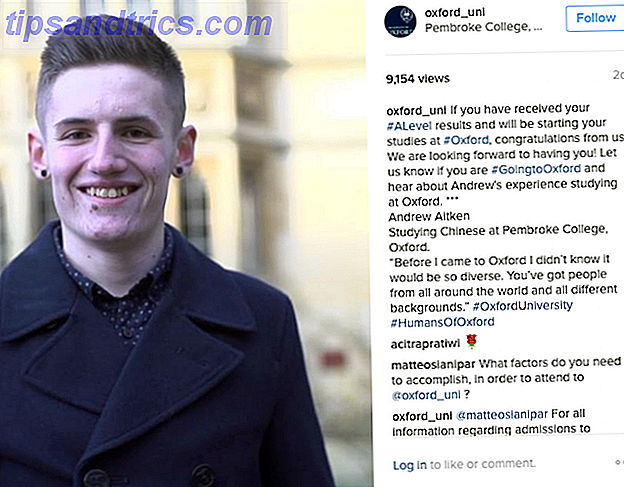Ich habe vor kurzem vorgeschlagen, dass Benutzer, die von Windows XP springen wollen, einen Mac anstelle von Windows XP Refugees in Betracht ziehen sollten: Haben Sie schon einmal an ein MacBook Air gedacht? Windows XP Flüchtlinge: Haben Sie schon ein MacBook Air betrachtet? Benutzer von Windows XP (und in geringerem Maße Windows Vista und 7) haben einen unglücklichen Upgrade-Pfad vor sich. Vielleicht ist es an der Zeit, Windows komplett zu entfernen und stattdessen ein MacBook Air zu kaufen. Weiterlesen . Während ich immer noch denke, dass es eine gute Idee ist, haben mich viele Leser verrückt gemacht; Nicht jeder möchte fliegen lernen, indem er von einer Klippe springt. Diejenigen, die etwas Vertrautes wollen, können sich immer an Windows 7 wenden. 4 Günstige Möglichkeiten, eine legale Kopie von Windows 7 zu erhalten 4 Es scheint, als ob Microsoft den Nagel mit Windows nur jede andere Version trifft. Windows 7 war einer von ihnen. Tatsache ist, Microsoft verkauft Windows 7 nicht mehr. Hier sind Ihre Möglichkeiten. Lesen Sie mehr, und Sie können es mit ein paar schnellen Änderungen fast identisch mit Windows XP aussehen.
Schritt 1: Lade das Luna-Thema herunter
Der Standard, den die meisten Windows XP-Benutzer kennen, ist das Luna-Thema. Dazu gehören die blaue Taskleiste und der Desktophintergrund von grasbewachsenen Hügeln.
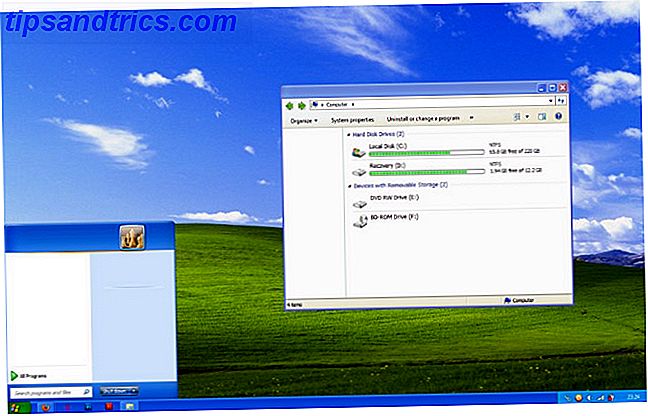
Windows 7 enthält dieses Thema nicht, aber Sie können es von DeviantART abrufen, wo ein Benutzer namens Satukoro eine beliebte Neuerstellung zusammengestellt hat. Sie können die .zip-Datei jedoch noch nicht verwenden, also legen Sie sie für jetzt beiseite.
Schritt 2: Laden Sie den Universal Theme Patcher herunter
Jetzt haben Sie das Luna-Thema, aber Windows 7 unterstützt Third-Party-Designs standardmäßig nicht vollständig. Um es zu verwenden, benötigen Sie ein anderes Programm namens Universal Theme Patcher. Sie können dies aus dem Themenbereich, TCP-Z und einigen anderen Websites abrufen. Viele andere Websites, die dieses Dienstprogramm hosten, versuchen, Adware zu installieren Halten Sie Ihren PC sauber von Anzeigen und Viren mit Lavasoft Ad-Aware + Free [Windows] Halten Sie Ihren PC sauber von Anzeigen und Viren mit Lavasoft Ad-Aware + Free [Windows] Ich schlage weiter allen vor Das Ausführen von Ad-Aware ist eine gute Idee. Es muss nicht unbedingt als einzige Antiviren-Software ausgeführt werden, aber ich habe festgestellt, dass das Ad-Aware-Team ... Lesen Sie mehr dazu, also seien Sie vorsichtig, was Sie klicken.
Schritt 3: Installieren Sie Universal Theme Patcher
Öffnen der UTP-Zip-Datei Was ist die beste Dateikomprimierungsmethode? MakeUseOf Tests Zip, RAR & mehr Was ist die beste Dateikomprimierungsmethode? MakeUseOf Testet Zip, RAR & More Dateikomprimierung ist eine wichtige und häufige Aufgabe, die Benutzer häufig von ihren Computern stellen. Das Reduzieren der Dateigröße erleichtert das Senden von E-Mails oder das Platzieren auf einem Flash-Laufwerk. Es reduziert auch die Bandbreitennutzung und ... Read More präsentiert Ihnen zwei ausführbare Dateien. Einer hat x86 in seinem Dateinamen, der andere x64. Denken Sie daran, dass x86 für 32-Bit-Windows-Installationen und x64 für 64-Bit-Installationen gedacht ist. Installieren Sie, je nachdem, was für Ihren PC geeignet ist.
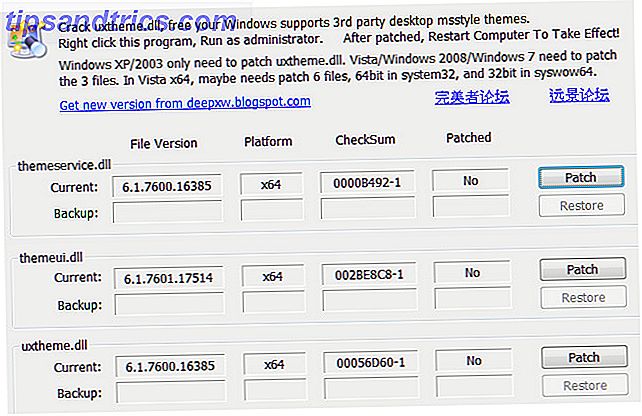
Das Installationsprogramm zeigt ein Fenster an, in dem Sie erfahren, welche Version von Windows Sie verwenden und wie viele Dateien gepatcht werden müssen. Klicken Sie auf Ja, um fortzufahren.
Jetzt sehen Sie eine Schnittstelle mit drei Abschnitten. Jeder listet eine Datei auf, die gepatcht werden muss. Klicken Sie auf die jeweilige Schaltfläche, und starten Sie den Computer neu.
Schritt 4: Installieren Sie die Designdateien
Finde nun das heruntergeladene Luna Theme .zip und öffne es. Öffnen Sie auch Windows Explorer und navigieren Sie zu C: \ Windows \ Resources \ Themes. Kopieren Sie die Dateien aus dem Themenordner des Zip-Ordners in das Verzeichnis \ Themes.
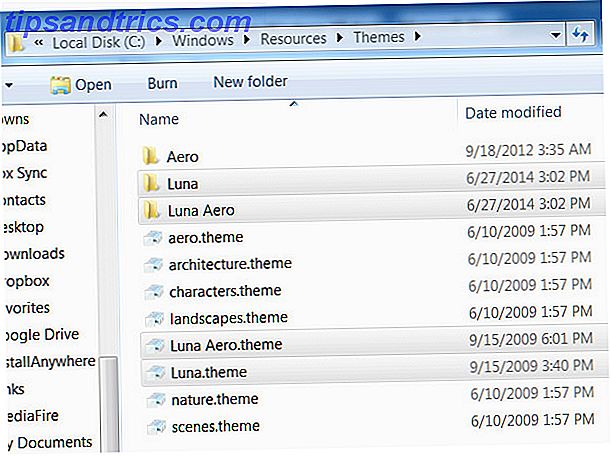
Klicken Sie mit der rechten Maustaste auf einen leeren Bereich auf Ihrem Desktop und öffnen Sie Personalisieren . In dem sich öffnenden Fenster sollten Sie eine neue Kategorie installierter Designs sehen, die Luna und Luna Aero enthält. Wähle Luna für diesen reinen XP-Look.
Schritt 5: Passen Sie die Taskleiste an
Das ist mehr wie XP! Aber warte - du bist noch nicht fertig. Es gibt einige Dinge, die das Thema nicht ändern wird, und wir müssen sie beheben, beginnend mit der Taskleiste.
Klicken Sie mit der rechten Maustaste auf die Taskleiste, klicken Sie auf Eigenschaften, und ändern Sie im folgenden Fenster die folgenden Optionen.
Verwenden Sie kleine Symbole: Schalten Sie ein
Taskbar-Schaltflächen: Stellen Sie auf Nie kombinieren ein.
Benachrichtigungsbereich: Passen Sie die Einstellungen so an, dass die meisten Symbole deaktiviert sind, oder passen Sie sie Ihren Wünschen an.
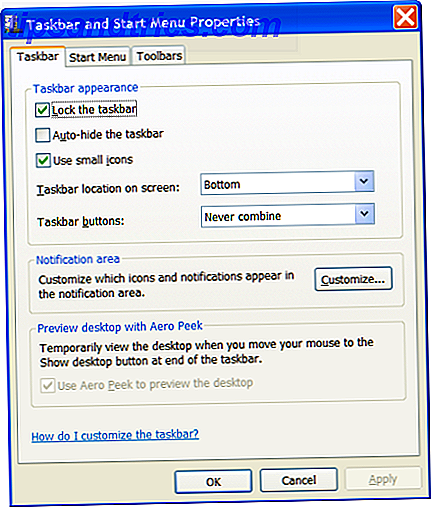
Übernehmen Sie diese Änderungen und schließen Sie das Fenster. Sie sehen nun eine Taskleiste, die Windows XP sehr ähnlich ist. Einige Symbole können verweilen, da sie fixiert sind. Sie können sie jedoch entfernen, indem Sie mit der rechten Maustaste auf das Symbol klicken und dann auf Dieses Programm von der Taskleiste loslösen auswählen.
Schritt 6: Laden Sie die klassische Shell herunter und installieren Sie sie
Um die Änderungen zu beenden, müssen Sie erneut über die Standardoptionen hinausgehen. Zum Glück gibt es ein Programm namens Classic Shell Machen Sie Windows 8 mit Classic Shell weniger saugen Machen Sie Windows 8 mit Classic Shell weniger saugen Machen Sie Windows 8 für Menschen, die denken, dass es nicht ist. Fügen Sie dem Desktop ein Startmenü hinzu und optimieren Sie die Funktionsweise von Explorer und Internet Explorer, dank einer Software namens Classic ... Read More, die die Funktionen der Kernoberfläche verändern kann. Gehen Sie zur Classic Shell-Website, laden Sie sie herunter und installieren Sie sie dann. Dies sollte einfach sein; Es gibt keine x64-Version oder Adware, über die man sich Sorgen machen muss.
Schritt 7: Ändern Sie den Startmenü Stil zu Luna
Öffnen Sie die Anwendung "Klassische Shell-Menüeinstellungen". Wenn Sie dies tun, wird die Registerkarte Startmenü-Stil ausgewählt. Wählen Sie zunächst die Option Klassisch mit zwei Spalten .
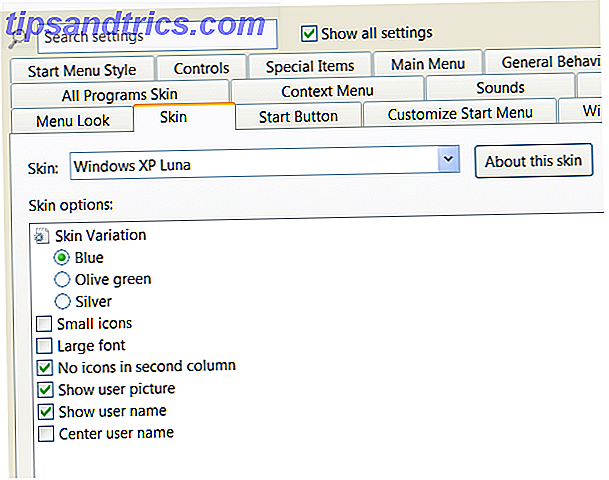
Gehe nun zum Skin- Tab. Klicken Sie auf die Dropdown-Option und wählen Sie Windows XP Luna . Die Skin wird automatisch angewendet, wenn Sie sie auswählen. Sie können mit einigen anderen Optionen spielen, wie zum Beispiel das Ein- oder Ausschalten des Benutzernamens. Ich überlasse das Ihren Wünschen.
Schritt 8: Ändern Sie den Startknopf
Jetzt bist du nahe dran. Möglicherweise stellen Sie fest, dass die Windows 7-Startschaltfläche bleibt und Classic Shell kein XP-Look-Alike bietet. Mach dir keine Sorgen. Sieh dir die Classic Shell Foren an und lade die Start-Buttons im XP-Stil herunter, die von der Community bereitgestellt werden. Speichern Sie das Bild in Ihrem Download-Ordner oder an einem anderen bekannten Ort.
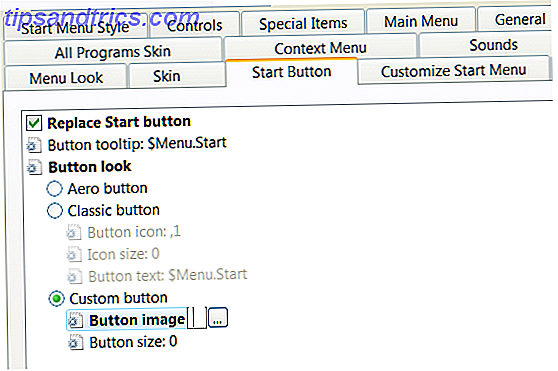
Öffnen Sie nun die Registerkarte Startschaltfläche in der Anwendung Klassische Shell-Menüeinstellungen, klicken Sie auf die Optionsschaltfläche Benutzerdefiniert und klicken Sie dann auf [...] neben Schaltflächenbild. Navigieren Sie zu dem Ort, an dem Sie das Startbild im XP-Stil gespeichert haben, und wählen Sie es aus.
Schritt 9: Ändern Sie das Aussehen von Windows Explorer
Du bist fast fertig. Öffnen Sie das Classic Explorer Settings-Dienstprogramm (es befindet sich im selben Ordner wie die Classic Shell-Menüeinstellungen). Im daraufhin angezeigten Fenster sehen Sie die Windows XP Classic-Option oben. Wählen Sie das aus.
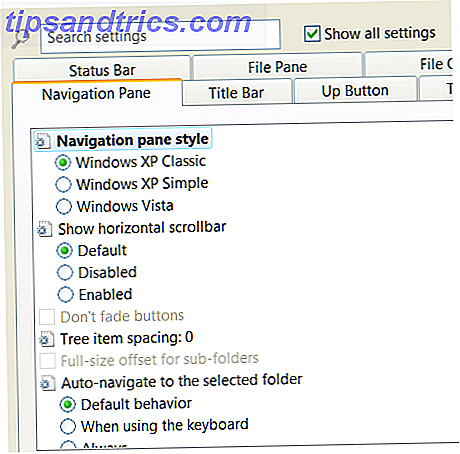
Persönlich finde ich die Standardschaltflächen dieser Einstellung unrealistisch groß, daher schlage ich vor, das Kontrollkästchen Alle Einstellungen anzeigen zu aktivieren. Dadurch werden eine Reihe von Registerkarten angezeigt, von denen eines die Toolbar-Einstellungen ist. Öffnen Sie das, und deaktivieren Sie dann das Kästchen Große Schaltflächen .
Klicken Sie nun auf OK, um das Dienstprogramm zu beenden. Schließen Windows Explorer 3 Tipps und Tricks zur Verwendung von Windows Explorer 3 Tipps und Tricks zur Verwendung von Windows Explorer Windows Explorer ist der Standard-Windows-Dateimanager. Letzte Woche habe ich Ihnen drei einfache Möglichkeiten vorgestellt, wie Sie Windows 7 Explorer verbessern können, indem Sie Funktionen optimieren und optimal nutzen. In diesem Artikel ... Lesen Sie mehr (wenn es bereits geöffnet ist) und öffnen Sie es erneut, um Ihre Änderungen zu sehen.
Schritt 10: Genießen Sie den süßen Sieg!
Wenn Sie diese Schritte genau befolgt haben, erhalten Sie eine Inkarnation von Windows 7, die Windows XP auffallend ähnlich ist. Sie werden feststellen, dass es bei diesem Ansatz erstaunlich wenig Kompromisse gibt. Das überarbeitete Startmenü, die Taskleiste und der Explorer sollten flüssig und stabil sein.
Sie können Ihre Erfahrung weiter anpassen, indem Sie in Classic Shell herumtollen. Der Fantasie sind keine Grenzen gesetzt, denn mit dem Tool können Sie Schriftgrößen, Abstände, Schaltflächengröße, Schaltflächen und vieles mehr ändern. Diese Einstellungen können verwendet werden, um XP weiter zu emulieren oder Windows nach Ihren Wünschen anzupassen.
Glaubst du, dass Windows 7 in XPs Haut gut aussieht? Lass es uns in den Kommentaren wissen!