
GIFs sind überall. Das einst bescheidene animierte Bild ist jetzt die inoffizielle Sprache des Web GIFs, Die Sprache des Webs: Ihre Geschichte, Kultur und Zukunft GIFs, Die Sprache des Webs: Ihre Geschichte, Kultur und Zukunft Lesen Sie mehr. GIFs sind der schnellste Weg, um eine Emotion auf Twitter auszudrücken, und du kannst Stunden damit verschwenden, sie zu beobachten. 10 Zeitverschwendende Gewohnheiten Du solltest heute aufhören 10 Zeitverschwendende Gewohnheiten Du solltest heute aufhören Eine Minute hier oder da fühlt sich nicht viel an, aber das alles summiert sich! Kann es sein, dass du Zeit mit sinnlosen Gewohnheiten verschwendest? Wir zeigen Ihnen tägliche Aufgaben, die Sie beenden können. Lesen Sie mehr auf Reddit und Facebook.
Es gibt viele Orte, an denen GIFs zu finden sind, darunter spezielle Dienste wie Giphy, und Sie können sogar iOS-Tastaturen erhalten. 5 Mehr iOS 8 Tastaturen, die GIFs, Fonts und Themes unterstützen 5 Mehr iOS 8 Tastaturen, die GIFs, Fancy Fonts und Themes unterstützen Staunen Sie darüber, welche Funktionen in eine einfache Tastatur gepackt werden können. Lesen Sie mehr und Android Tastaturen 5 Beste Android Tastaturen für Emojis, GIFs und mehr 5 Beste Android Tastaturen für Emojis, GIFs und mehr Diese Tastaturen machen es sehr einfach, GIFs, Emojis und alle möglichen anderen Leckereien zu allem, was Sie tippen, hinzuzufügen. Lesen Sie mehr, die während der Eingabe nach ihnen suchen.
Aber nichts geht über dein eigenes. Sie können ein animiertes GIF in Photoshop erstellen, indem Sie Videos konvertieren oder eine Reihe statischer Bilder verwenden. Werfen wir einen Blick auf beides. In diesem Beispiel erstellen wir Gifs in Photoshop CC.
Erstelle ein GIF aus einem Video
Einer der häufigsten Gründe für das Erstellen eines GIF ist, wenn Sie einen Videoclip haben, den Sie online freigeben möchten. Es ist sehr einfach, ein Video in Photoshop in ein GIF zu konvertieren.
Gehen Sie zunächst zu Datei> Importieren> Video Frames zu Layern . Sie müssen nicht zuerst eine neue Datei erstellen. Wähle dein Video aus und klicke auf Öffnen .
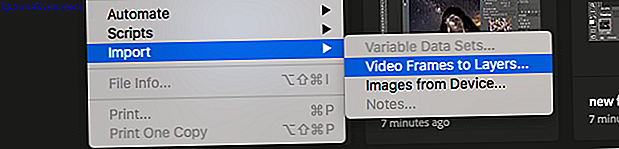
In dem folgenden Dialogfeld können Sie auswählen, ob das gesamte Video oder nur ein ausgewählter Teil importiert werden soll. Wenn Sie sich für Letzteres entscheiden, ziehen Sie die Trimmgriffe unter dem Vorschaufenster nach innen, um neue Start- und Endpunkte festzulegen. Alles zwischen diesen Handles wird importiert. alles draußen verworfen.
Denken Sie daran, dass je größer die Anzahl der importierten Videos ist, desto größer ist die resultierende GIF.
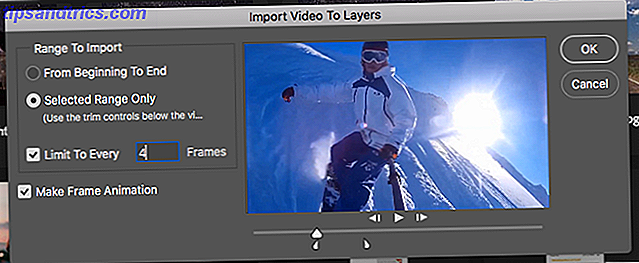
Wenn Sie einen großen Clip importieren, können Sie mit der Option Auf alle 2 Frames beschränken (oder mehr) die Größe reduzieren, ohne die Qualität zu sehr zu beeinträchtigen.
Stellen Sie sicher, dass Frame-Animation erstellen aktiviert ist, und klicken Sie dann auf OK . Das Video wird importiert. Es kann eine Weile dauern, abhängig davon, wie groß es ist. Wenn Sie fertig sind, haben Sie eine neue Bilddatei, in der jeder Frame des Videos auf einer eigenen Ebene platziert wird.
Am unteren Rand des Bildschirms befindet sich die Timeline- Palette. Dies zeigt alle Bilder an, aus denen sich Ihr GIF zusammensetzt, wobei jedes Bild einer anderen Ebene im Bild entspricht.

Sie können Rahmen hinzufügen oder entfernen oder einen der vorhandenen Layer genauso bearbeiten wie einen normalen Layer auf einem anderen Bild. Aber für eine direkte Umwandlung eines Videos in ein GIF, drücken Sie einfach den Play- Button am unteren Rand für eine Vorschau. Wenn Sie zufrieden sind, können Sie das GIF speichern.
So speichern Sie ein GIF in Photoshop
Gehen Sie zu Datei> Exportieren> Für Web speichern (Legacy) . Legen Sie in dem Feld, das sich öffnet, das Format auf GIF, Colors to 256 fest und reduzieren Sie die Image Size auf etwas kleiner, um die Gesamtgröße der Datei gering zu halten.
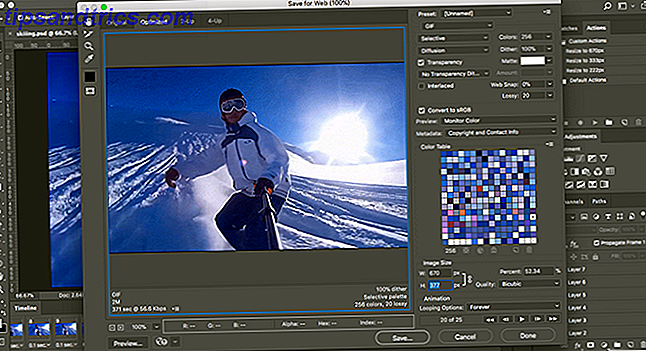
Sie können sehen, wie groß die resultierende Datei unten links im Vorschaufenster sein wird. Wenn es zu groß ist, ziehen Sie den Lossy- Schieberegler nach rechts. Dies wirkt sich auf die Qualität aus, reduziert aber auch die Dateigröße erheblich.

Schließlich, drücken Sie auf Speichern, um Ihr GIF zu erstellen.
Erstellen Sie manuell ein GIF aus Standbildern
Wenn Sie kein Video als Grundlage für Ihr GIF verwenden, können Sie eines manuell aus einer Reihe statischer Bilder erstellen. Es ist ein wenig mehr beteiligt, vor allem, wenn Sie etwas Komplexes machen wollen, aber der grundlegende Prozess ist einfach.
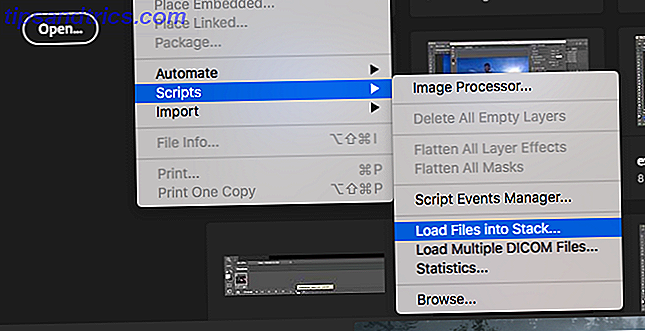
Sie erstellen Ihr GIF aus einer einzelnen Bilddatei, die mehrere Ebenen enthält, und die Ebenen werden verwendet, um den Inhalt für jedes Bild Ihrer Animation bereitzustellen. Es gibt zwei Möglichkeiten, um loszulegen:
- Wenn Sie die Bilder für Ihre Animation bereits erstellt haben, importieren Sie sie, indem Sie zu Datei> Skripts> Dateien in Stapel laden gehen . Klicken Sie auf Durchsuchen, wählen Sie alle gewünschten Bilder aus und klicken Sie auf OK . Jedes Bild wird dann auf einer eigenen Ebene innerhalb der gleichen Datei platziert.
- Wenn Sie die Bilder noch nicht gemacht haben, tun Sie dies jetzt. Denken Sie daran, dass jeder Teil der Animation auf einer eigenen Ebene liegen sollte.
Jetzt können Sie die Animation erstellen.
Animiere dein GIF
So funktioniert das. Wenn Sie manuell einen Rahmen in der Animation erstellen, wird jede Ebene in Ihrem Bild, die auf Visible festgelegt ist, in diesem Rahmen enthalten sein. Ebenen, die auf Versteckt eingestellt sind, werden nicht in den Rahmen eingefügt.
Für den ersten Frame möchten Sie möglicherweise die Hintergrundebene auf Sichtbar und alle anderen Ebenen auf Ausgeblendet setzen. Im zweiten Frame möchten Sie vielleicht die zweite Ebene sichtbar machen und dann die dritte Ebene im dritten Frame und so weiter. Es wird klar werden, sobald Sie anfangen.

Wechseln Sie zunächst zu Fenster> Zeitleiste . Klicken Sie in der Mitte des sich öffnenden Fensters auf Frame-Animation erstellen . Dies erstellt den ersten Frame Ihrer Animation. Blenden Sie in der Ebenen-Palette die Ebenen aus, die nicht Teil dieses Frames sein sollen, indem Sie die Eye- Symbole deaktivieren.
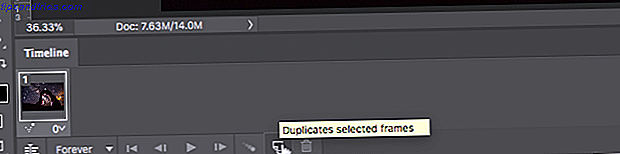
Klicken Sie nun auf die Schaltfläche Neuer Frame, der den vorherigen Frame dupliziert. Verbergen Sie noch einmal die Ebenen, die nicht in diesem neuen Rahmen enthalten sein sollen, und machen Sie die Ebenen sichtbar, die Sie verwenden.
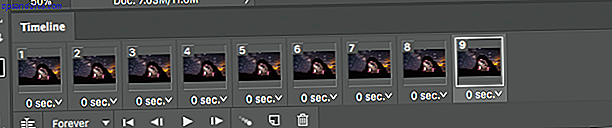
Wiederholen Sie diesen Vorgang, bis Sie alle benötigten Frames in Ihrem GIF hinzugefügt haben.
Beenden
Stellen Sie zum Schluss die Bildverzögerung ein - das ist die Bildrate. Klicken Sie auf den ersten Frame und dann bei gedrückter Umschalttaste auf den letzten Frame. Klicken Sie nun auf den Dropdown-Pfeil unter einem der Frames und wählen Sie eine Verzögerung aus. Keine Verzögerung bedeutet, dass die Animation schnell ausgeführt wird, während eine bestimmte Anzahl von Sekunden bedeutet, dass jedes Bild für diese Zeitspanne auf dem Bildschirm bleibt.
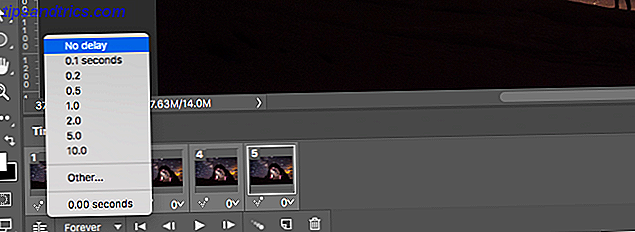
Legen Sie schließlich die Loop-Optionen fest, die Sie am unteren Rand des Schnittfensters finden. Es legt fest, wie oft das GIF abgespielt wird. In den meisten Fällen sollten Sie Forever festlegen.

Klicken Sie nun auf die Schaltfläche "Abspielen" am unteren Bildschirmrand, um eine Vorschau Ihres GIFs anzuzeigen. Sie sollten so etwas sehen:

Sie können Bilder bearbeiten, indem Sie sie auswählen und die sichtbaren Ebenen anpassen (Sie können auch die Deckkraft anpassen oder weitere Verbesserungen vornehmen). Fügen Sie weitere Ebenen hinzu, wenn Sie sie benötigen, oder klicken Sie auf das Papierkorbsymbol, um sie zu löschen.
Wenn Sie zufrieden sind, können Sie direkt zum Abschnitt Speichern Ihres GIFs springen. Oder lesen Sie weiter, um die Animation zu verfeinern.
Erweiterte Animationen mit Tweening
Photoshop unterstützt eine leistungsstarke Animationsfunktion namens Tweening . Auf diese Weise können Sie glattere Animationen erstellen, indem Sie automatisch Übergangsrahmen zwischen zwei bestehenden Rahmen erstellen. Angenommen, Sie möchten, dass eine Ebene eingeblendet wird. Sie würden ein Bild erstellen, bei dem diese Ebene auf Ausgeblendet und ein anderes auf "Sichtbar" gesetzt ist. Und dann würdest du zwischen diesen beiden Frames wechseln .
In unserem Beispiel werden wir zwischen allen Frames zwi- schenschalten, um unserem Sternenhimmel einen funkelnden Effekt zu geben.

Wählen Sie zunächst das erste Bild aus und klicken Sie in der Symbolleiste am unteren Rand des Schnittfensters auf die Schaltfläche " Tween" .
Legen Sie in dem sich öffnenden Dialogfeld Tween auf " Nächster Frame" und " Frames auf Hinzufügen" auf die Anzahl der gewünschten Übergangsrahmen fest. Eine höhere Zahl bedeutet einen glatteren, aber langsameren Effekt. Klicken Sie auf OK, um die neuen Frames zu generieren.
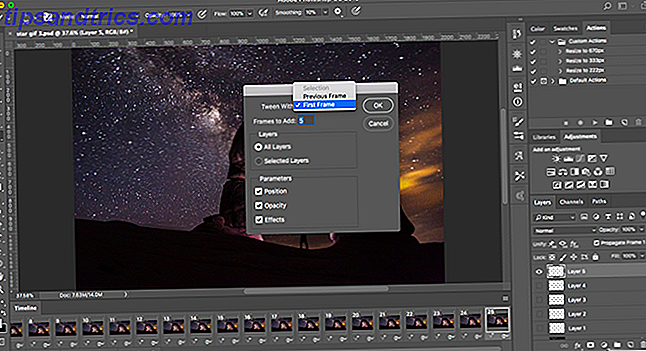
Wiederholen Sie den Vorgang für die anderen Originalrahmen, die Sie erstellt haben. Wenn Sie den letzten erhalten, möchten Sie vielleicht Tween mit dem ersten Frame einstellen. Dies hilft, einen reibungslosen Übergang zurück zum Anfang eines Looping-GIF zu erstellen.

Klicken Sie auf die Schaltfläche Wiedergabe, um eine Vorschau des Effekts anzuzeigen.
Speichern Sie Ihr GIF
Wenn Sie fertig sind, sollten Sie Ihre Datei zuerst im .PSD-Format speichern. Dadurch werden alle Layer- und Animationsinformationen gespeichert, sodass Sie später bei Bedarf zurückkehren und sie bearbeiten können. Danach können Sie es als GIF exportieren.
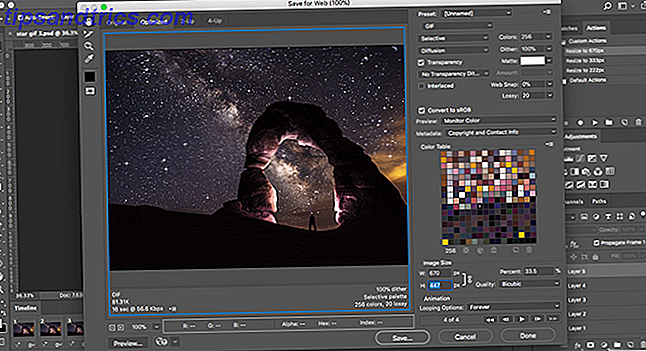
Gehen Sie zu Datei> Exportieren> Für Web speichern (Legacy) . Stellen Sie im folgenden Dialogfeld sicher, dass das Format auf GIF eingestellt ist und die Option Farben auf 256 gesetzt ist (dies gewährleistet maximale Qualität).
Andere Einstellungen, die Sie möglicherweise ändern möchten, sind die Bildgröße und die Loop-Optionen, falls Sie dies vorher nicht getan haben.

Das Vorschaufenster zeigt an, wie groß die Datei sein wird, wenn Sie sie speichern. Sie können auch auf die Schaltfläche Vorschau klicken, um die Animation in einem Browserfenster zu testen.
Abschließend klicken Sie auf Speichern, um Ihr GIF zu speichern.
Andere Möglichkeiten, GIFs zu erstellen
GIFs in Photoshop zu erstellen ist einfach. Aber was, wenn Sie Photoshop nicht haben? Es bedeutet nicht, dass Sie ausgeschlossen werden müssen. Sieh dir unsere Anleitungen zum Erstellen von GIFs an, wenn du keine Fähigkeiten hast. Wie man GIFs erstellt, auch wenn du Zero Skills hast. Wie man GIFs erstellt, auch wenn du Zero Skills hast Wenn du dein GIF-Spiel aufbessern willst, anstatt die GIFs anderer Leute zu suchen und zu teilen, Verwenden Sie dieses einfache Tool, um Ihre eigenen GIFs in Rekordzeit zu erstellen. Lesen Sie mehr und erfahren Sie, wie Sie ein GIF aus einem YouTube-Video erstellen So wandeln Sie YouTube-Videos ganz einfach in GIFs um So können Sie YouTube-Videos ganz einfach in GIFs umwandeln Möchten Sie schnell ein beliebiges YouTube-Video in ein schnelles, aber hochwertiges GIF verwandeln? Diese Seite ist das perfekte Werkzeug für Sie. Weiterlesen . Mit so vielen Tools für alle Benutzergruppen gibt es keinen Grund, nicht direkt einzusteigen.
Haben Sie Photoshop zum Erstellen von GIFs verwendet? Welche anderen Werkzeuge verwendest du? Teilen Sie Ihre Gedanken und Empfehlungen in den Kommentaren unten.



