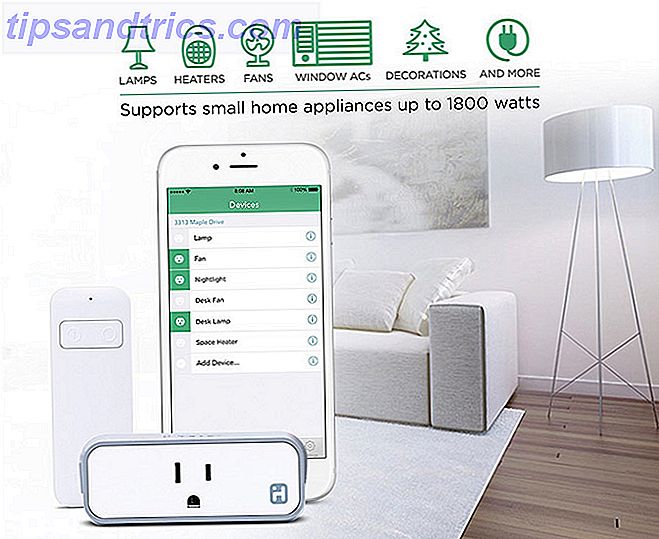Haben Sie Tonnen von Apps auf Ihrem Mac installiert, von denen Sie einige völlig vergessen haben? Sie können eine Bestandsaufnahme machen und in nur wenigen Augenblicken eine Referenzliste aller Programme auf Ihrem System führen.
Heute werden wir vier Möglichkeiten behandeln, wie Sie eine Liste installierter Apps auf Ihrem Mac erstellen können.
Warum sollte ich eine Liste installierter Apps haben?
Es gibt mehrere Gründe, warum es sinnvoll ist, eine Liste Ihrer Apps zu erstellen:
- Du hast einen neuen Mac gekauft und musst ihn einrichten. Bevor Sie Ihren alten Mac loswerden, sollten Sie eine Liste der Programme erstellen, damit Sie wissen, was Sie auf Ihrem neuen Computer installieren müssen.
- Ihr Mac verhält sich schlecht und Sie müssen Mac OS Mac-Benutzer neu installieren: Gibt es einen guten Grund, OS X jemals neu zu installieren? Mac-Benutzer: Gibt es einen guten Grund, OS X jemals neu zu installieren? Müssen Sie OS X regelmäßig neu installieren, damit Ihr Mac gut läuft? Nein. Gibt es Zeiten, in denen das eine gute Idee ist? Möglicherweise. Hier ist wann. Weiterlesen . Vielleicht läuft dein alternder Mac immer noch langsam, auch nachdem du versucht hast, deinen Mac zu beschleunigen. Wie man einen alten Mac wieder wie neu aussehen lässt Wie man einen alten Mac wieder wie neu aussehen lässt Ihr Mac könnte mehrere Jahre alt sein Mit etwas Liebe und Upgrades kannst du dich wie neu fühlen lassen. Weiterlesen . Erstellen Sie eine Liste installierter Apps, bevor Sie das System erneut installieren, damit Sie wissen, welche Apps nach dem Laden des neuen Betriebssystems erneut installiert werden müssen.
- Sie möchten macOS herunterstufen. Wenn Sie einen älteren Mac besitzen, laufen die neueren Versionen von Mac OS möglicherweise nicht gut auf Ihrem Computer. Die einzige Möglichkeit zum Herunterstufen ist eine Neuinstallation von macOS (oder OS X). Es ist nützlich, eine Liste der installierten Apps vor dem Downgrade zu haben, damit Sie wissen, welche Apps neu installiert werden müssen, wenn diese Apps auf dem älteren System funktionieren.
Sehen wir uns die besten Möglichkeiten an, um diese Liste zu erstellen.
1. Listen Sie alle Apps mit Finder und TextEdit auf
Alle Apps, die mit einem neuen Mac geliefert werden Ein umfassender Leitfaden zu Standard-Mac-Apps und was sie tun Ein umfassender Leitfaden zu Standard-Mac-Apps und was sie tun Ihr Mac kommt mit vielen Apps für alle Arten von Aufgaben, aber Sie können immer noch sein verwirrt von dem, was sie tun, oder ob Sie tatsächlich einige von ihnen benötigen Lesen Sie mehr, und Apps, die Sie über den App Store und die meisten Paket-Manager installiert haben, befinden sich im Ordner "Programme".
Mit Finder und TextEdit können Sie ganz einfach eine Liste aller Apps im Ordner "Programme" erstellen. Um zu beginnen, öffne den Finder und drücke Cmd + Shift + A, um zum Anwendungsordner zu springen.
Wenn Sie den Inhalt des Anwendungsordners derzeit nicht als Liste anzeigen, drücken Sie Cmd + 2 oder gehen Sie zu Ansicht> als Liste .
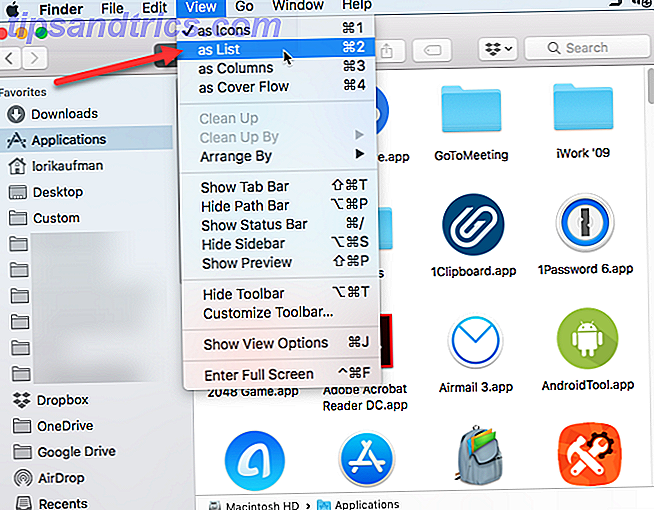
Einige Apps befinden sich in Unterordnern im Ordner "Programme". Um Apps in Unterordnern anzuzeigen, erweitern Sie die Ordner, die Sie einschließen möchten, indem Sie auf das Dreiecksymbol links neben dem Ordner klicken.
Sobald Sie alle gewünschten Ordner erweitert haben, drücken Sie Cmd + A, um alle Objekte im Ordner " Programme" auszuwählen. Drücken Sie dann Cmd + C, um die Liste zu kopieren.
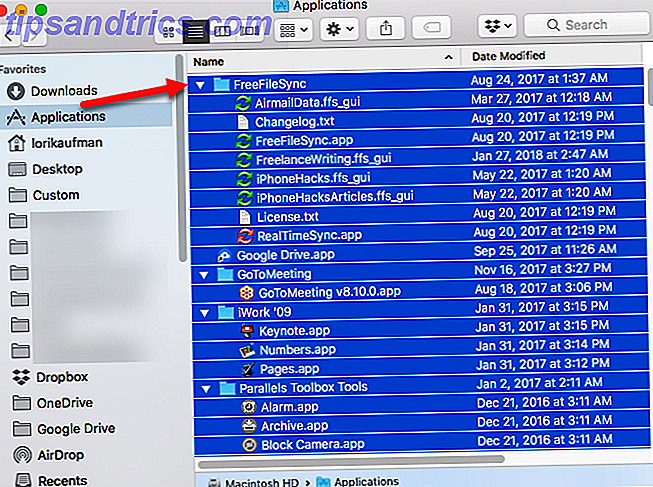
Öffnen Sie ein neues Dokument in TextEdit. Gehen Sie dann zu Bearbeiten> Einfügen und Stil anpassen, oder drücken Sie Cmd + Wahl + Umschalt + V.
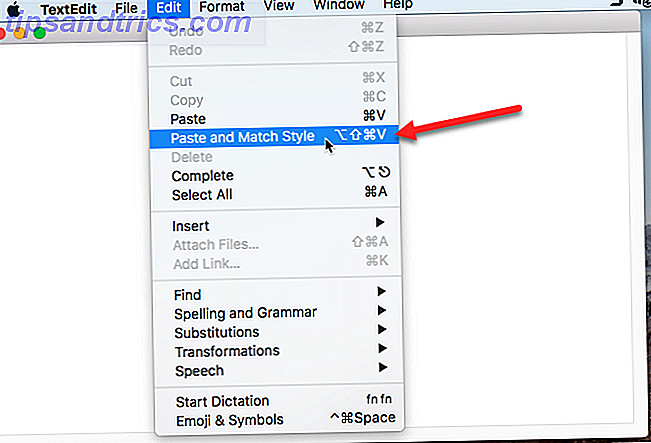
Alle Apps im Finder-Anwendungsordner, einschließlich Apps in erweiterten Ordnern, werden in die TextEdit-Datei eingefügt. Einige der Dateien in den Unterordnern sind möglicherweise keine Apps. Sie können die Liste durchsuchen und alle Dateien löschen, die nicht in .app enden.
Drücken Sie Cmd + S, um diese Datei als TXT- oder RTF- Datei zu speichern. Sie sollten diese Datei auf ein externes Laufwerk oder ein Netzlaufwerk kopieren, damit sie verwendet werden kann, wenn Sie Ihr aktuelles Gerät nicht mehr verwenden.
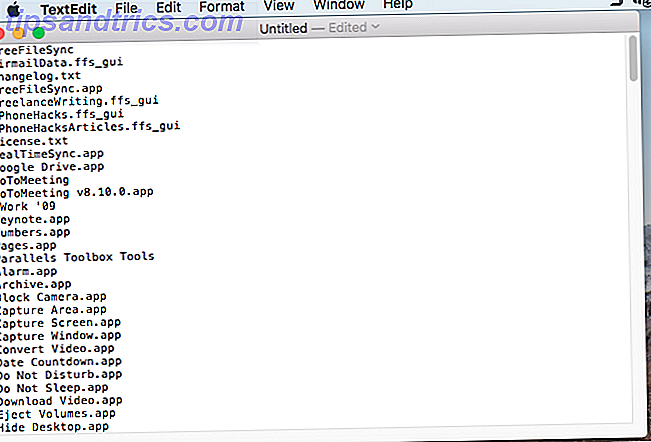
2. Listen Sie alle Apps auf, die das Terminal verwenden
Wenn Sie das Terminal lieber als Finder verwenden möchten, können Sie mithilfe eines Befehls eine Liste der Apps im Ordner "Anwendungen" erstellen. Starten Sie ein Terminal-Fenster (über Anwendungen> Dienstprogramme ), und geben Sie an der Eingabeaufforderung den folgenden Befehl ein:
ls -la /Applications/>/Users/[USERNAME]/InstalledApps/InstalledAppsTerminal.txt Dadurch wird eine detaillierte Verzeichnisliste des Anwendungsordners erstellt und unter dem angegebenen Pfad in eine Textdatei geschrieben. Stellen Sie sicher, dass Sie USERNAME durch Ihren ersetzen, und ändern Sie den Pfad und den Dateinamen, wenn Sie möchten.
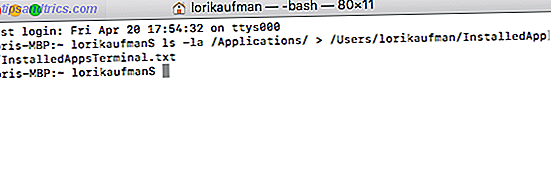
Die Attribute -la weisen das System an, eine detaillierte Liste aller Dateien im Ordner ( -l ) anzuzeigen, einschließlich versteckter Dateien ( -a ). Dies bietet eine detailliertere Liste als die Finder- und TextEdit-Methode, die im vorherigen Abschnitt besprochen wurde.
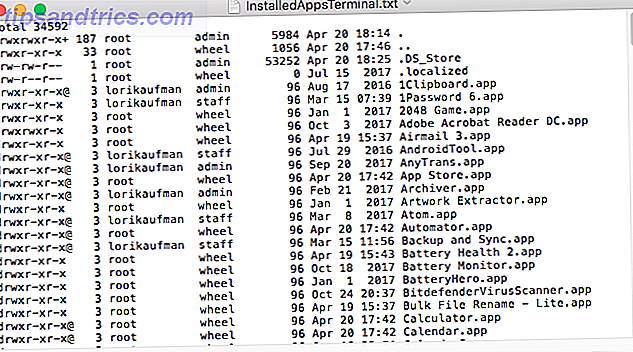
3. Auflisten aller APP-Dateien überall mit Terminal
Manchmal werden Apps an anderen Orten als dem Anwendungsordner installiert, insbesondere wenn Sie Apps von außerhalb des App Stores herunterladen. In diesem Fall können Sie mit einem Befehl im Terminal eine Liste von Apps erstellen, die irgendwo für einen Benutzer und in einem beliebigen Ordner installiert sind.
Starten Sie ein Terminal-Fenster ( Programme> Dienstprogramme ) und geben Sie an der Eingabeaufforderung den folgenden Befehl ein:
sudo find / -iname '*.app'>/Users/[USERNAME]/InstalledApps/InstalledAppsOnSystemTerminal.txt Dadurch wird eine APP- Datei auf Ihrem System gefunden, die Groß- / Kleinschreibung ignoriert ( -iname ) und die Ergebnisse an die angegebene Textdatei gesendet . Denken Sie daran, USERNAME durch Ihren zu ersetzen und den Pfad und den Dateinamen zu ändern, wenn Sie möchten.
Sie können die Ergebnisse auch auf einen bestimmten Ordner beschränken, indem Sie den Schrägstrich ( / ) nach dem Suchen mit dem Pfad zum zu durchsuchenden Ordner ersetzen.
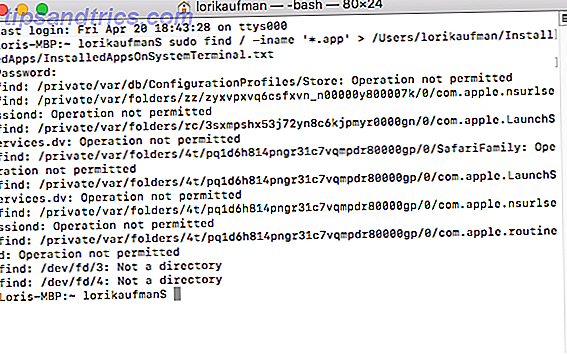
Es besteht die Möglichkeit, dass einige nicht erlaubte Nachrichten angezeigt werden. Dies liegt daran, dass der Befehl find das gesamte System durchsucht und einige Bereiche des Systems keinen Zugriff erlauben. Möglicherweise sehen Sie auch die Nachricht Nicht ein Verzeichnis . Machen Sie sich keine Sorgen um diese beiden Dinge - Sie erhalten immer noch eine Liste der APP- Dateien auf Ihrem System.
Die Liste enthält den vollständigen Pfad zu jeder Datei.
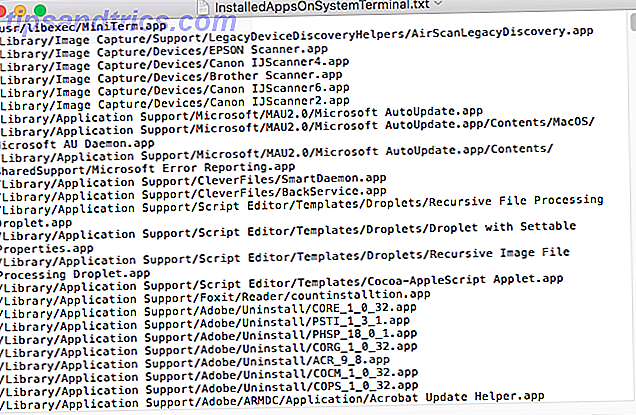
4. Listen Sie alle Mac App Store Apps mit Terminal auf
Vielleicht möchten Sie nur im Mac App Store wissen, welche Apps Sie installiert haben. Um diese Liste zu generieren, starten Sie ein Terminal-Fenster (Programme > Dienstprogramme ) und geben Sie den folgenden Befehl an der Eingabeaufforderung ein:
find /Applications -path '*Contents/_MASReceipt/receipt' -maxdepth 4 -print |\sed 's#.app/Contents/_MASReceipt/receipt#.app#g; s#/Applications/##' Dieser Befehl wird im Ordner "Anwendungen" angezeigt. Anschließend wird er im Ordner " Belege " für jede App (die sich im Paketinhalt jeder App befindet) angezeigt, um festzustellen, welche Apps über eine Bestätigung aus dem Mac App Store verfügen. Hoffentlich haben Sie keine Apps gekauft, die Geldverschwendung sind.
Die Ergebnisse der Suche werden im Terminal-Fenster aufgelistet. Ich habe versucht, die Ergebnisse in eine Textdatei umzuleiten, aber das hat mit diesem Befehl nicht funktioniert. Sie können jedoch die Liste der APP-Dateien einfach auswählen und kopieren ( Cmd + C ). Dann können Sie es in ein TextEdit-Dokument oder eine andere Dokument-App einfügen und die Liste speichern.
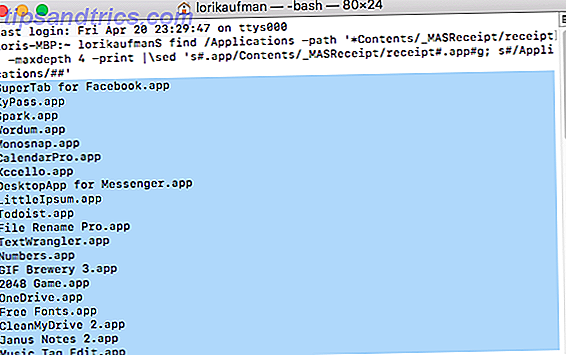
Sichern Sie Ihre Mac App-Listen
Mit den vier Methoden, die wir besprochen haben, konnten Sie bis zu vier verschiedene Listen von Apps abrufen. Es ist also wahrscheinlich eine gute Idee, mehrere Methoden zu verwenden, um mehr als eine Liste von Apps zu erstellen, um sicher zu sein, dass Sie alle auf Ihrem Mac installierten Apps kennen.
Denken Sie daran, Ihre Listen von Apps auf einem externen oder Netzwerklaufwerk zu speichern, damit Sie es beim Einrichten Ihres neuen Mac oder des neu installierten Systems auf Ihrem aktuellen Mac haben. Textdateien sind eine gute Wahl für das Format Ihrer Listen. Da TextEdit oder ein anderer Texteditor sie lesen kann, müssen Sie keine spezielle Software installieren.
Wie auch immer die Situation aussieht, es ist eine gute Idee, Ihre Listen manuell zu sichern oder in Ihre Mac-Backup-Lösung aufzunehmen. 5 Lokale Mac-Backup-Lösungen, die keine Time Machine sind 5 Lokale Mac-Backup-Lösungen, die keine Zeitmaschine sind Es gibt viele Mac-Backups Optionen, und viele von ihnen haben Funktionen, mit denen Apples Standard-Backup-App nicht konkurrieren kann. Weiterlesen .