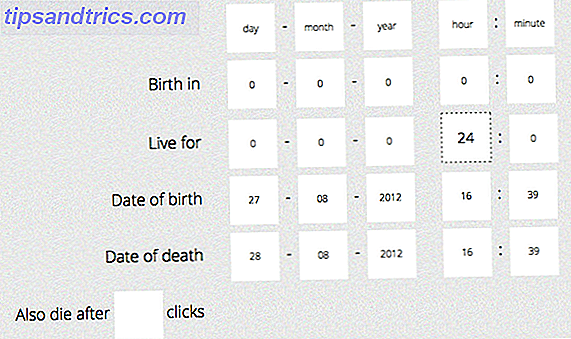Solid State Drives (SSDs Wie funktionieren Solid State Drives? Wie funktionieren Solid State Drives? In diesem Artikel erfahren Sie genau, was SSDs sind, wie SSDs funktionieren und funktionieren, warum SSDs so nützlich sind und welche Ein großer Nachteil von SSDs (Read More) ist die Langlebigkeit, Geschwindigkeit und geringer Stromverbrauch im Vergleich zu "mechanischen" Festplatten. Aber wenn nicht richtig konfiguriert, können Sie Ihr Laufwerk zerstören. Tote SSDs erfordern nur ein bisschen Faulheit.
SSDs können eine begrenzte Anzahl von "Schreibvorgängen" aufnehmen (übertragene Informationen) - mit jedem Datenbit, das auf eine SSD geschrieben wird, tritt ein geringer Verschleiß auf. Je mehr schreibt, desto mehr destabilisierte das Laufwerk. Mythen über SSD-Fragilität ignorieren. Tech Report stellte fest, dass die meisten modernen SSDs eine absurde Dauerhaftigkeit bieten - Laufwerke könnten mehr als ein Petabyte an Schreibvorgängen absorbieren, bevor sie sterben.
Trotzdem sollten Benutzer bestimmte Konfigurationsoptionen - wie Ruhezustand und Hybrid-Schlaf - vermeiden. Viele SSD-Garantien decken entweder "Total Writes" oder 2-5 Jahre ab - je nachdem, was zuerst eintritt. Außerdem wird dringend empfohlen, die Firmware der SSD (ihre interne Software) zu aktualisieren.

Mittlere Zeit zwischen Fehlern, Garantie und SSDs erklärt
Viele wissen nicht, dass SSDs im Gegensatz zu normalen Festplatten eine begrenzte Anzahl von Schreibvorgängen bewältigen können, bevor sie brechen. So sterben SSDs jedes Mal, wenn ein Dokument, ein Video oder eine andere Datei darauf übertragen wird. Viele Hersteller machen die Garantie nach drei Jahren oder zweistelligen Terabytes Schreibaufwand ungültig. Dies entspricht etwa 15-20 Gigabytes Schreibvorgänge pro Tag - eine riesige Menge an Daten wird übertragen.
Hersteller verwenden eine Zuverlässigkeitsschätzung, die als "Mean Time Between Failures" (MTBF) bekannt ist. Obwohl es sich nicht um einen harten Indikator für die Langlebigkeit eines Laufwerks handelt, gibt die Abbildung eine ungefähre Schätzung für das Auftreten eines Fehlers. Die MTBF überschreitet häufig die Garantiezeit um einen beträchtlichen Zeitraum.
Ungefähr drei Arten von Flash-Speichern (oder NAND) werden in modernen Solid-State-Laufwerken verwendet. Jeder bietet unterschiedliche Grade an Langlebigkeit.
- Triple-Cell-NAND (TLC) : TLC-Speicher - in erster Linie von Samsung hergestellt, bietet die niedrigste Schreibbeständigkeit aller Solid State Drives.
- Multi-Cell-NAND (MLC) : MLC-Speicher bietet einen Mittelweg zwischen TLC und SLC.
- Single-Cell NAND (SLC) : SLC-Speicher bietet die höchste Dauerhaftigkeit, aber die unverschämten Kosten beschränken sie auf Produkte der Enterprise-Klasse.
- Andere Arten der Erinnerung : Samsung hat kürzlich eine Variation der TLC-Technologie veröffentlicht: V-NAND-Zellen, die - bis heute - die größte technologische Verbesserung im Flash-Speicher bieten. Diese bieten 50% geringeren Stromverbrauch und eine bis zu 10-fache Lebensdauer.
Für die Verbraucher halten MLC-NAND-Laufwerke theoretisch am längsten. Die TLC-Laufwerke von Samsung halten jedoch oft so lange - wenn nicht sogar länger - als viele MLC-Laufwerke anderer Hersteller. Beachten Sie jedoch, dass TLC-Laufwerke einen Leistungsabfall erfahren, wenn die internen NAND-Zellen ausfallen.

Hibernate, Hybrid-Sleep & viel RAM
Immer wenn das Windows-Betriebssystem in den Ruhezustand wechselt, schreibt es den Inhalt seines RAM in eine massive Datei (hiberfil.sys) und schaltet dann die Stromversorgung zum RAM aus, wodurch Energie gespart wird. Windows tut dies, weil RAM eine kontinuierliche Stromversorgung benötigt, andernfalls verliert es seine Daten. Das ist der Ursprung des Problems.
Auf Systemen mit 8 oder mehr Gigabyte RAM kann sich das ständige Schreiben in die Hibernate-Datei als gefährlich erweisen. Die Größe der Ruhezustandsdatei entspricht (in Windows Vista) der Größe des Systemarbeitsspeichers. In Windows 7 und 8 beträgt die Standardgröße 75% des Systemarbeitsspeichers (hierfür wird Komprimierung verwendet). Immer wenn das System in den Ruhezustand übergeht oder in den Hybridschlaf wechselt, schreibt das Betriebssystem den gleichen Betrag auf die SSD. Auf Systemen mit viel RAM kann dies zu einer enormen Anzahl von Schreibvorgängen führen. Beachten Sie auch, dass Laptops standardmäßig den Ruhezustand und den Hybridschlaf deaktivieren .

Ein PC mit 32 GB RAM, wenn er viermal am Tag in den Ruhezustand versetzt wird, schreibt bis zu 46, 7 Terabyte pro Jahr allein in Hibernate-Dateischreibvorgänge. Dies macht viele Herstellergarantien zunichte, wenn sie eine Begrenzung für "Host-Schreibvorgänge" festlegen (was sich von NAND-Schreibvorgängen aufgrund eines Faktors, der als "Schreibverstärkung" bekannt ist, unterscheidet).
Es gibt eine Reihe von Problemumgehungen, einschließlich des Hinzufügens eines zweiten Laufwerks Verwenden einer kleinen SSD & einer normalen Festplatte: Organisieren Ihrer Dateien mit einer kleinen SSD & einer normalen Festplatte: So organisieren Sie Ihre Dateien Ich habe kürzlich einen Samsung 830 512GB Solid State überprüft Laufwerk, das jetzt als das primäre Laufwerk für meinen Computer dient. Zuvor verwendete ich jedoch ein Solid State Drive mit 60 GB. Warum? Für die gleichen ... Lesen Sie mehr und verschieben Sie die Auslagerungsdatei zu ihm. Die einfachste Methode: Deaktivieren Sie den Ruhezustand und den Hybrid-Ruhezustand in Windows 7 und 8. Außerdem möchten Sie möglicherweise Speicherplatz freigeben, indem Sie die Ruhezustandsdatei löschen. Beachten Sie jedoch, dass das Löschen der Hibernate-Datei auch den Ruhezustand und den Hybridschlaf deaktiviert.
Schalten Sie den Ruhezustand und den Hybridschlafmodus aus
Denken Sie daran, dass die Deaktivierung des Ruhezustands / Hybridschlafs ebenfalls ausgeschaltet wird. Fast Startup Wie Sie Windows 8 noch schneller booten können! Wie man Windows 8 noch schneller bootet! Windows 8 hat möglicherweise viele Probleme, aber eine langsame Startzeit ist keine. Windows 8 bootet schnell! Dennoch gibt es Raum für Verbesserungen. Wir zeigen Ihnen, wie Sie Ihren Windows-Boot messen und optimieren können ... Lesen Sie mehr. Um es zu deaktivieren, navigieren Sie einfach zu Energiespareinstellungen ändern . Ich verwende Windows Search, um das richtige Menü zu finden.

Auf Ihrem aktuellen Energiesparplan Energie sparen & Akkulaufzeit verlängern Mit benutzerdefinierten Windows Energiesparplänen Energie sparen & Akkulaufzeit verlängern Mit benutzerdefinierten Windows Energiesparplänen Lesen Sie Mehr, wählen Sie Einstellungen ändern .

Wählen Sie " Erweiterte Energieeinstellungen ändern ".

Gehe zu Erweiterte Einstellungen . Scrollen Sie nach unten zu Sleep, erweitern Sie die Option, indem Sie auf das "+" - Symbol klicken, und ändern Sie den Ruhezustand nach "Nie". Schalten Sie dann Hybrid-Sleep aus.

Jetzt schreibt Ihr System nicht mehr in seine Ruhezustandsdatei.
Sie können auch einen Patch von Microsoft installieren.
Auf der anderen Seite : Das Deaktivieren der Windows-Ruhezustand-Funktion kann zu langsameren Startzeiten führen.
Lösche die Hibernate-Datei
Leser sollten beachten, dass durch das Deaktivieren des Ruhezustands die Datei für den massiven Ruhezustand (hiberfil.sys), die der Größe des Systemarbeitsspeichers entspricht, nicht entfernt wird. Auf kleineren Laufwerken möchten Sie möglicherweise diese Datei entfernen, da sie bei deaktiviertem Ruhezustand keinen weiteren Zweck erfüllt.
Das Löschen der Hibernate-Datei erfordert die Arbeit über die Befehlszeile (15 CMD-Zeilen 15 CMD-Befehle Jeder Windows-Benutzer sollte wissen 15 CMD-Befehle Jeder Windows-Benutzer sollte wissen Die Eingabeaufforderung ist ein veraltetes, aber leistungsstarkes Windows-Tool. Wir zeigen Ihnen die nützlichsten Befehle, die jeder Windows-Benutzer wissen muss. Lesen Sie mehr, was Sie lernen sollten). Es erfordert auch administrative Rechte. Um die Datei in Windows zu löschen, öffnen Sie einfach eine Eingabeaufforderung mit erhöhten Rechten. A Anfängerleitfaden zur Windows-Befehlszeile Ein Anfängerhandbuch zur Windows-Befehlszeile Über die Befehlszeile können Sie direkt mit Ihrem Computer kommunizieren und verschiedene Aufgaben ausführen. Weiterlesen . Ich benutze die folgende Methode:
Geben Sie "CMD" (ohne Anführungszeichen) in die Windows-Suchleiste ein.
Klicken Sie mit der rechten Maustaste auf "Befehl" und starten Sie mit Administratorrechten aus dem Kontextfenster.

Geben Sie Folgendes in die Eingabeaufforderung ein:
powercfg -h aus
Dadurch wird die Datei hiberfil.sys gelöscht. In diesem Fall hat dieser Schritt 16 GB RAM freigegeben. Die Hibernate-Datei der meisten Benutzer ist tatsächlich nur 75% (was der Standardwert ist) des Systemspeichers. Ich bin mir nicht sicher, warum meine Datei die gesamte Menge an Systemspeicher erreicht hat.

Auf der anderen Seite : Durch das Löschen Ihrer Hibernate-Datei wird die Option zum erneuten Aktivieren des Ruhezustands aufgehoben. Sie können den Ruhezustand mit dem folgenden Befehl in einer Eingabeaufforderung mit erhöhten Rechten wieder aktivieren:
powercfg -h on
Alternative: Schneiden Sie Ihre Hibernate-Datei in zwei Hälften
Es gibt eine Alternative zum Löschen der Datei hiberfil.sys oder zum Deaktivieren des Ruhezustands und des Hybridschlafs. Benutzer können eine Eingabeaufforderung mit erhöhten Rechten verwenden, um ihre Ruhezustandsdatei um 50% oder weniger zu verkleinern. Zuerst heben Sie die Hibernate-Datei vorübergehend durch den folgenden Befehl auf:
powercfg / h aus
Dann neu starten. Der Befehl zum Ausschneiden von hiberfil.sys in der Mitte lautet wie folgt:
powercfg / h / Größe 50
Dadurch wird die Datei für den Ruhezustand halbiert. Bei Systemen mit 4-6 GB RAM, die auf den Ruhezustand angewiesen sind, reduziert dies den Verschleiß der SSD deutlich.
Aktualisieren Sie die Firmware
Hersteller verschicken Firmware-Updates für SSDs, die eine manuelle Installation erfordern. Eine Ausnahme von dieser Regel bilden Samsungs Magician-Software und Intels Toolbox, die automatische Firmware-Updates anbieten.

Ein sicheres Zeichen dafür, dass Sie eine SSD von schlechter Qualität besitzen: Es gibt keine Methode, die Firmware des Laufwerks zu aktualisieren. Alle höherwertigen Laufwerke bieten zumindest eine Möglichkeit, die Firmware zu aktualisieren. Die Besten werden sogenannte "Toolkits" anbieten, die TRIM manuell aktivieren können (was ist TRIM? Warum TRIM für Solid-State-Festplatten wichtig ist? [Technologie erklärt] Warum TRIM für Solid-State-Festplatten wichtig ist? [Technology Explained] Read More ) oder passen Sie die Einstellungen Ihres Laufwerks an, um die Zuverlässigkeit zu erhöhen.
- Samsung Magician: Die Magician-Software bietet die größte Anzahl von Optimierungen. Samsung verfügt über Profile, mit denen Benutzer ihre Laufwerke mit wenigen Mausklicks für verschiedene Nutzungsarten optimieren können. Beispielsweise können Benutzer, die die Zuverlässigkeit gegenüber der Leistung bevorzugen, den Ruhezustand automatisch deaktivieren. Es ist außerhalb von Windows nicht verfügbar.
- Intel SSD Toolbox: Intels Toolbox kann einige manuelle Optimierungen durchführen und die Firmware des Laufwerks aktualisieren.
- OCZ Toolbox: Die Toolbox von OCZ - ein entferntes Drittel von Samsungs Magician-Software - bietet grundlegende Firmware-Updates, manuelle TRIM-Funktionen und eine Methode zum sicheren Löschen des Laufwerks. Es funktioniert in Linux und Macintosh. OCZ bietet auch eine bootfähige Festplatte.
Auf der anderen Seite : Einige Hersteller warnen, dass ein Upgrade der Firmware zu Datenverlusten führen kann. Fehlgeschlagene Firmware-Updates können sogar das Laufwerk selbst zerstören.
Ändern Sie die Größe oder den Speicherort der Auslagerungsdatei
Seitendateien (oder Auslagerungsdatei) fungieren als Hilfsprogramme für RAM. Wenn der Computer mehr RAM als verfügbar verwendet, beginnt das Betriebssystem zu lesen und in den virtuellen Speicher zu schreiben, der auf einer Festplatte gespeichert ist. Wenn Sie eine SSD verwenden, führt dies zu einem stärkeren Schreibverschleiß. Einige Systeme enthalten eine zweite mechanische Festplatte. Diese Benutzer können ihre Auslagerungsdatei verschieben, sodass ihre SSD weniger Schreibvorgänge erhält.
Ich werde nicht in die Größe ändern oder deaktivieren, Ihre Auslagerungsdatei (die Standardeinstellungen ist normalerweise die beste Option). Die Einstellung befindet sich jedoch unter Erweiterte Systemeinstellungen .
Hier finden Sie die Anweisungen zum Verschieben Ihrer Auslagerungsdatei auf eine andere Festplatte:
Auf der anderen Seite : Ich empfehle nicht, den Speicherort Ihrer Auslagerungsdatei zu ändern. Mechanische Festplatten lesen und schreiben langsamer als SSDs - dies kann zu einer langsameren Systemleistung führen, wenn Ihr Computer Zugriff auf die Auslagerungsdatei benötigt.
Außerdem erfordern Systeme mit großen RAM-Mengen nicht oft die Verwendung der Auslagerungsdatei. Es wird also nicht verhindern, dass viele auf die SSD schreiben.
SSDs sind ebenso zuverlässig wie HDDs
Wenn Sie Bedenken hinsichtlich der Zuverlässigkeit haben, können Sie sich keine Sorgen über die SSD-Technologie machen. Deaktivieren Sie einfach die Ruhezustandsfunktion Ihres Systems. Wenn ein Computer nicht in den Ruhezustand versetzt werden kann, kann dies zu langsameren Startzeiten führen und die Zuverlässigkeit der SSDs verbessern.
Wie benutzt du deine SSD und wie lange erwartest du, dass sie hält?
Bildnachweis: Solid-State-Laufwerk über Shutterstock, Sleeping Bär über Shutterstock, SSD von D-Kuru / Wikimedia Commons, RAM über Wikimedia Commons