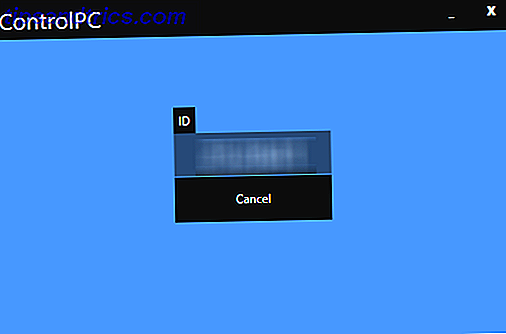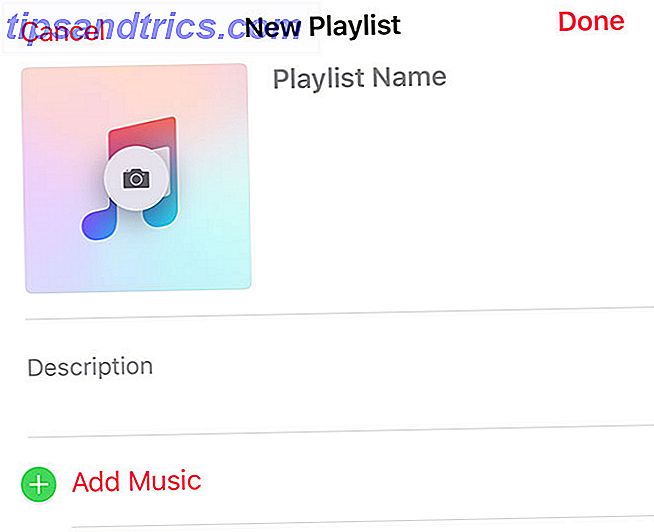Tags sind eine großartige Möglichkeit, Daten zu organisieren, sodass Sie sie schnell durchsuchen können, wenn Sie ein bestimmtes Element auf Null setzen müssen. Farbkodierte Tags sind noch besser, und der Mac-Dateimanager Finder 8 Finder Tipps für Mac Newbies 8 Finder Tipps für Mac Newbies Navigieren Dateien und Ordner mit dem nativen Mac-Dateibrowser Finder ist einfach genug, aber es gibt viele weitere Funktionen hinter den Menüs versteckt und Tastaturkürzel. Read More hat sie - diese bunten kleinen Punkte in der Seitenleiste.
Jedes Standard-Tag erhält sein Label von seiner Farbe. Sie müssen jedoch nicht bei diesem Label bleiben, wie wir später in diesem Artikel sehen werden. Werfen wir einen Blick darauf, wie Sie macOS-Tags optimal nutzen können.
Was können Sie mit Tags tun?
Wenn Sie Dateien gut benennen und in logische Ordner verschieben, werden Ihre Daten organisiert. Durch das Tagging von Dateien wird ein weiterer Schritt unternommen. Tags machen das gleiche für Ihre Dateien, die Gmail-Labels Gmail-Labels neu entdecken und Ihren Posteingang endlich zähmen Gmail-Labels neu entdecken und Ihren Posteingang endlich zähmen Es gibt viele Tricks, um mit der E-Mail-Überlastung umzugehen, aber es gibt einen unter Ihrer Nase, den Sie vielleicht nicht haben Verwendung: gute alte Gmail-Labels. Lesen Sie mehr tun für Sie E-Mails: Kontext hinzufügen.
Mit Tags können Sie eine Vielzahl von Daten jederzeit schnell finden. Beispielsweise:
- Fotos, die Sie später bearbeiten möchten.
- Daten, die für kurze Zeit verwendbar sind, wie z. B. Flugtickets, Recherchen für Blog-Posts und erste Entwürfe von irgendetwas.
- Gespeicherte Artikel, die Sie über das Wochenende lesen möchten.
- Quittungen, die Sie speichern möchten 7 der besten Apps zum Scannen, Verfolgen und Verwalten von Quittungen 7 der besten Apps zum Scannen, Verfolgen und Verwalten von Quittungen Verwalten Sie Ihre Quittungen für sich selbst oder Ihr Geschäft können schwierig sein, aber diese sieben Apps machen es zu viel einfacher. Lesen Sie mehr für die Steuerjahreszeit.
Was ist cool an Tags auf MacOS ist, dass Sie verschiedene Arten von Dateien unter einem Dach kombinieren können. Sie können auch mehrere Tags verwenden, um Dateien zu kategorisieren und Ihre Suche später einzuschränken.
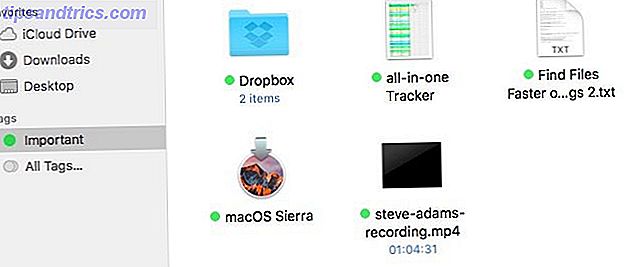
So erstellen, bearbeiten und löschen Sie Tags im Finder
Finder ermöglicht es Ihnen, ein Tag auf eine Handvoll Arten zu erstellen.
Tagging aus dem Kontextmenü
Klicken Sie mit der rechten Maustaste auf eine Datei und wählen Sie Tags ... im Kontextmenü. Eine Box mit einem Textfeld erscheint genau dort, wo Sie den Namen des Tags eingeben können, den Sie erstellen möchten. Geben Sie diesen Namen ein und drücken Sie zweimal die Eingabetaste . Dadurch wird das Tag erstellt und der ausgewählten Datei zugewiesen.

Weisen Sie mehrere Tags zu: Um mehrere Tags einer einzelnen Datei zuzuordnen, müssen Sie nach jedem Tag-Namen, den Sie eingeben, die Eingabetaste drücken und dann einmal am Ende, um den Vorgang abzuschließen. Wenn Sie Esc drücken oder auf eine andere Stelle auf dem Bildschirm klicken, anstatt am Ende die Eingabetaste zu drücken, werden keine neuen Tags für Sie angezeigt.
Wenn Sie einer Datei ein oder mehrere vorhandene Tags zuweisen möchten, wählen Sie sie aus der Liste aus, die direkt unter dem Tag-Feld angezeigt wird. Einfach zeigen und klicken! Diese Liste von Tags spiegelt die in der Seitenleiste angezeigte Liste wider.

"Un" -Zuordnen eines Tags: Nehmen wir an, Sie entscheiden mitten in der Tagging- Phase, dass Sie kein bestimmtes Tag für die ausgewählte Datei verwenden möchten. Wenn Sie dieses Tag im Textfeld auswählen und die Entf- Taste drücken, verwendet macOS dieses Tag nicht mehr für diese Datei. Das Löschen des Tags wird nicht gelöscht. Sie müssen das Kontextmenü des Tags in der Seitenleiste aufrufen oder Einstellungen> Tags dafür aufrufen .
Lesezeichen für ein Tag: Sind Sie neugierig auf die Tags, die Sie direkt aus dem Kontextmenü auswählen können? Dies sind "favorisierte" Tags für die schnelle Verwendung in Finder-Menüs. Sie können auswählen, welche Tags als Favoriten angezeigt werden. Um herauszufinden, wie es geht, gehen Sie zum Abschnitt Alle Ihre Tags verwalten .

Tagging über die Symbolleiste
Anstatt das Dialogfeld Tags aus dem Kontextmenü einer Datei aufzurufen, rufen Sie es über die Symbolleistenschaltfläche Tags bearbeiten auf, wenn Sie eine Datei ausgewählt haben. Eine "Tag-Box" wird in der Nähe der Symbolleistenschaltfläche angezeigt. Es sieht und funktioniert wie das oben besprochene, also sollten Sie keine Probleme haben, es zum Laufen zu bringen.

Wenn Sie die Schaltfläche " Tags bearbeiten" nicht sehen können, haben Sie sie wahrscheinlich während einer Ihrer Entwirrungsarbeiten versteckt. 9 Tipps für ein minimalistisches und effizienteres Mac-Erlebnis 9 Tipps für ein minimalistisches und effizienteres Mac-Erlebnis Die Benutzeroberfläche Ihres Mac ist sauber und schön wie es ist, aber mit ein paar Verbesserungen hier und da, können Sie es für ein angenehmeres Desktop-Erlebnis noch etwas aufpolieren. Weiterlesen . Um die Schaltfläche zurückzusetzen, klicken Sie mit der rechten Maustaste auf eine beliebige Stelle in der Symbolleiste. Als nächstes wählen Sie die Option Symbolleiste anpassen ... aus dem Menü, um alle verfügbaren Symbolleistenschaltflächen anzuzeigen. Ziehen Sie nun die Schaltfläche Tags bearbeiten aus dieser Gruppe in die Symbolleiste.
Taggen aus dem Datei-Inspektor
Sie können Tags für jede Datei oder jeden Ordner im Inspektor oder im Dialogfeld "Informationen" hinzufügen / entfernen. Um Inspector für eine ausgewählte Datei zu öffnen, klicken Sie auf Datei> Informationen abrufen oder drücken Sie Cmd + I. Auch hier ist der Tag-Abschnitt ein Replikat der Tag-Erstellung, die wir oben gesehen haben.

Markieren innerhalb von Anwendungen
Sie finden den gleichen Tagging-Mechanismus, den wir oben an einigen anderen Stellen besprochen haben:
- Das Menü "Dokument" - Das Menü, das angezeigt wird, wenn Sie in Anwendungen wie Vorschau, Seiten und QuickTime Player auf den Namen einer Datei oder eines Dokuments klicken.

- Die Dialoge Speichern und Speichern unter ...

Da diese Tagging-Optionen in Anwendungen verfügbar sind, können sie nur auf Dateien angewendet werden. Um Ordner zu kennzeichnen, müssen Sie auf das Kontextmenü, die Symbolleiste oder den Inspektor zurückgreifen.
Verwalten Sie alle Ihre Tags
Wenn Sie Tags in großen Mengen erstellen, bearbeiten und löschen möchten, ist der Tab " Tags" in den Einstellungen des Finders der richtige Weg. Öffnen Sie das Dialogfeld "Einstellungen", indem Sie entweder auf Finder> Einstellungen ... klicken oder auf der Tastatur Cmd + drücken.
Wechseln Sie als Nächstes zur Registerkarte Tags . Hier sehen Sie eine Liste aller verfügbaren Tags, einschließlich aller Tags, die Sie im Kontextmenü über die Finder-Symbolleiste usw. erstellt haben. Verwenden Sie die Schaltflächen " + " / " - " unterhalb der Tag-Liste, um neue Tags zu erstellen und bestehende zu löschen.

Um ein Tag umzubenennen, drücken Sie die Eingabetaste, wenn Sie das Tag ausgewählt haben. Sie können ihm sogar eine andere Farbe zuweisen - klicken Sie auf die vorhandene Farbe des Tags in der Liste, um das Menü der verfügbaren Farben anzuzeigen. Deaktivieren Sie das Kontrollkästchen für ein beliebiges Tag, wenn dieses Tag nicht mehr in der Finder-Seitenleiste angezeigt werden soll.

Alle Tags, die Sie aus der Tag-Liste ziehen und in den "Favoriten" -Bereich unterhalb der Liste fallen lassen, werden in den Finder-Menüs angezeigt, um sie schnell auswählen und abwählen zu können. Ziehen Sie ein Tag aus diesem Bereich, um es aus dem Kontextmenü verschwinden zu lassen.

Sie haben wahrscheinlich bemerkt, dass Sie Tags über ihr Kontextmenü in der Finder-Seitenleiste manipulieren können. Die Optionen, aus denen Sie auswählen können, sind selbsterklärend, daher werden wir nicht auf diese eingehen. Beachten Sie jedoch die Unterschiede zwischen den Menüoptionen "Tag löschen" und " Aus Seitenleiste entfernen" . Letzteres verbirgt das Tag aus der Sicht, löscht es jedoch nicht endgültig.

So verwenden Sie Tags, um Ihre Dateisuche zu vereinfachen
Möglicherweise haben Sie bereits herausgefunden, dass Sie Dateien und Ordner nach Tags filtern können, indem Sie auf einen der Tags in der Finder-Seitenleiste klicken. Was kannst du darüber hinaus tun? Wir haben ein paar Vorschläge:
- Suche nach dem Tag im Finder. Beginnen Sie mit der Eingabe des Namens eines Tags oder dessen Farbe in der Finder-Suchleiste, und Sie können dann aus den übereinstimmenden Tags auswählen, die angezeigt werden.

- Richten Sie einen intelligenten Ordner ein, um nach (mehreren) Tags zu filtern. 8 Intelligente Ordner, die Sie auf Ihrem Mac benötigen und wie Sie sie einrichten können 8 Intelligente Ordner, die Sie auf Ihrem Mac benötigen und wie Sie sie einrichten Intelligente Ordner nehmen eine voreingestellte Suchanfrage an und Filter für relevante Dateien entsprechend, was sie zu einer der am wenigsten genutzten und wirklich nützlichen Funktionen von Mac OS X macht. Lesen Sie mehr.
- Bitten Sie Siri, Dateien nach einem bestimmten Tag zu filtern.
- Organisieren Sie die Finder-Objekte nach Tags über die Optionen Sortieren nach und Anordnen nach unter Ansicht> Zeige Ansichtsoptionen .

- Suchen Sie nach Tag in Spotlight, indem Sie tag: tag_name eingeben . Es ist schade, Spotlight-Suche nach Tags scheint nicht für alle zu funktionieren, und es gibt keine einfache Erklärung oder Lösung in Sicht. Dies ist jedoch kein Problem für Sie, wenn Sie eine Anwendung eines Drittanbieters verwenden, die die macOS-Tag-Suche unterstützt.
Verwenden Sie Tags?
Wir müssen zugeben, dass das Tagging-System auf macOS manchmal etwas temperamentvoll ist, aber es lohnt sich immer noch. Wenn Sie auf einen oder zwei Fehler stoßen, sollte der Neustart des Finders das Problem beheben. Um dies zu tun, halten Sie die Wahltaste und die Cmd- Taste gedrückt, klicken Sie auf das Finder-Symbol im Dock, und klicken Sie auf Relaunch aus dem Menü, das erscheint.
Wenn Sie bisher Tags auf Ihrem Mac ignoriert haben, empfehlen wir Ihnen, diese zu testen. Sie können Ihnen helfen, die richtigen Dateien und Ordner mit minimalem Aufwand jedes Mal zu finden.
Haben Sie Tags auf Ihrem Mac verwendet? Haben sie einen wesentlichen Einfluss auf Ihren Finder-Workflow gehabt? Wenn Sie überhaupt keine Tags verwendet haben, sagen Sie uns, was Sie davon abhält!