
Apples Notes-App hat endlich genug Power, um mit Giganten wie Evernote und OneNote mithalten zu können.
Wenn Sie zu Notes Notes Notes für iOS und OS X wechseln möchten? Sollten Sie Apples Notizen für iOS und OS X verwenden? Zum ersten Mal seit seiner Veröffentlichung kann Apple Notes für OS X und iOS eine Überlegung wert sein. Lesen Sie mehr und nutzen Sie es regelmäßig, Sie haben sicher die Grundlagen herausgefunden, aber wir waren der Meinung, dass Sie vielleicht ein paar Tipps zur Verbesserung Ihres Arbeitsablaufs hätten. Also hier sind sie!
Importieren Sie Ihre Notizen
Wenn Sie Ihre Notizen aus Evernote in die Notes App bringen möchten, haben Sie Glück. Sie haben eine problemlose Lösung in Form von Larry Salibras Skript (Download). Es kommt mit einfachen Anweisungen.
Wenn Sie eine andere Notiz-App verwenden, haben Sie keine direkte Möglichkeit, Ihre Daten in Apple Notes zu importieren. Aber mach dir keine Sorgen! Sie erhalten bald eine Nachricht, da im OS X 10.11.4-Update, das sich zum Zeitpunkt des Schreibens in der Beta-Version befindet, eine Option zum Importieren von Notizen in Notes angezeigt wird.
So importieren Sie Notizen aus Evernote in Apples Notes App für OS X 10.11.4. El Capitan pic.twitter.com/xTiTjGhi46
- Christian Zibreg (@dujkan) 9. Februar 2016
Verwenden Sie Checkboxen für Ihre Aufgabenlisten
Eine Aufgabe aufzubereiten ist viel befriedigender, wenn Sie sie durchqueren oder von Ihrer To-Do-Liste abhaken können. Aus diesem Grund empfehlen wir, den Aufgaben in der Notes-App ein Kontrollkästchen hinzuzufügen. Es ist einfach zu machen.
Setzen Sie den Cursor auf eine beliebige Zeile, aus der eine Aufgabe besteht, und klicken Sie in der Symbolleiste oben auf das Symbol Checkliste erstellen. Dadurch wird der Aufgabe ein leerer Kreis vorangestellt, den Sie als markiert markieren können. Abgeschlossene Aufgaben sind orange und mit einem Häkchen markiert.
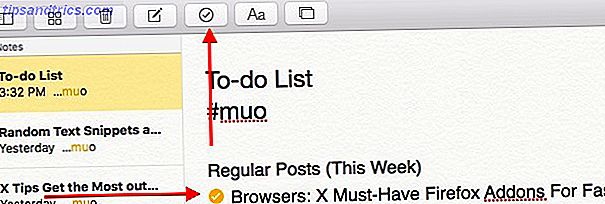
Liebe Tastaturkürzel Wechsel von Windows? Wichtige Tastatur Tipps für Mac Newbies Wechsel von Windows? Wichtige Tastaturtipps für Mac-Neulinge Der Wechsel von einem Windows-PC zu einem Mac kann für neue Benutzer auf viele Arten ein Schock sein. Hier finden Sie eine Kurzanleitung zur Anpassung an ein Mac-Tastaturlayout. Weiterlesen ? Verwenden Sie shift + cmd + l, um eine Prüfliste hinzuzufügen, und shift + cmd + u, um einen Checklisteneintrag als abgeschlossen zu markieren.
Fügen Sie URLs zu Notizen hinzu
Die Notes App ermöglicht es Ihnen, Webseitenlinks in Ihren Notizen zu speichern - eine ziemlich bequeme Option, wenn Sie Ihre Lesezeichen nicht überladen möchten. Kreative Wege, die Sie versuchen müssen, Ihre Lesezeichen zu organisieren Kreative Wege, die Sie versuchen müssen, Ihre Lesezeichen zu organisieren, was ist wirklich der beste Weg, Lesezeichen zu speichern und zu organisieren? Hier sind ein paar kreative Möglichkeiten, je nach Ihrem Stil und Browser-Nutzung. Weiterlesen . Sie können eine URL einfach kopieren und in eine Notiz einfügen. Drücken Sie dann die Leertaste oder die Eingabetaste, um die URL anklickbar zu machen.
Wenn Sie beim Surfen auf einen Link stoßen und diesen in einer Ihrer Notizen speichern möchten, können Sie die URL mithilfe der OS X Share-Funktion direkt an die richtige Notiz in der Notes App senden.
Wenn Sie sich auf einer Webseite befinden, die Sie speichern möchten, klicken Sie auf das Teilen- Symbol in der Safari-Symbolleiste und wählen Sie Notizen aus dem angezeigten Menü. Sie erhalten dann ein Dialogfeld, in dem Sie eine Notiz auswählen und den Link speichern können.
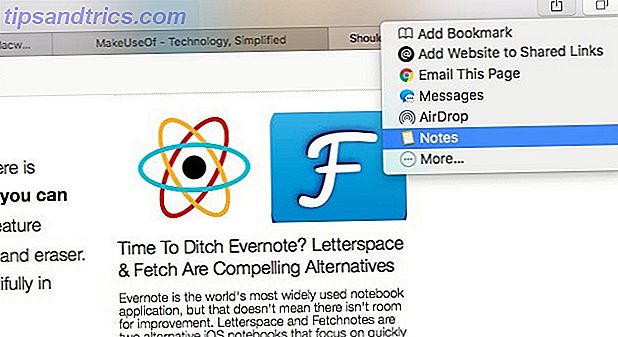
Verwenden Sie provisorische Tags
Vor zwei Monaten von Evernote (4 Jahre) zu Apple Notes gewechselt und liebe die Einfachheit! Die Suche ist schlecht, da keine Tags vorhanden sind, aber viel einfacher zu verwenden.
- Ben Moore (@ benmoore82) 1. Januar 2016
Es gibt eine Sache, die Apple nicht in Notizen eingeführt hat - Tags. Wenn dies ein regulärer Teil Ihres Workflows ist, müssen Sie mit einem Hack auskommen. Gehen Sie voran und verwenden Sie Hashtags in Ihren Notizen und suchen Sie dann nach ihnen mithilfe des Suchfelds in Notes oder mithilfe von Spotlight Search effizienter. In Mac OS X Mit unseren Top Spotlight Tipps effizienter suchen Unter Mac OS X Mit unseren Top Spotlight Tipps Spotlight wurde Killer Mac Feature seit Jahren, mit Cupertino Redmond in der Kunst der Desktop-Suche regelmäßig schulen. Hier sind ein paar Tipps, die Ihnen helfen, mehr auf Ihrem Mac zu finden. Lesen Sie mehr, um Notizen basierend auf Hashtags zu filtern.
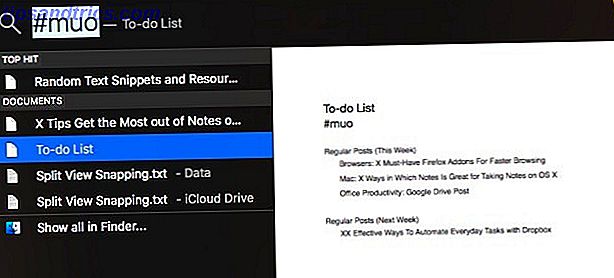
Mit Emojis ausdrucksstark sein
Es ist die Ära der Emojis Was bedeutet das Emojy? Emoji Gesicht Bedeutungen erklärt Was bedeutet dieses Emojy? Emoji Face Meanings Explained Verwirrt von einem Text? Hier sind die allgemein anerkannten Bedeutungen des populären Emoji. Weiterlesen . Wenn Sie einer Notiz ein Emoji hinzufügen möchten, ist dies der schnellste Weg: Drücken Sie cmd + Strg + Leertaste, um die Emoji-Tastatur aufzurufen, und klicken Sie auf ein beliebiges Emoji. Diese Verknüpfung ist nicht auf die Notes App beschränkt. Es funktioniert in verschiedenen Textfeldern unter OS X.
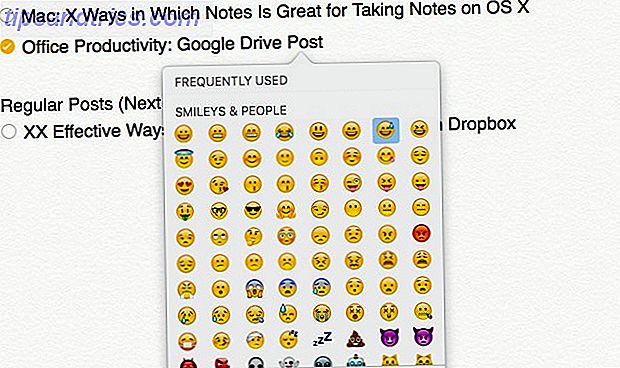
Sieh dir Notes ohne Schielen an
Die Standardschriftgröße in Notes unter OS X ist lächerlich klein. Leider wird es so bleiben, bis Apple eine Einstellung hinzufügt, um die Schriftgröße in der App zu erhöhen.
Eine Nachricht an Apple-Entwickler, die die Notes App für MacOS El Capitan entwickelt haben (Hinweis: Schriftgröße) pic.twitter.com/dq6DuAfdcp
- Piotr Kowalczyk (@namenick) 14. Oktober 2015
Vorerst müssen Sie sich mit der Erhöhung der Schriftgröße auf jeder Note begnügen. Wählen Sie dazu einen Notiztext und klicken Sie auf Format> Schriftart> Größer . Sie können Text auch mit zwei Tastenkombinationen schneller skalieren: cmd + plus (zum Vergrößern) und cmd + minus (zum Verkleinern).
Beschleunigen Sie die Formatierung mit Tastaturkürzeln
Die üblichen Tastenkombinationen zum Hervorheben ( cmd + b ) , Kursivschrift ( cmd + i ) und Unterstreichen ( cmd + u ) funktionieren in der Notes App, sodass Sie sie weiterhin verwenden können, um Ihren Arbeitsablauf schnell und reibungslos zu gestalten. Zusätzlich zu diesen Verknüpfungen möchten Sie möglicherweise Folgendes verwenden, um die Textformatierung zu vereinfachen:
- shift + cmd + t, um den Titel-Stil zu verwenden
- Shift + Cmd + h, um den Headline-Stil zu verwenden
- shift + cmd + b, um den Körper-Stil zu verwenden
Endlich entdeckt die Tastaturkürzel für die Formatierung von Apple Notes. Schnell Evernote für mich ersetzen. Wenn es nur Markdown gemacht hat ... :)
- Craig Jarrow (@TMNinja) 19. Januar 2016
Jede Notiz beginnt mit einer Standardschriftart, die Sie über Format> Neue Notiz beginnt mit auswählen können. Ihre Optionen sind Titel, Überschrift und Text .
Machen Sie Ihre Notizen tragbar
Ihre Notizen müssen nicht in der Notes App stecken bleiben. Sie können sie als PDFs exportieren, indem Sie die Option Datei> Als PDF exportieren ... in Notes oder als eine Gruppe einfacher Textdateien im Notes Exporter verwenden.
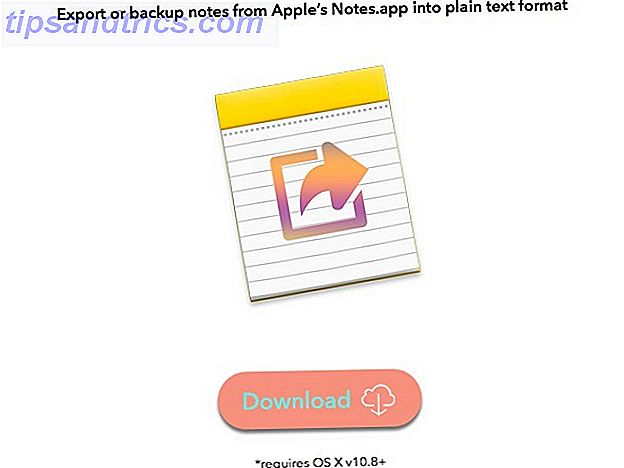
Synchronisieren Sie Notizen mit Ihrem E-Mail-Konto
Da Notes Teil des Apple-Ökosystems ist, werden Ihre Notizen an Ihr iCloud-Konto gesendet. Es tut nicht weh zu überprüfen, ob alles auf deinem Mac richtig konfiguriert ist. Um dies zu tun, gehen Sie zu Systemeinstellungen> iCloud und stellen Sie sicher, dass das Kontrollkästchen neben Notizen ausgewählt ist.

Sie müssen Ihre Notizen nicht mit iCloud synchronisieren. Sie können sie mit Ihrem Google Mail-Konto synchronisieren, indem Sie zu Systemeinstellungen> Internetkonten gehen . Wählen Sie dort Ihr Google Mail-Konto aus der Seitenleiste aus und aktivieren Sie in der Liste der Anwendungen auf der rechten Seite das Kontrollkästchen neben Notizen . Ihre Notizen erscheinen dann als E-Mails in Google Mail und sind mit dem Label Notizen gekennzeichnet.
Wenn nun nur Mac OS X meine Mac-Notizen mit Google Now anstelle von Google Mail Notes synchronisieren würde.
- Corbin Davenport (@corbindavenport) 10. August 2013
Sie können Ihre Notizen auch in einem anderen E-Mail-Konto als in Gmail sichern. Alles, was Sie tun müssen, ist die Option Notizen für das richtige E-Mail-Konto unter Systemeinstellungen> Internetkonten . Diese Funktion gibt es schon seit einiger Zeit.
Finden Sie Notizen schneller
Sie können Ordner oder die Liste der darin enthaltenen Notizen durchsuchen, um eine Notiz zu finden. Es gibt jedoch ein paar einfachere Methoden, um das gleiche Ergebnis zu erhalten:
1. Verwenden Sie den Anlagen-Browser
Bildminiaturen sind einfacher zu scannen und zu identifizieren als eine Reihe von Textschnipsel. Wenn die gesuchte Notiz einen oder mehrere Anhänge enthält, können Sie die Notiz über einen ihrer Anhänge finden. Öffnen Sie dazu zunächst den Anlagen-Browser, indem Sie auf das Raster-Symbol in der Symbolleiste klicken oder indem Sie die Tastenkombination cmd + 1 drücken. Klicken Sie nun mit der rechten Maustaste auf den Anhang, dessen Notiz Sie öffnen möchten, und wählen Sie im Kontextmenü Gehe zu Notiz, um zur Notiz zu springen.
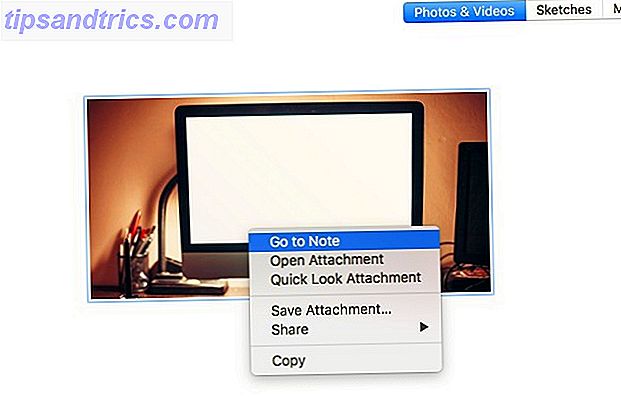
2. Verwenden Sie Spotlight
Wenn Sie die Geschwindigkeit von Spotlight Search Effizienter unter Mac OS X mit unseren Top Spotlight Tipps effizienter unter Mac OS X mit unseren Top Spotlight Tipps Spotlight ist seit Jahren ein Killer-Mac-Feature gewesen, mit Cupertino regelmäßige Ausbildung Redmond in der Kunst der Desktopsuche. Hier sind ein paar Tipps, die Ihnen helfen, mehr auf Ihrem Mac zu finden. Lesen Sie mehr für den Zugriff auf alles auf Ihrem Mac, verwenden Sie es auch, um Ihre Notizen zu durchsuchen. Sie benötigen kein Schlüsselwort, das Teil des Notiznamens ist, um die Notiz zu finden. Jedes Keyword aus dem Text der Notiz wird ebenfalls ausgeführt. Die Anzahl der Ergebnisse hängt natürlich von der Genauigkeit Ihrer Keywords ab.
Verwenden Sie Apple-Notizen?
Notes fehlen einige Funktionen, die sehr nützlich sein könnten. Tags, Markdown-Unterstützung Learning Markdown: Schreiben für das Web, schneller lernen Markdown: Schreiben für das Web, schneller Markdown ist der beste Weg, um im Klartext zu schreiben, aber immer noch komplexe Dokumente zu erstellen. Im Gegensatz zu HTML oder LaTex ist Markdown zum Beispiel einfach zu erlernen. Lesen Sie mehr und sortieren Sie zum Beispiel Optionen. Trotz dieser fehlenden Funktionen ist Notes auf dem richtigen Weg, um für viele in das Apple-Ökosystem eingefügte Personen eine primäre (und vielleicht einzige?) Notiz-App zu werden.
Wirst du Evernote aufgeben? Haben Sie bei der Erkundung von Apple Notes unter OS X versteckte Funktionen oder Hacks entdeckt?



