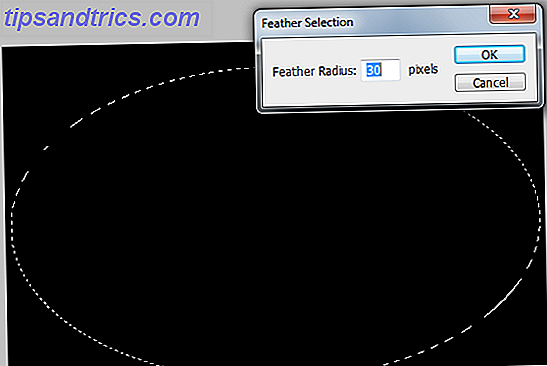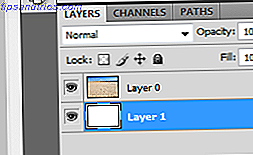Photoshop ist, wie wir wissen, die Mutter aller Bildbearbeitungssoftware. Selten erreicht eine Software so viel Kompetenz und Popularität in ihrer Nische wie Photoshop.
Einer der Nachteile von so vielen Funktionen in einer einzigen Software ist, dass es für Neulinge mühsam und schwer zu erlernen ist.
Nun gut, nicht, hier sind 3 Photoshop-Effekte, die Sie in weniger als 5 Minuten tun können, um Ihre Fotos ein bisschen stilvoller zu machen!
Kantenvignettierung
Kantenvignettierung ist ein weiterer häufiger und sehr beeindruckender Photoshop-Effekt. Während sich Puristen über seine Klassifizierung als Kanteneffekt streiten können, trägt er doch zum Gesamtbild bei und kann das Thema Aufmerksamkeit auf sich ziehen. So erreichen Sie es:
- Erstellen Sie eine neue Ebene auf der Fotoebene und füllen Sie sie mit Schwarz.

- Wählen Sie das elliptische Auswahlwerkzeug und zeichnen Sie eine große Auswahl, die den Großteil des Fotos abdeckt. Alternativ können Sie wählen, ob Sie über das Thema zeichnen möchten, auf das Sie aufmerksam werden möchten. Wenn Sie die Deckkraft der schwarzen Ebene verringern, können Sie besser sehen, was Sie tun.
- Ziehen Sie die Auswahl durch Auswahl von Auswahl> Modifizieren> Feder in die gewünschte Richtung. Der Pixelwert, den Sie hier auswählen, hängt weitgehend von der Auflösung des Fotos ab, mit dem Sie arbeiten.
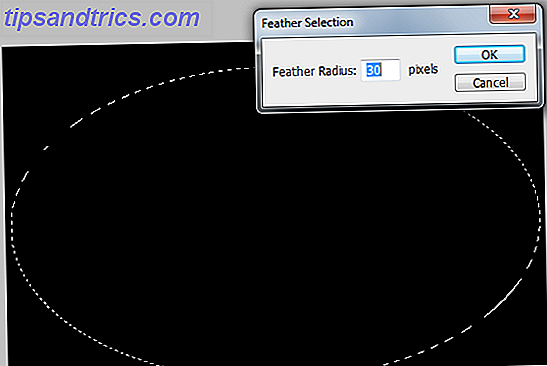
- Wenn die Auswahl getroffen und die schwarze Ebene ausgewählt ist, drücken Sie die Taste Entf, und ändern Sie den Mischmodus der schwarzen Ebene in weiches Licht. Wenn der Effekt zu intensiv ist, können Sie mit der Deckkraft spielen, um den Effekt zu verringern.

Der Effekt ist vorhanden. Sie können die letzten Optimierungen vornehmen, indem Sie die schwarze Ebene verschieben oder vergrößern, wenn Sie die Vignette verschieben müssen.
Der Polaroid-Photoshop-Effekt
Ein sehr allgemeiner Effekt und gleichzeitig sehr einfach zu erreichen. Angenommen, Sie haben das Foto, mit dem Sie arbeiten möchten, öffnen Sie es in Photoshop. Hier sind die Schritte, die Sie ausführen müssen, um den Polaroid Photoshop-Effekt zu erhalten:
- Halten Sie die Alt-Taste gedrückt und doppelklicken Sie auf die Hintergrundebene in der Ebenenpalette. Dadurch sollte die Ebene entsperrt werden. Jetzt Halten Sie die Strg-Taste gedrückt und klicken Sie auf das neue Ebenensymbol in der Ebenenpalette, um eine neue Ebene unterhalb der aktuellen Ebene zu erstellen.
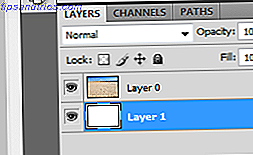
- Wenn die Fotoebene ausgewählt ist, drücken Sie Strg + T, um das Werkzeug für die freie Transformation zu aktivieren. Halten Sie die Umschalt- und die Alt-Taste gedrückt und ziehen Sie eine der Ecken nach innen, um das Foto kleiner zu machen. Sie können auch einige Teile des Fotos zuschneiden, um es zu einem Quadrat zu machen.

- Doppelklicken Sie auf die Fotoebene. Aktivieren Sie im Dialogfeld "Ebenenstile" die Option "Schlagschatten" und "Strich", ändern Sie den Strich nach innen und erhöhen Sie die Breite, bis Sie einen ordentlichen Rand entlang der Kanten erhalten.

- Halten Sie nun die Strg-Taste gedrückt und klicken Sie auf das Ebenenminiaturbild der Fotoebene, um es als Auswahl zu laden. Gehen Sie zu Auswählen> Auswahl transformieren. Halten Sie die Alt- und Umschalttaste gedrückt, während Sie einen der Eckgriffe nach innen ziehen
- Belassen Sie die Auswahl so, wie sie ist, und klicken Sie auf das Ebenenmaskensymbol in der Ebenenpalette. Sie werden feststellen, dass die außerhalb der Auswahl befindlichen Objekte ausgeblendet wurden.
- Sie können nun verschiedene Arten von Transformationen, Pinsel und Filter auf die Ebenenmaske (Notiz) anwenden, um verschiedene Arten von Rändern zu erhalten. Klicken Sie zum Beispiel auf die Ebenenmaske und wählen Sie das Pinselwerkzeug. Wählen Sie einen der Natur- oder Spezialeffekt-Pinsel.
- Beginnen Sie mit Weiß als Vordergrundfarbe über den schwarzen Bereichen der Ebenenmaske zu malen. Sie werden den versteckten Teil des Fotos sehen, der sich jedoch in Form von Pinselstrichen zeigt.

Optional können Sie der darunter liegenden Ebene benutzerdefinierte Hintergründe oder Farbverläufe hinzufügen, fügen Sie vor der Umwandlung in Schritt 2 einen zusätzlichen weißen Streifen am unteren Rand des Fotos hinzu, fügen Sie Text oder etwas hinzu, was richtig erscheint! Sie können auch mehrere Fotos übereinander stapeln und die oben beschriebenen Schritte ausführen, um eine coole Collage zu erhalten
Coole Grenzen
Sie können auch Photoshop verwenden, um schnell und einfach coole Ränder für Ihre Fotos zu erstellen. Hier ist, wie:
- Alt + Doppelklicken Sie auf die Hintergrundebene (Foto), um sie zu entsperren. Klicken Sie bei gedrückter Strg-Taste auf die Schaltfläche für die neue Ebene in der Ebenenpalette, um eine neue Ebene unter der Fotoebene zu erstellen. Fülle diese neu erstellte Ebene mit Weiß.

- Halten Sie nun die Strg-Taste gedrückt und klicken Sie auf die Ebenenminiatur der Fotoebene, um sie als Auswahl zu laden. Gehen Sie zu Auswählen> Auswahl transformieren. Halten Sie die Alt- und Umschalttaste gedrückt, während Sie einen der Eckgriffe nach innen ziehen
- Belassen Sie die Auswahl so wie sie ist und klicken Sie auf das Ebenenmaskensymbol in der Ebenenpalette. Sie werden feststellen, dass die außerhalb der Auswahl liegenden Bereiche ausgeblendet wurden.
- Sie können nun verschiedene Arten von Transformationen, Pinsel und Filter auf die Ebenenmaske (Notiz) anwenden, um verschiedene Arten von Rändern zu erhalten. Klicken Sie zum Beispiel auf die Ebenenmaske und wählen Sie das Pinselwerkzeug. Wählen Sie einen der Natur- oder Spezialeffekt-Pinsel.
- Beginnen Sie mit Weiß als Vordergrundfarbe über den schwarzen Bereichen der Ebenenmaske zu malen. Sie werden den versteckten Teil des Fotos sehen, der sich jedoch in Form von Pinselstrichen zeigt.

Kennen Sie andere Photoshop-Effekte, die genauso schnell ausgeführt werden können? Teile sie mit uns in den Kommentaren!