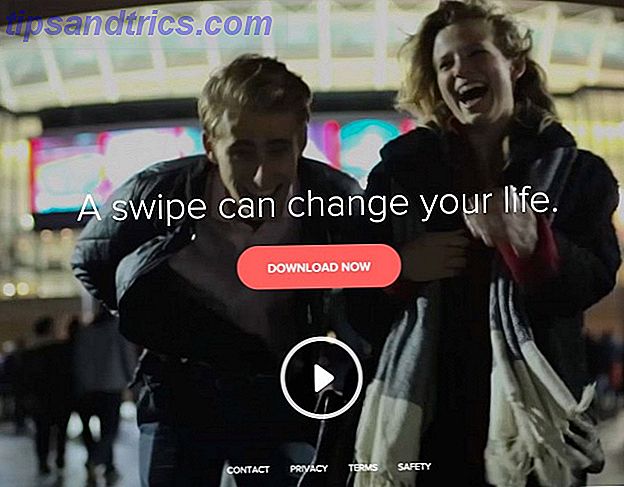Erstellen Sie ein Image Ihres USB-Laufwerks, und Sie können das Image später auf ein anderes USB-Laufwerk kopieren - oder das gleiche. Dies ist nützlich, um USB-Laufwerke zu duplizieren oder den Inhalt eines Laufwerks zu sichern, bevor Sie es überschreiben. Sie können beispielsweise ein Live-Linux-USB-Laufwerk oder ein Windows To Go-USB-Laufwerk kopieren und erhalten eine vollständige Kopie des Laufwerksinhalts, einschließlich aller persönlichen Daten, die Sie im Live-Betriebssystem gespeichert haben.
Dies sollte auch mit SD-Karten funktionieren - sogar mit bootfähigen. Raspberry Pi-Besitzer und alle anderen, die bootfähige SD-Karten verwenden 10 Betriebssysteme, die Sie mit Raspberry Pi 10-Betriebssystemen ausführen können Raspberry Pi Die Hardware des Raspberry Pi allein ist nur eine Seite der Geschichte: Heute erkunde ich 10 verschiedene Operating Systeme, die Sie installieren können. Read More kann viel Nutzen aus diesem Tool ziehen.
Warum Sie nicht einfach die Dateien kopieren können
Wenn Sie nur persönliche Dateien und Dokumente auf dem Laufwerk haben, benötigen Sie dieses Tool nicht. Sie können die Dateien von Ihrem USB-Laufwerk in einen Ordner auf Ihrem Computer kopieren und sie kopieren, wenn Sie sie auf Ihrem USB-Laufwerk wiederherstellen möchten.
Wenn Ihr Laufwerk bootfähig ist oder mehrere Partitionen hat, wird es durch Kopieren der Dateien nicht geschnitten. Das Tool, das wir hier behandeln, wird eine genaue Kopie des Laufwerksinhalts einschließlich seines Master Boot Record (MBR), freien Speicherplatzes und nicht verwendeten Speicherplatzes ausführen. Auf diese Weise können Sie exakte Kopien eines USB-Laufwerks ausführen, auch wenn es mehrere Partitionen und einen Master-Boot-Eintrag hat. Das resultierende Bild kann auf ein anderes USB-Flash-Laufwerk kopiert werden, so dass Sie einfach ein Laufwerk duplizieren oder ein genaues Bild eines bootfähigen Laufwerks zur späteren Verwendung erstellen können.
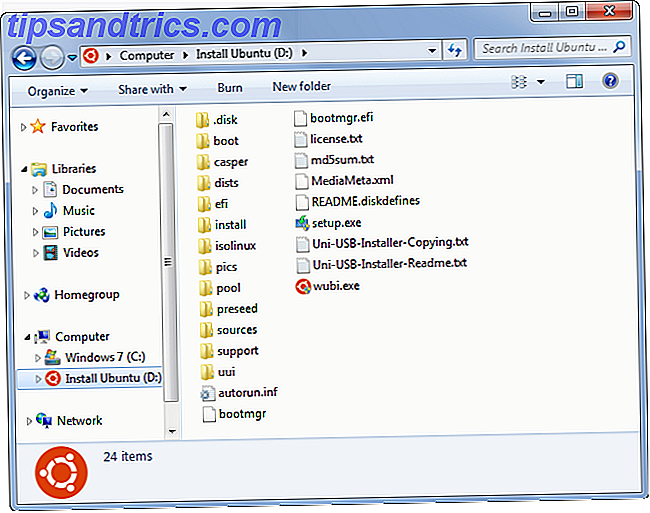
Was du brauchen wirst
Wir empfehlen hierzu ImageUSB. Es ist ein kostenloses, leichtgewichtiges Dienstprogramm, das unter Windows ausgeführt wird.
Sie sollten auch sicherstellen, dass Sie das Image Ihres USB-Laufwerks auf ein Laufwerk mit ähnlicher Größe wiederherstellen. Der Byte-für-Byte-Kopierprozess erstellt eine exakte Kopie, was bedeutet, dass ein Teil des Speicherplatzes nicht verfügbar ist, wenn Sie ein Bild von einem kleineren Laufwerk auf ein größeres Laufwerk verschieben. Angenommen, Sie haben ein 4-GB-USB-Flash-Laufwerk und Sie erstellen ein Image davon. Anschließend schreiben Sie das Image auf ein 12-GB-Flash-Laufwerk - nur 4 GB dieses 12-GB-Flash-Laufwerks sind verfügbar. Der umgekehrte Fall ist ebenfalls problematisch: Erstellen Sie ein Image eines 12-GB-Laufwerks und Sie können es später nicht auf ein 4-GB-Laufwerk kopieren, selbst wenn weniger als 4 GB Daten auf dem 12-GB-Laufwerk vorhanden sind.
Sie können den Speicherplatz jederzeit wiederherstellen, indem Sie das Laufwerk neu formatieren und partitionieren. Externes Laufwerk nicht erkannt? Dies ist, wie es in Windows External Drive nicht erkannt wird behoben So wird es in Windows behoben Ihr USB-Gerät wird möglicherweise nicht erkannt, weil es Probleme mit der Partitionierung, dem falschen Dateisystem, defekten USB-Ports, Treiberproblemen in Windows oder einem toten Laufwerk gibt. Lesen Sie später natürlich mehr.
Erstellen Sie ein Image eines USB-Laufwerks
Stecken Sie Ihr USB-Laufwerk (oder Ihre SD-Karte) in Ihren Computer, öffnen Sie ImageUSB und wählen Sie das Laufwerk aus, von dem Sie ein Image erstellen möchten. Wählen Sie die Option Create from UFD, um ein Bild von einem USB-Flash-Laufwerk zu erstellen. Wählen Sie einen Speicherort für die resultierende Datei aus - die Datei hat die Erweiterung .bin, da es sich um eine Binärdatei handelt, die den Inhalt des Laufwerks darstellt. Klicken Sie auf Create Image und ImageUSB erstellt ein Bild vom USB-Laufwerk.
Wenn Sie das Kontrollkästchen "Post Image Verification" aktiviert haben (das ist die Standardeinstellung), überprüft ImageUSB Ihr Image oder Flash-Laufwerk nach Abschluss des Vorgangs, um sicherzustellen, dass das Bild korrekt kopiert wird.
Sie können diese Bilddatei sichern oder alles andere machen, was Sie möchten. Sie benötigen ImageUSB, um das Bild in Zukunft auf ein USB-Flash-Laufwerk zu schreiben.

Schreiben Sie ein Bild auf ein oder mehrere Flash-Laufwerke
ImageUSB kann ein USB-Flash-Laufwerk-Image aus einer .bin-Datei gleichzeitig auf ein oder mehrere USB-Laufwerke kopieren, wodurch Sie ein Laufwerk schnell duplizieren können - Sie sind nur durch die Anzahl der USB-Ports in Ihrem Computer begrenzt.
Legen Sie das Laufwerk in den Computer ein, öffnen Sie ImageUSB und wählen Sie die Laufwerke aus, auf die Sie schreiben möchten. Wählen Sie die Option "In UDF schreiben", um ein Bild auf ein USB-Flash-Laufwerk zu schreiben. Navigieren Sie zu einer .bin-Datei, die mit ImageUSB erstellt wurde, und klicken Sie auf In UFD schreiben, um den Inhalt des Bildes auf die von Ihnen ausgewählten USB-Flash-Laufwerke zu schreiben. Beachten Sie, dass ImageUSB nur mit ImageUSB erstellte .bin-Dateien verwenden kann.
Warnung : Durch diesen Vorgang werden die Inhalte der USB-Laufwerke vollständig gelöscht und mit den Daten aus der Image-Datei überschrieben.

Dieses Tool ist ziemlich einfach - der Schlüssel ist zu wissen, dass Sie es verwenden müssen, anstatt nur die Dateien vom Laufwerk zu kopieren! Wenn Sie ein gesamtes Flash-Laufwerk, insbesondere ein bootfähiges, sichern oder kopieren möchten, benötigen Sie ein spezielles Tool wie ImageUSB.
Bildquelle: Flash Drive von Valter Wei via Flickr