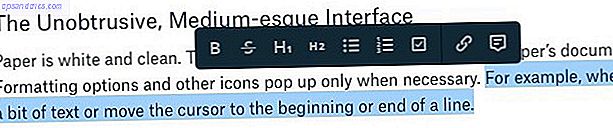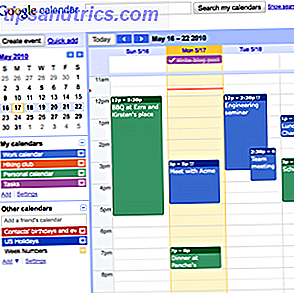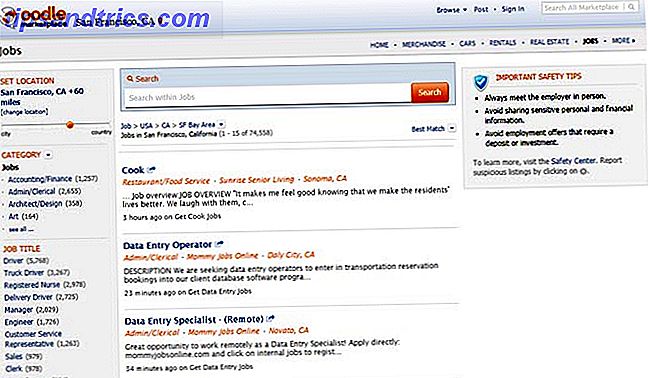Wenn Sie im Apple Entertainment-Ökosystem all-in sind, verwenden Sie wahrscheinlich ein Apple TV. Für jemanden, der Apple-Konventionen gewohnt ist, fühlt sich das Apple TV wie zu Hause.
Aber wie bei jedem anderen Apple-Produkt gibt es auf dem Apple TV mehr, als auffällt. Die Siri Remote und tvOS scheinen einfach zu sein, aber sie verstecken einige schnelle Abkürzungen und Pro-Funktionen unterhalb der Oberfläche, von denen Sie vielleicht nichts wissen.
1. Verwenden Sie Siri, um alles zu finden
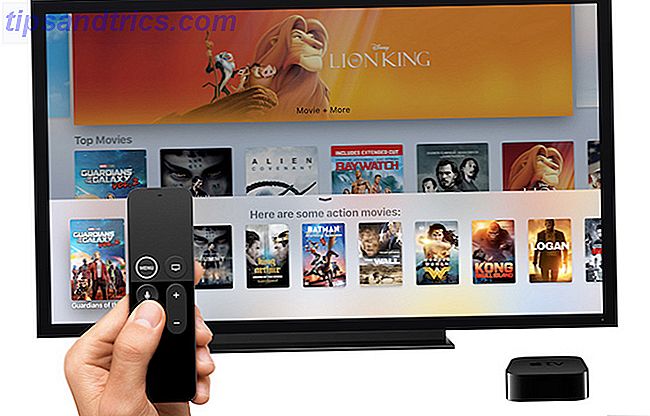
Siri auf Apple TV ist ziemlich begrenzt, aber überraschend erstaunlich bei seinen begrenzten Jobs. Wir haben immer behauptet, dass Siri glänzt, wenn Sie es verwenden, um das Gerät zu steuern. Und das war nie wahrer als auf dem Apple TV.
Wenn Sie in einem der Länder sind, die Siri auf dem Apple TV unterstützen, halten Sie einfach die Mikrofontaste gedrückt, um mit Siri Freisprech-iPhone zu sprechen. Mit "Hey Siri": 4 Gründe, das iPhone mit "Hey Siri" zu verwenden ": 4 Gründe, es zu benutzen Hier ist, wie Apples Hände frei" Hey Siri "-Befehl dein Leben leichter machen kann. Weiterlesen .
Wenn Sie vom Touchpad der Siri Remote frustriert sind, ist dies eine gute Alternative, da Siri auf Apple TV viel kann. Probieren Sie einige dieser Befehle aus:
- "Play The Office": Fragen Sie Siri, ob Sie eine Fernsehsendung oder einen Film abspielen möchten. Siri wird Ihnen eine Liste von Orten präsentieren, an denen Sie die Medien streamen oder kaufen können.
- "Play The Office Season 6 Episode 4": Sie können so spezifisch wie Sie wollen.
- "Vor und zurück springen": Sie können so viel scrubben, wie Sie möchten, ohne das raffinierte Touchpad zu verwenden. Sie können sagen, dass Sie fünf Sekunden zurückspulen oder 10 Minuten vorspulen und Siri wird es für Sie tun.
- "Wer spielt hier mit?": Wie oft fragst du dich, wer der Gastschauspieler in deinen Lieblingssendungen ist? Beim nächsten Mal frag einfach Siri und sie wird dir eine Liste der Darsteller zeigen.
2. Siri Remote Shortcuts

Apple TVs Siri Remote sieht mit nur sechs Tasten und einem Touchpad ziemlich einfach aus. Aber fast jede Taste hat einen Doppelklick und eine Touch-and-Hold-Aktion. Dies bedeutet, dass hier eine Menge versteckter Funktionen vorhanden sind, wie zum Beispiel:
- Audio-Ausgänge schnell anzeigen: Wechseln Sie häufig zwischen Kopfhörer und Lautsprecher? Anstatt zum Infofeld zu navigieren, halten Sie einfach die Wiedergabe / Pause- Taste gedrückt, um eine Liste aller verfügbaren Ausgänge anzuzeigen.
- Wechseln zwischen Apps: Doppelklicken Sie auf die Home / TV- Taste und Sie gelangen in den App Switcher, der genau wie der auf iOS ist. Sie können nach oben streichen, um eine App zu beenden.
- Sofort-Bildschirmschoner: Wenn Sie auf der Startseite sind, drücken Sie einfach die Menü- Taste, um einen der wunderschönen Bildschirmschoner zu sehen.
- Zeitstempel: Wenn Sie sich etwas ansehen, wird durch Tippen auf das Touchpad der Scrubber mit dem aktuellen Zeitstempel angezeigt. Tippen Sie erneut auf und die Zeitstempel werden auf die aktuelle Uhrzeit und die Endzeit geändert. Wenn Sie das nächste Mal einen Film ansehen und wissen möchten, wann Sie fertig sind, verwenden Sie diesen Trick.
3. Schließen Sie ein Bluetooth-Headset an
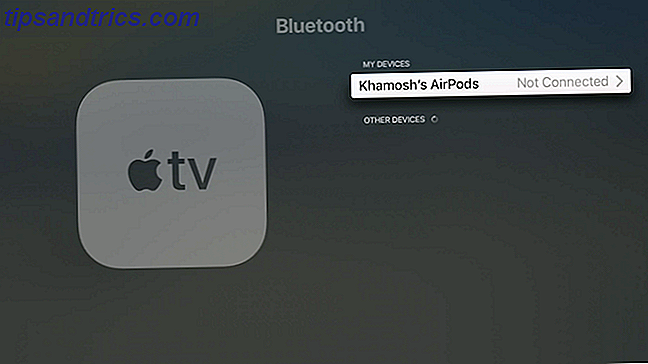
Apple TV unterstützt eine Vielzahl von Bluetooth-Geräten. Neben offensichtlichen Bluetooth-Audiogeräten wie Kopfhörern und Lautsprechern können Sie auch eine externe Tastatur und MFi-Gaming-Controller anschließen.
Gehen Sie zu Einstellungen> Fernbedienungen und Geräte> Bluetooth, um zu beginnen. Wenn sich das Gerät im Erkennungsmodus befindet, finden Sie es im Abschnitt Andere Geräte . Wählen Sie ein Gerät aus, um den Kopplungsprozess zu starten.
4. Verwenden Sie Ihr iPhone als eine Fernbedienung
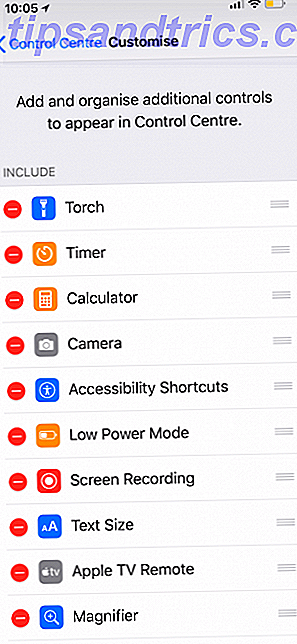
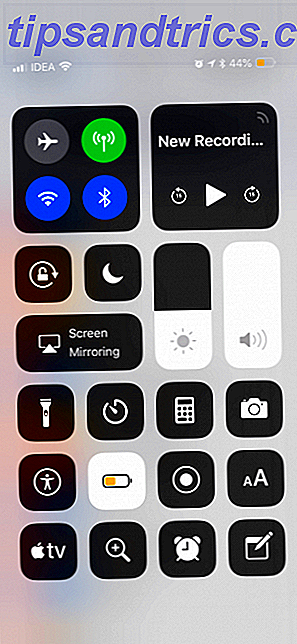
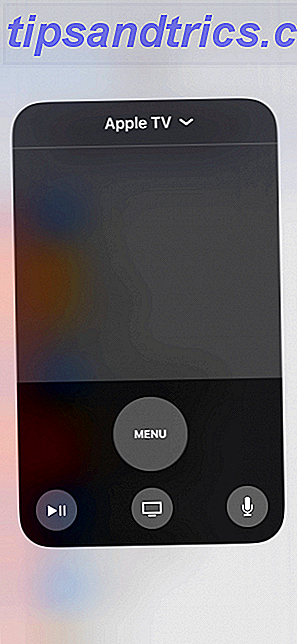
Willst du nicht nach der TV-Fernbedienung greifen? Verwenden Sie Ihr iPhone als Apple TV-Fernbedienung So steuern Sie Ihr Apple TV mit einem iPhone oder iPad fern So steuern Sie Ihr Apple TV mit einem iPhone oder iPad Sie benötigen die Fernbedienung Ihres Apple TV nicht, weil Ihr iPhone alles kann. So verwenden Sie Ihr iPhone als Fernbedienung. Lesen Sie stattdessen mehr. Dies funktioniert mit Apples Remote-App aus dem App Store oder den neuen Steuerelementen im Control Center von iOS 11.
Gehen Sie zu Einstellungen> Kontrollzentrum> Steuerelemente anpassen und fügen Sie Apple TV Remote zur Mischung hinzu. Öffnen Sie das Control Center und tippen Sie auf das Apple TV- Symbol. Sie haben jetzt eine voll ausgestattete Apple TV-Fernbedienung zur Hand.
Das Beste daran ist, dass Sie in einem Texteingabefeld mit der Softwaretastatur Ihres iPhones schreiben können, anstatt sich mit der grausamen Texteingabemethode von Apple TV zu beschäftigen.
5. Deaktivieren Sie die TV-App-Verknüpfung
Kürzlich hat Apple eine eigene TV-App veröffentlicht und das Verhalten der Home-Taste geändert. Jetzt gelangen Sie statt zum Startbildschirm zur TV-App.
Dies sollte das neue Front-End für Inhalte aus allen Apps und Diensten sein, die Sie verwenden. Während die TV-App besser geworden ist und Live-Sport und intelligente Empfehlungen unterstützt, ist die App meistens nutzlos, wenn Sie nur Netflix und Amazon Prime Video anschauen.
Wenn Sie das alte Verhalten wieder haben möchten, gehen Sie zu Einstellungen> Fernbedienungen und Geräte> Home und wählen Sie Startbildschirm .
6. Ändern Sie die Einstellungen für Ruhezustand und Bildschirmschoner
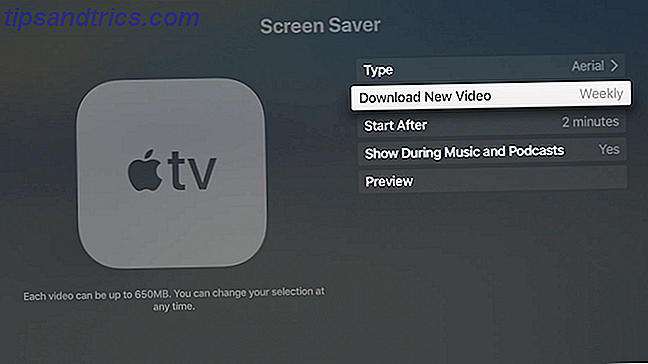
Die großartigen Bildschirmschoner von Apple TV sorgen für eine großartige Kulisse. Standardmäßig schaltet sich das Apple TV sehr schnell ein. Wenn Sie gerne die Bildschirmschoner sehen, gehen Sie zu Einstellungen> Allgemein> Schlaf nach und wählen Sie 30 Minuten oder 1 Stunde .
Wechseln Sie im Abschnitt " Bildschirmschoner" zu " Neues Video herunterladen" und ändern Sie die Häufigkeit für neue Bildschirmschoner auf " Wöchentlich" oder " Täglich" (für jedes Video werden bis zu 650 MB benötigt). Als nächstes gehen Sie zum Abschnitt Start After und reduzieren Sie die Zeit auf 2 Minuten .
7. Streamen Sie Musik oder Video auf Apple TV mit AirPlay
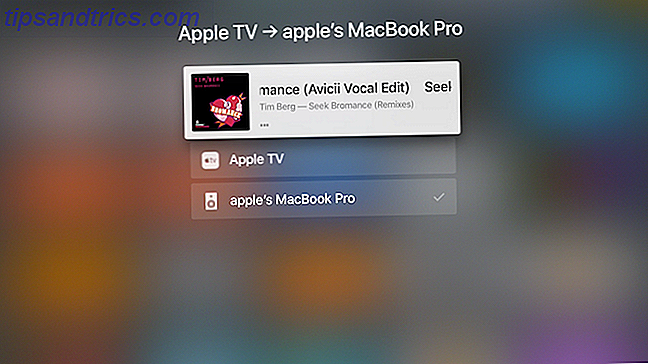
Wenn Sie keinen Bluetooth-Lautsprecher haben, können Sie stattdessen Ihren Fernseher oder Ihr Heimkino als Lautsprecher verwenden. Der Apple TV kann sowohl als Audio- als auch als Video-Player als AirPlay-Empfänger fungieren, und der Prozess ist nahtlos.
Tippen Sie in einer Musik- oder Video-App auf das bekannte AirPlay-Symbol. Sie finden dieses Symbol im Widget " Aktuelle Wiedergabe" auf dem Sperrbildschirm und in der Kontrollzentrale. Wählen Sie aus dieser Liste Ihr Apple TV aus. Sie können die Wiedergabe jetzt auch über die Apple TV-Fernbedienung steuern.
8. Steuern Sie Ihr Smart Home
Wenn Sie HomeKit-Geräte überall in Ihrem Zuhause eingerichtet haben, können Sie Ihr Apple TV als dedizierten Hub für die Steuerung all Ihrer Smart Home-Geräte verwenden. Gehen Sie in der App " Einstellungen" zu Konten> iCloud> HomeKit und verbinden Sie Ihren Apple TV mit Ihrem HomeKit-Setup.
Alternativ können Sie Apple TV-Apps installieren, um Ihre Smart Home-Geräte zu steuern. So verwenden Sie Apple TV Apps, um Ihr Zuhause vollständig zu automatisieren So verwenden Sie Apple TV Apps, um Ihr Zuhause vollständig zu automatisieren Apple TV ist nicht nur zur Unterhaltung gedacht. Mit diesen großartigen Apps kann es auch als leistungsstarker Hub für Ihr Smart Home fungieren! Weiterlesen .
9. Aktivieren Sie den dunklen Modus in Apple TV
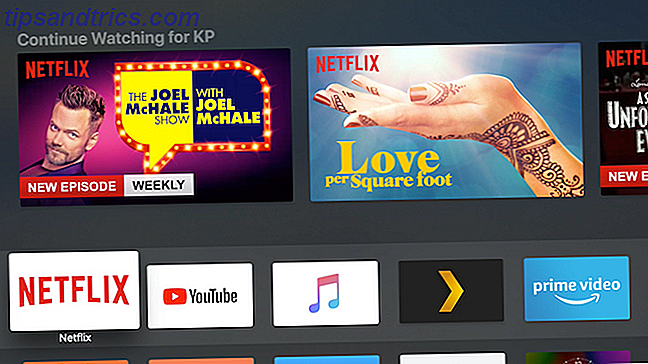
Solange du die neueste Version von tvOS verwendest, kannst du einen coolen dunklen Modus aktivieren und verhindern, dass das Licht blendet, wenn du nachts fernsiehst.
Gehe zu Einstellungen> Allgemein> Aussehen und wechsle zu Dunkel . Wenn Sie den Nachtmodus nur nachts aktivieren möchten, wählen Sie Automatisch .
10. Machen Sie die Apple TV-Fernbedienung einfacher zu verwenden

Einer der frustrierendsten Aspekte des Apple TV ist die Siri Remote. Es ist perfekt symmetrisch. Es gibt keine Möglichkeit zu sagen, welches Ende welches ist, ohne es anzusehen. Es ist auch leicht, hinter den Sofakissen zu verlieren, was die $ 60 Ersatzkosten beängstigend macht. Aber ein einfacher Fall wird alle deine Probleme lösen.
Sobald die Apple TV-Fernbedienung ein Gehäuse hat, wie dieses Angebot von AKWOX, wird es viel einfacher zu erkennen sein. Der Fall macht es außerdem leicht zu erkennen, auf welche Weise Sie die Fernbedienung halten, ohne sie anzusehen. Auf Wiedersehen, zufällige Streiche!
Remote Hülle für Apple TV 4. Generation, Akwox Apple TV Siri Fernbedienung Hülle für New Apple TV 4. Generation Fernbedienung mit Lanyard (Rose Red) Fernbedienung für Apple TV 4. Generation, Akwox Apple TV Siri Fernbedienung Hülle für New Apple Tv 4. Generation Fernbedienung mit Lanyard (Rose Red) Kaufen Sie jetzt bei Amazon $ 6, 59
Vergessen Sie nicht die Apple TV Apps
Während der tvOS App Store mit allen möglichen Apps gefüllt ist, ist Apple Entertainment am besten. Dank der Siri-Fernbedienung, der schnellen Hardware und Apples Streben nach Design-Konstanz ist der Apple TV der beste Ort, um Medien für jeden Apple-Nutzer zu nutzen.
Wenn Sie Beweise benötigen, schauen Sie sich die beste Unterhaltung an Apple TV Apps Die 21 besten Entertainment Apps für Ihr Apple TV Die 21 besten Entertainment Apps für Ihr Apple TV Ihr Apple TV hat Zugriff auf einige wirklich tolle Apps. Weiterlesen .