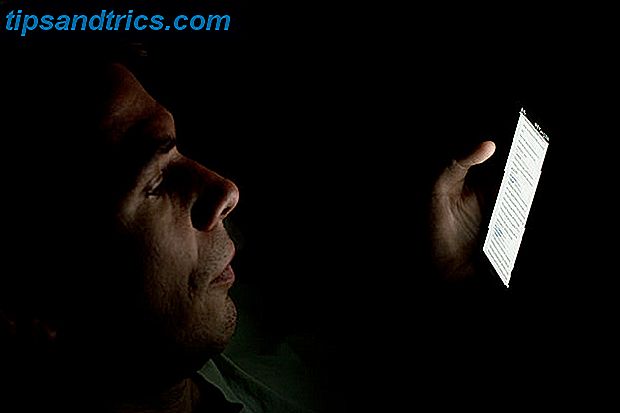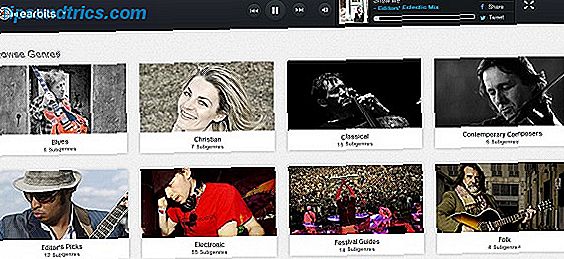Unabhängig davon, ob Sie Netflix abonnieren möchten 7 Gründe, Netflix in diesem Jahr zu abonnieren 7 Gründe Netflix in diesem Jahr zu abonnieren Wenn Sie Netflix derzeit nicht abonniert haben, ist es jetzt an der Zeit, dies zu überdenken. Hier sind sieben Gründe, dies zu dem Jahr zu machen, in dem Sie Netflix abonnieren. Lesen Sie mehr, oder Sie sind der Typ von Person, die Netflix bereits auf Ihrem Laptop beobachtet, es ist gut, über die verschiedenen Möglichkeiten zu wissen, wie Sie Netflix auf Ihrem Fernseher sehen können. Auf einem größeren Bildschirm ist alles besser.
Ebenso, wenn Sie ein Cordschneider sind, oder auch nur ein Cordstroh Wenn Sie das Kabel nicht schneiden können, versuchen Sie Cord Rasieren, anstatt, wenn Sie nicht das Kabel schneiden können, versuchen Sie Cord Rasieren statt Wenn Sie aufmerksam waren, wissen Sie Schnurschneiden ist der letzte Schrei. Aber Schnurschneiden ist nicht jedermanns Sache, und so beginnt die "Schnurrasur" an Zugkraft zu gewinnen. Lesen Sie mehr und beobachten Sie Netflix auf Ihrem Fernseher mit großem Bildschirm ist der beste Weg, um dieses "Kabelfernsehen" Gefühl zu reproduzieren.
Also, welche Möglichkeiten stehen Ihnen zur Verfügung? Werfen wir einen genaueren Blick darauf, mit fünf verschiedenen Möglichkeiten, Netflix auf Ihrem Fernseher zu sehen.
1. Verwenden Sie eine Smart TV App
Die Welt der Smart-TV-Betriebssysteme ist verwirrend. Seit Firefox TV im Jahr 2016 seinen Untergang erlebte, gibt es noch vier große Betriebssysteme.
Sie sind: Tizen, WebOS, Android TV und Roku TV.
Obwohl die Kernbetriebssysteme identisch sind, sehen die Smart-TV-Schnittstellen beider Unternehmen nicht gleich aus. Es ist wie in den frühen Tagen von Android, als jeder Hersteller versuchte, das Betriebssystem auf seine Weise anzupassen.
Daher gibt es keine einfache Möglichkeit zu erklären, wie Sie Netflix auf Ihrem Smart TV erhalten. Die gute Nachricht ist jedoch, dass alle vier großen Smart-TV-Betriebssysteme eine Netflix-App anbieten.
Einige Fernsehgeräte werden sogar mit der vorinstallierten App und einem auf der Fernbedienung fest programmierten Shortcut-Button geliefert.
Installiere zuerst die App, wenn du sie nicht hast, dann starte die App und gib deine Netflix-Zugangsdaten ein. Sie werden Inhalte in Sekunden sehen.
2. Verwenden Sie einen Chromecast
Die Smart TV Apps sind nicht immer die beste Lösung. Abhängig von der Qualität der Hardware deines Fernsehers könnte die App langsam und fehlerhaft sein. Also, welche anderen Optionen gibt es da draußen?
Wenn Sie ein Smartphone oder Tablet besitzen, können Sie einen Chromecast-Dongle kaufen und Netflix direkt aus der mobilen Version der App nutzen.
Um von Netflix auf Ihren Chromecast zu übertragen, öffnen Sie die Netflix App und tippen Sie auf das Cast-Symbol in der oberen rechten Ecke.
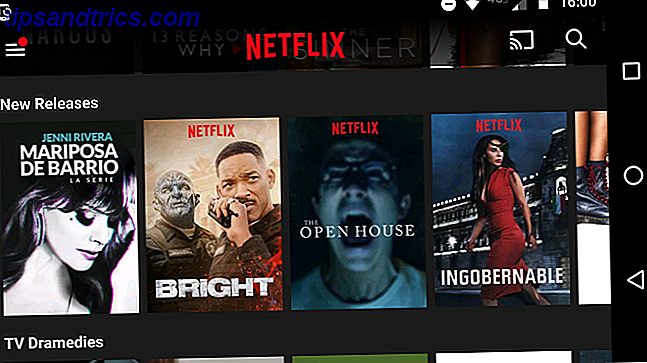
Sie sehen eine Liste aller verfügbaren Geräte. Tippen Sie auf einen, um eine Verbindung herzustellen. Der Verbindungsvorgang dauert einige Sekunden.
Hinweis: Bevor Sie einen Chromecast kaufen, sehen Sie im Handbuch Ihres Fernsehers nach. Viele neuere Modelle haben die Technologie bereits eingebaut. Einige Set-Top-Boxen, wie die Nvidia Shield, bieten sie auch nativ an.
3. Verwende Miracast
Miracast wurde als eine drahtlose Alternative zu HDMI-Kabeln angepriesen. Chromecast vs. Miracast: Die Unterschiede und welche sollten Sie wählen Chromecast vs. Miracast: Die Unterschiede und welche Sie wählen sollten In den letzten Jahren ist Google Chromecast zu einem Muss geworden -haben Smart-TV-Zubehör. Was Sie wahrscheinlich nicht wussten, ist, dass Ihr Smart TV eine Chromecast-Alternative hat: Miracast. Weiterlesen . Wir haben bereits im Detail über die Technologie diskutiert. Verwenden von HDMI: Miracast ist die kabellose Alternative, die Sie lieben werden HDMI verwenden: Miracast ist die kabellose Alternative, die Sie lieben werden Wenn Sie das nächste Mal Medien zwischen Geräten streamen müssen, erinnern Sie sich an die Fehler HDMI und erwägen stattdessen, Miracast drahtlos zu verwenden. Es ist die Technologie, die wir alle brauchen und verdienen. Weiterlesen .
Die Wi-Fi Alliance hat die Miracast-Technologie auf der CES 2013 fertiggestellt. Seitdem ist sie auf allen Windows-Computern ab Version 8.1 und allen Android-Geräten verfügbar.
Auf der Empfängerseite sind Roku-Geräte und der Amazon Fire Stick Miracast-fähig. Viele Smart-TVs bieten die Technologie auch nativ an.
Um Miracast unter Android zu verwenden, gehen Sie zu Einstellungen> Anzeige> Besetzungsbildschirm und tippen Sie auf den Namen des Empfängers. Um Miracast unter Windows zu verwenden, gehen Sie zu Einstellungen> Anzeige .
Miracast ist auf Apple-Geräten nicht verfügbar.
4. Verwenden Sie ein HDMI-Kabel
Natürlich können Sie versuchen, ein vertrauenswürdiges HDMI-Kabel zu verwenden. Es ist vielleicht nicht mehr an der Spitze der Schnurschneidetechnologie, aber es wird immer die Arbeit erledigen. Sie können ein funktionierendes sechs Fuß langes HDMI-Kabel relativ günstig bei Amazon abholen.
Das Einrichten des HDMI-Kabels ist einfach. Verbinden Sie einfach ein Ende mit Ihrem Fernseher und das andere Ende mit Ihrem Computer. Laden Sie auf Ihrem Computer die Netflix-Webanwendung und suchen Sie den Inhalt, den Sie sehen möchten. Stellen Sie auf Ihrem Fernsehgerät sicher, dass Sie den richtigen Eingangskanal ausgewählt haben.
Wenn Sie Glück haben, erkennt Ihr Computer Ihr Fernsehgerät und es verbindet sich sofort. Wenn dies nicht der Fall ist, hängt der nächste Schritt vom verwendeten Betriebssystem ab.
Windows
Folgen Sie den folgenden Schritten, um Ihrem Windows-Betriebssystem mitzuteilen, dass es die Anzeige Ihres Monitors an Ihr Fernsehgerät senden soll:
- Klicken Sie mit der rechten Maustaste auf das Startmenü .
- Wählen Sie im Popup-Menü Mobilitätscenter .
- Suchen Sie das Feld mit der Bezeichnung Externe Anzeige .
- Klicken Sie auf Anzeige verbinden .
- Auf der rechten Seite des Bildschirms erscheint ein Menü, wählen Sie " Nur zweiter Bildschirm" .

Ihr Windows-Bildschirm wird schwarz und sowohl das Video als auch das Audio werden auf Ihrem Fernseher wiedergegeben.
Hinweis: Einige Hersteller haben möglicherweise einen Tastatur-Hotkey zum Umschalten auf den HDMI-Ausgang hinzugefügt.
Mac
Wenn Sie einen Mac besitzen, gehen Sie stattdessen folgendermaßen vor:
- Öffnen Sie das Apple- Menü.
- Klicken Sie auf Systemeinstellungen .
- Wählen Sie Anzeigen .
- Halten Sie die Wahltaste gedrückt.
- Klicken Sie auf Detect Displays in der unteren rechten Ecke.
Wenn Ihr Computer immer noch keine Verbindung zum Fernsehgerät herstellen kann, liegt ein Problem mit dem HDMI-Anschluss des Fernsehgeräts, dem HDMI-Anschluss des Mac oder dem HDMI-Kabel selbst vor.
Hinweis: Viele moderne Apple-Laptops haben keinen HDMI-Anschluss, daher müssen Sie zuerst einen Adapter kaufen.
Hoffentlich sollten Sie jetzt Netflix auf Ihrem Fernsehbildschirm sehen. Möglicherweise bemerken Sie, dass die Ränder des Bildschirms fehlen. Mach dir keine Sorgen, es heißt "Overscan" und ist eine häufige Erscheinung. In der Regel muss das Problem in den Einstellungen Ihres Fernsehgeräts und nicht im Betriebssystem behoben werden.
5. Verwenden Sie einen Apple TV und Apple AirPlay
Es überrascht nicht, dass Apple das einzige Unternehmen ist, das keine Miracast-, Chromecast- oder HDMI-Kabel unterstützt.
Stattdessen möchte das Unternehmen, dass Sie entweder einen Apple TV kaufen und die Version der App dieser Plattform installieren oder die proprietäre AirPlay-Technologie verwenden und die Web-App-Version von Netflix verwenden.
AirPlay funktioniert gut, aber angesichts seines proprietären Status fehlt die Unterstützung für den Standard unter Smart-TVs und Set-Top-Boxen.
Wie sehen Sie Netflix auf Ihrem Fernseher?
In diesem Artikel haben wir Ihnen fünf verschiedene Möglichkeiten vorgestellt, Netflix auf Ihrem Fernseher zu sehen. Die richtige Lösung für Sie hängt von Ihrer Ausrüstung und den verwendeten Geräten ab.
Kennen Sie andere Möglichkeiten, Netflix auf Ihrem Fernseher zu sehen? Was ist Ihre bevorzugte Methode? Oder sind Sie am glücklichsten, wenn Sie Netflix auf Ihrem Computer oder Mobilgerät anschauen?

![RedReader: Eine bessere Möglichkeit, Reddit zu durchsuchen [Android]](https://www.tipsandtrics.com/img/android/262/redreader-better-way-browse-reddit.jpg)