
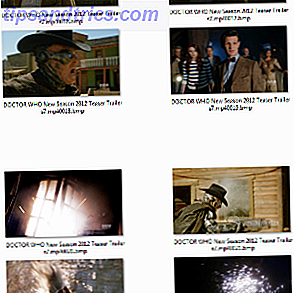 Als Herausgeber mehrerer TV- und Film-Websites ist es oft nützlich, Bilder von Videoclips zu erfassen. Nun, natürlich gibt es viele Möglichkeiten, dies zu tun (mit VideoLan VLC Player ist mein Favorit), aber bis jetzt habe ich nur eine Methode gefunden, mit einem einzigen Mausklick Zehner, Hunderter oder sogar Tausende von Captures aus einem Clip zu greifen. Glücklicherweise sind die Ergebnisse spektakulär: Die fragliche App bietet eine einfache Möglichkeit, das Bildformat, die Anzahl der zu erfassenden Bilder, ein Intervall für die Aufnahme und eine Auflösung festzulegen.
Als Herausgeber mehrerer TV- und Film-Websites ist es oft nützlich, Bilder von Videoclips zu erfassen. Nun, natürlich gibt es viele Möglichkeiten, dies zu tun (mit VideoLan VLC Player ist mein Favorit), aber bis jetzt habe ich nur eine Methode gefunden, mit einem einzigen Mausklick Zehner, Hunderter oder sogar Tausende von Captures aus einem Clip zu greifen. Glücklicherweise sind die Ergebnisse spektakulär: Die fragliche App bietet eine einfache Möglichkeit, das Bildformat, die Anzahl der zu erfassenden Bilder, ein Intervall für die Aufnahme und eine Auflösung festzulegen.
Das fragliche Tool ist der K-Multimedia Player, den Sie vielleicht als KMPlayer, KMPlayer oder KMP bezeichnet haben. Neben seiner Fähigkeit für Bildschirmkappen ist KMP ein voll ausgestatteter Media Player, der viele Formate wie VCD und DVD, MKV, Ogg, OGM, 3GP, MPEG-1/2/4, AVI und WMV, RealMedia, FLV wiedergeben kann und QuickTime.
Herunterladen des KMPlayers
Das Beste von allem ist, dass diese Software kostenlos ist und bei PandoraTV erhältlich ist, wo Sie eine detaillierte Liste ihrer Fähigkeiten sowie die minimalen Systemanforderungen finden. Ihr System sollte mit mindestens 30 MB für die Installation und einige mehr für Bildschirmaufnahmen ausgestattet sein. Sie sollten auch DirectX 9.0 installiert haben.
Am wichtigsten ist, dass Sie sich nicht zu viele Gedanken über die Website machen, die Windows 2000 / XP / Vista (32bit) spezifiziert. Ich kann bestätigen, dass die Software auf Windows 7 Ultimate 64-Bit läuft und keine Anzeichen für Probleme mit anderen Versionen gefunden hat (Microsoft Windows 7 Compatibility Center hält dies für kompatibel).
Nachdem Sie den KMPlayer heruntergeladen haben, starten Sie ihn über das Startmenü und verwenden Sie die Schaltfläche " Datei öffnen" auf den Wiedergabesteuerelementen, um einen Videoclip zum Aufnehmen zu laden (schauen Sie ihn sich zuerst an!)
Die Bildschirmaufzeichnungsoption finden
Um Screenshots zu erfassen, die ideal für Desktop-Hintergründe sind, um spoilerhafte Hinweise auf kommende Filme oder TV-Episoden zu erhalten oder einfach mit Freunden zu teilen, benutze die Kontrollbox ein / aus- Taste in der unteren linken Ecke des Players. Dies hat den Anschein einer typischen Einstellung "Kogge"; Die Control Box kann auch durch Drücken von Alt + G geöffnet werden.

Sie müssen dann das fünfte Menü am oberen Rand der Kontrollbox auswählen. Wenn Sie den Mauszeiger über die beiden bewegen, werden Sie feststellen, dass die Tooltips alle auf Japanisch sind. Mach dir keine Sorgen - der letzte Tooltip ist in Englisch und liest Einstellungen . Alles, was Sie tun müssen, ist, wie zuvor beschrieben, das vorherige auszuwählen.
Klicken Sie auf Mehr ..., um das Fenster " Frame Extraction" zu öffnen. Jetzt wissen Sie, wo Sie es finden. Sie können die Tastenkombination STRG + G in der Player-Ansicht verwenden, wenn Sie darauf zugreifen müssen.
Konfigurieren einer Bildschirmaufnahme
Verschiedene Optionen sind verfügbar. Sie sollten zunächst überprüfen, ob der im Abschnitt Extrahieren auf: angegebene Ordner über Windows Explorer leicht zugänglich ist und ob das Bildformat für Ihre Zwecke geeignet ist. Beachten Sie, dass Sie Bildern ein Präfix hinzufügen können, das nützlich ist, wenn Sie sie beim Ausführen mehrerer Durchgänge sortieren müssen.
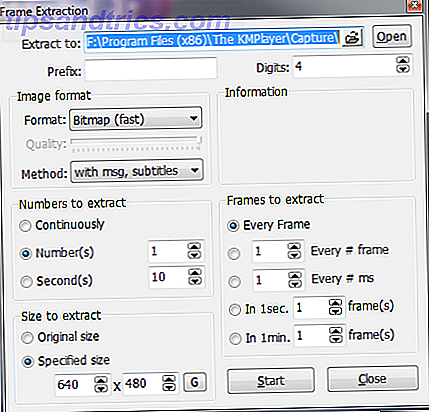
Zu extrahierende Zahlen und zu extrahierende Rahmen sind selbsterklärend - diese Optionen bestimmen, wie viele Aufnahmen gemacht werden.
Meine persönliche Vorliebe ist es, die Continuously Option unter Numbers zu wählen, um zu extrahieren und Every # Frame auf 26 unter Frames zu extrahieren . Der Grund dafür ist einfach - 26 Bilder sieht das menschliche Auge pro Sekunde und ist daher ideal, um die optimale Anzahl von Bildern zu erfassen.
Überprüfen Sie Ihre Optionen
Bevor Sie Ihre erste Bulk-Bildschirmaufnahme starten, sollten Sie die Optionen noch einmal überprüfen, bevor Sie mit dem Spielen beginnen. Es ist sehr einfach, mit zu vielen oder nicht genügend Aufnahmen zu enden, aber vor allem könnten Sie am Ende Schlüsselbilder aus dem Clip mit einer so hohen Auflösung erfassen, dass Sie möglicherweise eine Festplatte füllen können, indem Sie einfach ein wenig sorglos in der Konfigurationsstufe.
Die beste Taktik ist es, einen Durchlauf zu haben, mit einer kleineren Bildauflösung (vielleicht 480 × 360). Sie können dies mit dem Abschnitt Größe zum Extrahieren in der unteren linken Ecke des Fensters Rahmenextraktion tun.
Klicken Sie im KMPlayer auf Start und klicken Sie in Ihrem Videoclip auf Wiedergabe, um mit der Aufnahme zu beginnen.
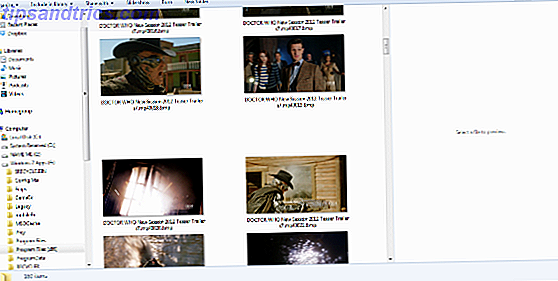
Sie können die Datei öffnen, in der die Captures gespeichert wurden, um sie so anzuzeigen, wie sie erstellt wurden, aber seien Sie gewarnt - eine falsche Konfiguration kann dazu führen, dass dieser Ordner schwer zu sortieren ist ...
Fazit
Wie freie und effektive Lösungen gehen, bietet der KMPlayer eine der besten. Die Bildschirmaufnahmefunktion ist nur die Spitze des Eisbergs dieser mit Funktionen ausgestatteten App, die über ihre benutzerfreundliche Oberfläche auch Videoaufnahmen, Audioaufnahmen und sogar den Zugriff auf verschiedene browserbasierte Spiele ermöglicht.



