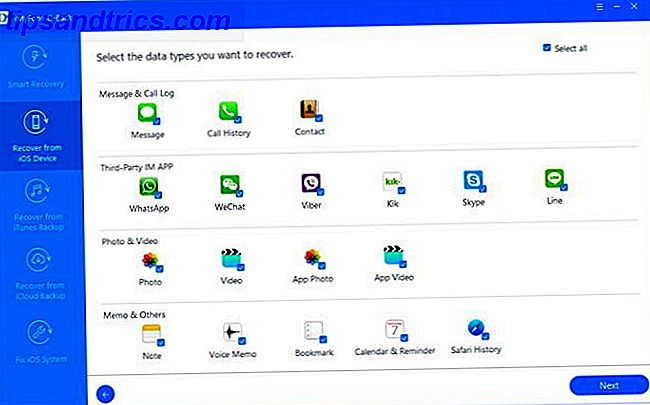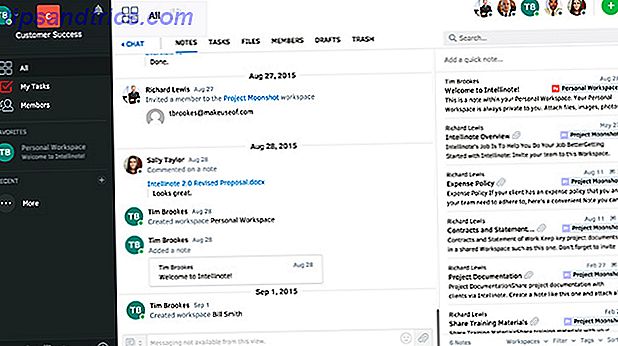Das Service-Menü in Mac OS X wird wahrscheinlich von der überwiegenden Mehrheit der Benutzer übersehen, da es unter einem Kontextmenü versteckt und selten zu sehen ist. Wie das Sprichwort sagt, außer Sicht, außer sich.
Aber wenn Sie sich die Zeit nehmen, das Menü der Dienste zu betrachten, auf das Sie mit der rechten Maustaste oder der Menüleiste oben auf dem Bildschirm zugreifen können, finden Sie möglicherweise einige Optionen, mit denen Sie komplexe Aktionen mit nur einem Klick ausführen können Automatisieren Sie Ihren Mac mit TextExpander 7 Tipps zum Automatisieren Ihres Mac mit TextExpander Wenn Sie das Mac-Automationsraumschiff noch nicht betreten haben, verpassen Sie es. Anwendungen wie Keyboard Maestro, Hazel und TextExpander können Ihren Arbeitsablauf beschleunigen und Ihnen viel Mausklick, Kopieren, Einfügen und ... Weiterlesen.
Darüber hinaus wird das Service-Menü umso nützlicher, wenn Sie Ihre eigenen hinzufügen und entfernen können. Lass uns anfangen.
Du hast mich fasziniert! Zeigen Sie mir ein Beispiel
Nehmen wir als Beispiel den Google Chrome-Browser (oder einen beliebigen Browser). Klicken Sie auf den Namen der Anwendung in der Menüleiste oben auf dem Bildschirm. Daraufhin wird eine Option für Dienste angezeigt. Diese Optionen sind kontextabhängig, was bedeutet, dass nur relevante Services angezeigt werden, je nachdem, was Sie tun.
Als ein Beispiel könnten Sie Text in Ihrem Browser auswählen, zum Menü Dienste gehen und eine ganze Fülle von Optionen zum Kopieren, Senden und Ausführen einer Aktion basierend auf Ihrer Textauswahl finden. Verschiedene Aktionen zeigen verschiedene Optionen.

Was genau ist das Service-Menü?
Ganz einfach, das Menü Dienste bietet Ihnen mehr Möglichkeiten für die Aufgabe, die Sie gerade erledigen, indem Sie Funktionen von anderen Apps ausleihen. In den meisten Fällen ist das Service-Menü leer, da es für das, was Sie tun, keine relevanten Funktionen gibt. Aber wenn Sie bestimmte Dinge tun, z. B. Text hervorheben, erscheinen plötzlich viele Funktionen von anderen Apps und Programmen. Stellen Sie nur sicher, dass die App im Fokus ist und dass der Name der App neben dem Apple-Logo oben angezeigt wird.
Sie können dann eine der Funktionen auswählen und sie verwenden, ohne das Programm verlassen zu müssen, das Sie gerade verwenden. Beachten Sie jedoch, dass die in den Diensten angebotenen Funktionen davon abhängen, was Sie auf Ihrem Mac installiert haben.
Es gibt einige Dienste, die von OS X-Hauptständern wie Mail und iTunes angeboten werden, und andere Dienste werden von Drittanbieter-Apps bereitgestellt, die Sie installiert haben (wie Spotify oder Evernote). Sie werden auch feststellen, dass einige Programme und Apps nicht mit Diensten arbeiten und daher das Menü immer leer bleibt.

Wenn wir beispielsweise Highlighting-Text verwenden, können Sie den Namen einer Person hervorheben und dann über das Menü "Dienste" diese Person auf Skype anrufen. 10 Tipps, um Sie zu einem effizienteren Skype-Nutzer zu machen 10 Tipps, um Skype-Nutzer noch effizienter zu machen Mach mehr als du denkst. In diesem Artikel erfahren Sie alles über die besten versteckten und erweiterten Funktionen. Es ist das Skype-Produktivitätshandbuch. Lesen Sie mehr oder senden Sie eine SMS Was bedeutet Kontinuität für Yosemite & iOS 8? Was bedeutet Kontinuität für Yosemite & iOS 8? OS X 10.10, besser bekannt als Yosemite, ist ein wichtiges Mac-Update, das zahlreiche Funktionen bietet, die es in einem Betriebssystem noch nie gegeben hat. Eines der wichtigsten ist Kontinuität. Weiterlesen . Sie können den markierten Text zu Evernote hinzufügen oder Text hervorheben und auf Spotify nach einem Künstler, einer Band oder einem Song suchen. Sie können Wörter nachschlagen, die Sie nicht im Wörterbuch finden, oder Sie können sogar mit PGP PGP verschlüsseln oder entschlüsseln: Pretty Good Privacy Explained PGP Me: Pretty Good Privacy erklärt Pretty Good Privacy ist eine Methode zur Verschlüsselung von Nachrichten zwischen zwei Personen. So funktioniert es und ob es einer genauen Prüfung standhält. Weiterlesen .
Dienste im Vergleich zum Windows Explorer mit der rechten Maustaste

Wenn Sie sowohl Windows als auch Mac verwenden, dann betrachten Sie das Dienstmenü als OS X-Äquivalent des Windows Explorer-Rechtsklickmenüs. Wenn Sie mit der rechten Maustaste auf eine Datei im Windows Explorer klicken, erhalten Sie Optionen, was Sie mit dieser Datei machen können. OS X ist nicht anders - mit der rechten Maustaste auf eine Datei und ähnliche Optionen werden im Menü Dienste zur Verfügung gestellt.
Ein Bereich, in dem das Menü Dienste flexibler ist als der Rechtsklick von Windows Explorer, besteht darin, diese Optionen hinzuzufügen und zu entfernen. In Windows müssen Sie in die Registrierung gehen, um die Kontextmenüoptionen zu entfernen. Bei den OS X-Diensten ist es jedoch einfach, die Kontrollkästchen in einer Liste zu aktivieren oder zu deaktivieren.
Hinzufügen und Entfernen von Diensten
Um zu steuern, was in Ihrem Dienstmenü angezeigt wird, gehen Sie dorthin und klicken Sie auf Diensteinstellungen oder wählen Sie Systemeinstellungen> Tastatur> Verknüpfungen> Dienste.

Alles, was bereits in Diensten verwendet wird, wird überprüft, und diejenigen, die nicht verwendet werden, werden deaktiviert. Es ist also nur ein Fall, durch die ziemlich umfangreiche Liste zu scrollen und auszuwählen, welche Sie wollen. Wenn Sie zu irgendeinem Zeitpunkt irgendeine Art von Unordnung machen, können Sie das Ganze auf die Standardeinstellungen zurücksetzen, indem Sie auf die Schaltfläche Standard wiederherstellen klicken.
Dienste werden nach Kontext kategorisiert, z. B. Bilder, Internet, Dateien und Ordner usw., wodurch die Suche nach einem bestimmten Dienst erleichtert wird. Sie können auch eine Tastenkombination hinzufügen, so dass Sie nicht immer durch das Menü gehen müssen, um zu finden, was Sie wollen. Ein schneller Dreifinger-Walzer auf der Tastatur, und los gehts.
Machen Sie Ihre eigenen Dienstleistungen mit Automator

Die bestehende Liste der Dienste ist ziemlich umfangreich, wird aber niemals vollständig sein. Es gibt wahrscheinlich etwas, das Sie in der Liste sehen möchten, die derzeit nicht da ist. Wenn das der Fall ist, können Sie mit Automator eigene Dienste machen.
Wir haben das Erstellen eigener Menüoptionen in der Vergangenheit abgedeckt. Erstellen eigener Menüoptionen auf Mac So erstellen Sie Ihre eigenen Menüoptionen auf dem Mac Lesen Sie mehr, und auch wenn dieser Artikel fünf Jahre alt ist und auf Snow Leopard ausgerichtet ist Benutzer, die Anweisungen dafür auf einem modernen Mac mit OS X Yosemite sind genau das gleiche. Weitere Informationen finden Sie in unserem Automatisierungshandbuch für Mac. Das Awesome-Automatisierungshandbuch für Mac-Benutzer Das Awesome-Automatisierungshandbuch für Mac-Benutzer Ob Sie Ihre E-Mails sortieren, Ihre Dokumente durchsuchen oder eine Wiedergabeliste erstellen, Sie werden überrascht sein, wie viele Aufgaben erledigt werden können automatisch anstelle von manuell - wenn Sie nur wüssten, wie man anfängt. Lesen Sie mehr, was eine gute Grundlage in Automator bietet.
Abschließend möchte ich die Webseite MacOSXAutomation empfehlen, die über Optionen zum Herunterladen und Installieren verfügt. Es ist nicht viel einfacher als das.
Verwenden Sie das Kontextmenü der Dienste? Welche Dienste haben Sie hinzugefügt?