
Fügen Sie dem Desktop Ihres Macs alle gewünschten Informationen hinzu und lassen Sie es gut aussehen. Kostenlose App Nerdtool ist eine Software, mit der Sie den leeren Raum hinter Ihren Fenstern in etwas Funktionelles und Schönes verwandeln können.
Wir haben Ihnen gezeigt, wie Sie mit Geektool Systeminformationen im Stil anzeigen können GeekTool - Systeminformationen auf dem Mac im Stil anzeigen GeekTool - Systeminformationen auf dem Mac im Stil anzeigen Lesen Sie mehr. Nerdtool ist eine ähnliche Software, aber wohl einfacher zu benutzen. Es ermöglicht Ihnen auch, jede Website direkt auf Ihrem Desktop einzubetten, was Geektool nie getan hat.
Wenn Sie Geektool schon einmal benutzt haben, werden Sie das Nerdtool bequem finden. Es ist ähnlich, aber Benutzer haben viel mehr Platz zum Bearbeiten von Befehlen:
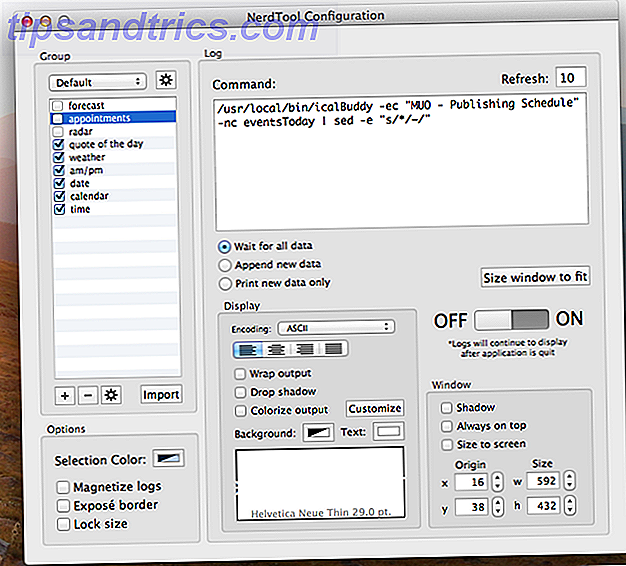
Wenn Sie noch kein Programm ausprobieren wollen, machen Sie sich keine Sorgen: Ich biete hier ein kurzes Tutorial an, das für beide Programme funktionieren sollte (obwohl ich Nerdtool verwenden werde). Vertraut zu sein, wie die Befehlszeile funktioniert, wird viel helfen, ist aber nicht notwendig.
Sehen Sie sich zunächst einige Elemente an, die ich meinem Desktop hinzugefügt habe:

Ich zeige dir, wie ich es gemacht habe und biete noch ein paar Tricks an.
Zeit und Datum
Nerdtool und Geektool werden hauptsächlich verwendet, um das Ergebnis von Terminalbefehlen auszugeben, also fangen wir damit an. Es ist am einfachsten zu erfahren, was vom Terminal aus funktioniert und was nicht. Gehen Sie also zu Anwendungen und starten Sie das Programm.
Ich habe diese alte Liste der üblichen Geek-View-Befehle gefunden, um damit zu beginnen. Ich habe mit dem "date" -Befehl begonnen, der allein das aktuelle Datum auf eine weniger als atemberaubende Weise ausgeben wird. So sieht es im Terminal aus:

Nicht gerade attraktiv, oder? "Mi Jan 15 11:17:31 MST 2014". Glücklicherweise können wir die Ausgabe des Befehls anpassen, indem wir Modifikatoren hinzufügen. Zum Beispiel gibt date +"%l:%M" einfach die aktuelle Uhrzeit aus:

Woher wusste ich, welche Modifikatoren so funktionieren würden, wie ich es wollte? Nun, IBM bietet diese großartige Anleitung zur Verwendung des "date" -Befehls mit allen möglichen Varianten, die Sie verwenden könnten.
Spielen Sie mit diesem Befehl, bis Sie genau die Ausgabe erhalten, nach der Sie suchen. Dann, wenn Sie einen Befehl haben, mit dem Sie zufrieden sind, gehen Sie zu Nerdtool und fügen Sie ihn ein.

Das Datum von meinem Setup verwendet das Befehlsdatum date +"%a %b %e" .

Die Zeit wird von date +"%l:%M", wie oben gesehen. Und der kleinere AM / PM-Modifikator daneben ist ein separater Befehl: date +"%p" .
Sobald Sie Ausgaben erstellt haben, die funktionieren, können Sie die Schriftart, Farbe und mehr anpassen - spielen Sie so lange herum, bis Ihnen gefällt, was Sie sehen. Die wahre Freude von Nerdtool ist Feinabstimmung, bis Sie genau das geschaffen haben, was Sie wollen, also nehmen Sie sich Zeit und genießen Sie.
Oh, du fragst dich über den Kalender, den ich hinzugefügt habe? Das ist dank des cal Befehls viel einfacher. Probieren Sie es in Ihrem Terminal aus, um zu sehen, wie einfach es zu benutzen ist.

Das Hinzufügen zu Nerdtool ist einfach genug, aber es ist erwähnenswert, dass dies nur mit monospaced Fonts funktioniert - das heißt Fonts, die speziell entworfen wurden, so dass jedes Zeichen die gleiche Breite hat. Courier New und Consolas funktionieren beide großartig, wenn Sie nicht wissen, wovon ich spreche.
Das Wetter
Über meinem Kalender können Sie eine kurze Zusammenfassung des Wetters sehen. Wie funktioniert das? Es ist ein wenig komplizierter, aber ich habe im Grunde diesen Wetterbefehl verwendet, der von Yahoo kratzt. Es nutzt curl, um das Wetter von einem RSS-Feed zu greifen:

Das Hinzufügen dieses Befehls ist nicht schwierig, aber was ist, wenn Sie mehr Informationen wünschen? Es gibt viele komplexe Befehle, die Sie aus dem Internet für den Job finden können, aber ich empfehle, Nerdtools Web-Fähigkeiten dafür zu nutzen. Head to m.wund.com, die mobile Version der besten Wetter-Website im Web Wetter Underground - Die beste Wetter-Website im Web Wetter Underground - Die beste Wetter-Website im Web Lesen Sie mehr, dann finden Sie Ihre Stadt. Kopiere die URL und füge dann eine Webseite mit Nerdtools Menü hinzu:

Scrollen Sie zum gewünschten Ort und Sie haben die Prognose auf Ihrem Desktop eingebettet:

Passen Sie die Transparenz an, um zu verhindern, dass Websites zu viel von Ihrem Desktop verdecken.
Ich bin mir nicht sicher, wie viele Leute die volle Vorhersage wollen, aber das Kopieren der direkten URL des Radarbildes sieht ziemlich cool aus und hat eine echte Verwendung für das Wetter-besessen.

Sie können dies grundsätzlich verwenden, um eine beliebige Website auf Ihrem Desktop einzubetten, wenn Sie möchten, obwohl die mobile Version von Websites meiner Erfahrung nach am besten funktioniert. Alternativ können Sie einfach eine Website, die Sie finden, schön auf den gesamten Desktop übertragen lassen (aber Sie werden nicht in der Lage sein, damit zu interagieren). Lassen Sie es mich wissen, wenn Sie in den Kommentaren unten Seiten gefunden haben, die besonders gut funktionieren.
Zitate
Du wirst ein zufälliges Zitat in der unteren linken Ecke meines Bildschirms bemerken:

Dies wird täglich aktualisiert und aus dem RSS-Feed von BrainyQuote abgerufen. Ich fand das und viele Ideen aus dem Geeklets-Bereich von MacOSXtips.co.uk. Das Skript selbst hat nicht wirklich funktioniert, aber ein Befehl, den ich in den Kommentaren gefunden habe.
Arbeite daran, erstelle
Das ist alles nur knacken die Oberfläche von dem, was Sie auf Ihrem Desktop hinzufügen können. Wir zeigen Ihnen, wie Sie iCal / Mac-Kalenderereignisse auf Ihrem Desktop anzeigen können. So zeigen Sie iCal-Aufgaben und -Ereignisse auf dem Desktop an [Nur Mac] So zeigen Sie iCal-Aufgaben und -Ereignisse auf dem Desktop an [Nur Mac] Lesen Sie mehr unter Verwendung eines Geektools neben iCalBuddy. Dies funktioniert auch mit Nerdtool.
Experimentieren und suchen Sie und Sie werden feststellen, dass die Menge nützlicher Informationen, die Sie Ihrem Desktop hinzufügen können, unendlich ist. Meine Beispiele sind einfach, aber es gibt eine Menge Fähigkeiten, die ich Ihnen noch nicht einmal gezeigt habe. Wenn Sie Inspiration brauchen, suchen Sie bei Deviantart nach Nerdtool. Sie werden viel zu arbeiten finden und viel zu erreichen.
Download: Nerdtool (Kostenlos)
Viel Spaß beim Tweaking, und zeigen Sie Ihre Arbeit (und teilen Sie Ihre Befehle!) In den Kommentaren unten.


