
Adobe Illustrator ist das beste Programm für Grafikdesign; für Profis und Amateure gleichermaßen. Aber es ist so mächtig, dass es eine ziemlich überwältigende Erfahrung sein kann. Es gibt so viele Dinge zu tun und so viele Möglichkeiten, sie zu tun, es ist schwer zu wissen, wo ich anfangen soll.
Die gute Nachricht ist, dass Illustrator viele Möglichkeiten hat, Aufgaben zu vereinfachen oder sogar zu automatisieren, die ansonsten sehr komplex sein könnten.
Hier finden Sie einige wichtige Tipps und Tricks von Adobe Illustrator, mit denen Sie schneller als je zuvor arbeiten können.
1. Wenden Sie mehrere Striche auf ein Objekt an
Adobe Illustrator ist ein Programm, das auf Vektorobjekten basiert, die einen Strich (den Umriss) und eine Füllung (die zentrale Farbe) haben. Wenn Sie mit Illustrator noch relativ neu sind, werden Sie möglicherweise nicht erkennen, dass Objekte mehrere Striche und Füllungen haben können.
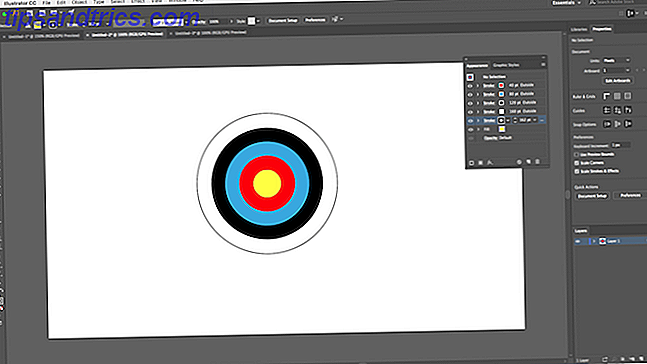
Dieses Zielbrettbild könnte so aussehen, als würde es aus vielen verschiedenen Objekten zusammen bestehen. Tatsächlich ist es ein Objekt. Ein Kreis mit einer gelben Füllung und roten, blauen, schwarzen, weißen und schwarzen Strichen.
So wurde es gemacht:

Zeichnen Sie den Kreis, 80px quer. Setzen Sie die Füllung auf Gelb und den Strich auf Rot mit einer Breite von 40pt. Klicken Sie auf die gepunktete Linie unter der Option " Kontur" und legen Sie "Kontur ausrichten" auf " Kontur nach außen ausrichten" fest .
Öffnen Sie nun das Aussehenbedienfeld über das Menü "Fenster" oder drücken Sie Umschalt + F6 . Wählen Sie den Strich und klicken Sie auf Ausgewähltes Objekt duplizieren . Dies erstellt eine Kopie über dem vorhandenen Strich.
Wählen Sie die unten stehende aus (wir möchten, dass der ursprüngliche Strich oben liegt) und stellen Sie die Farbe auf Blau und die Größe auf 80pt ein. Dann dupliziere das.

Wiederholen Sie den Vorgang, ändern Sie die Farbe und fügen Sie jedes Mal 40pt zur Größe des Strichs hinzu. Für den letzten Strich addieren Sie nur 2pt extra.

Es gibt viele andere Möglichkeiten. Sie können Farbverlaufs- und Texturfüllungen kombinieren, Effekte hinzufügen, die Deckkraft von Elementen ändern und vieles mehr. Sie können auch mit der Reihenfolge spielen, in der die Striche auf dem Bild platziert werden, um den Effekt zu sehen. Ziehen Sie sie einfach in Position.
Sobald Sie sich an das Feature gewöhnt haben, wird es viel einfacher, als viele Elemente zu kombinieren, um relativ einfache Objekte zu erstellen.
2. Machen Sie Muster und Texturen zum Kinderspiel
Das Erstellen von Mustern und Texturen kann zeitaufwendig sein, wenn Sie es manuell versuchen. Derselbe Job kann in Sekunden erreicht werden, wenn Sie lernen, wie Sie das Blend-Tool verwenden .
Mit dem Überblendungswerkzeug können Sie Objekte eine bestimmte Anzahl von Malen wiederholen, eine Form in eine andere umformen oder glatte Farbverläufe zwischen verschiedenen Farben erzeugen. Und es ist wirklich einfach zu meistern.

Zeichnen Sie zwei Objekte auf Ihrer Arbeitsfläche, um zu beginnen. Doppelklicken Sie jetzt auf das Füllwerkzeug, um das Dialogfeld Optionen zu öffnen. Legen Sie den Abstand auf Angegebene Schritte fest und geben Sie an, wie oft das Objekt dupliziert werden soll.
Die anderen Optionen sind " Angegebener Abstand", der den Abstand zwischen jedem wiederholten Objekt in Pixeln festlegt, und " Glatte Farbe" für die gleichmäßige Überblendung zwischen zwei Farben.

Klicken Sie auf OK . Klicken Sie dann mit dem ausgewählten Überblendungswerkzeug auf das erste Objekt auf der Leinwand, gefolgt von der zweiten. Die Lücken füllen sich automatisch.

Das Blend-Tool funktioniert mit fast allen Objekten, einschließlich Text, mit wenigen Ausnahmen. Versuche zu experimentieren, um zu sehen, was du erreichen kannst.
3. Blenden Sie Teile von Objekten mit Masken aus
Das Erlernen der Verwendung von Masken kann eine enorme Zeitersparnis bedeuten. Eine Schnittmaske, wie sie in Illustrator genannt wird, ist eine Form, die das Objekt darunter maskiert. Nur der Inhalt, der direkt unter der Maske positioniert ist, ist sichtbar. Alles andere ist verborgen.
Mit Masken können Sie Muster, Texturen und Verläufe sehr schnell und zerstörungsfrei mit Formen und Text kombinieren.

Beginnen Sie mit dem Objekt, das maskiert werden soll, und öffnen Sie es auf Ihrer Arbeitsfläche. Zeichnen Sie jetzt eine neue Form darüber. Stellen Sie sicher, dass es sich auf derselben Ebene befindet.

Verwenden Sie das Auswahlwerkzeug, um beide Objekte auszuwählen. Klicken Sie rechts im Bereich " Quick-Aktionen" auf " Schnittmaske erstellen" .
Sie können die Maske oder das zu maskierende Objekt jederzeit neu positionieren.

Um eine Maske aus mehreren Objekten zu erstellen, müssen Sie sie zuerst kombinieren. Wählen Sie alle Objekte aus, die Sie einschließen möchten, und gehen Sie dann zu Objekt> Zusammengesetzter Pfad> Erstellen . Dies macht sie zu einer einzigen Form.

Wählen Sie Ihren neuen Verbundpfad und das darunter liegende Objekt aus. Wählen Sie im Bereich " Quick-Aktionen" die Option "Schnittmaske erstellen", um den Job zu beenden.
4. Erstellen komplexer Formen
Formen sind ein integraler Bestandteil der Illustrator-Erfahrung, aber das Erstellen komplexer Formen war schon immer schwierig. Das Problem wurde jetzt durch die besten neueren Ergänzungen von Illustrator, dem Shape Builder Tool, gelöst.
Das Shape Builder Tool teilt eine Gruppe ausgewählter Objekte in Segmente ein, wo immer sich ihre Linien kreuzen. Alles, was Sie tun müssen, ist auszuwählen, welches der Segmente Sie in Ihre Form einbeziehen möchten und welches Sie ausschließen möchten.
Hier ist ein einfaches Beispiel zu erklären.

Zeichnen Sie einige Formen, und verwenden Sie dann das Auswahlwerkzeug, um alle Formen auszuwählen.
Klicken Sie auf das Werkzeug Formenerstellung .

Wenn Sie den Mauszeiger über die ausgewählten Objekte bewegen, sehen Sie, dass jedes einzelne "Segment" schattiert wird. Klicken Sie einfach auf alle Elemente, die Sie zu Ihrer Form hinzufügen möchten.
Sie können mehr als eine komplexe Form aus einer beliebigen Gruppe erstellen. Klicken und ziehen Sie so oft Sie möchten.

Um Segmente, die Sie nicht mehr benötigen, zu verwerfen, halten Sie die Alt- Taste gedrückt und klicken Sie in diese hinein.
5. Zeichnen Sie Formen freihändig
Ein noch schnellerer Weg, um Formen oder Objekte zu bauen, ist es, sie freihändig zu zeichnen.

Das Former-Tool erkennt bestimmte Gesten. Zeichnen Sie mit der Maus oder dem Stift einen groben Kreis, ein Rechteck, ein Dreieck usw., und Illustrator konvertiert sie in perfekte Formen.
Aber das ist nicht alles. Mit dem Former-Werkzeug können Sie Formen mithilfe einer zusätzlichen "Scribble" -Geste kombinieren:
- Sie können in eine Form kritzeln, um die Füllung zu entfernen.
- Scribble im Inneren, dann über den Strich, um die Form vollständig zu löschen.
- Oder kritzeln Sie innen und zeichnen Sie dann eine durchgehende Linie durch verbundene Formen, um sie zu einer einzigen Form zu kombinieren.

Obwohl das Shaper Tool weniger genau ist als die anderen verfügbaren Optionen, ist es ein effektiver Weg, schnell Qualitätsskizzen zu erstellen. Es ist besonders nützlich, wenn Sie ein Grafiktablett verwenden Die besten Grafiktabletts und Programme zu verwenden, wenn Sie in Digital-Cartoon-Design brechen möchten Die besten Grafiktabletten und Programme zu verwenden, wenn Sie in Digital-Karikatur-Design brechen möchten Wir haben aufgerundet die besten Grafikdesigntabletts und -software, die benutzt werden, wenn Sie in Karikaturen und andere Formen der digitalen Kunst brechen möchten. Weiterlesen .
6. Innenformen zeichnen
Illustrator verfügt über drei Zeichenmodi, die steuern, wo und wie Ihre Werkzeuge auf der Zeichenfläche zeichnen können. Sie werden durch einen kleinen Knopf unter der Symbolleiste am linken Bildschirmrand gefunden.
Die Standardeinstellung ist " Normal zeichnen" . Dies bedeutet, dass Sie überall auf der Leinwand zeichnen können.

Wählen Sie ein Objekt und setzen Sie den Zeichenmodus auf Innen zeichnen . Nun wird alles, was Sie zu Ihrem Bild hinzufügen, nur sichtbar, wenn es innerhalb der Grenzen dieses Objekts liegt. Dies ist effektiv eine Maskierungsverknüpfung und ist sehr nützlich, wenn Sie an Symbolen, Schaltflächen oder kleinen Details arbeiten.
Die Option " Draw Outside " hat den gegenteiligen Effekt und ermöglicht es Ihnen, bestimmte Teile Ihres Bilds zu isolieren und zu schützen, ohne sich um die Neuordnung der Ebenen kümmern zu müssen.
7. Wählen Sie Objekte mit den gleichen Eigenschaften
Angenommen, Sie möchten den Strich bestimmter Objekte um einen halben Punkt verringern oder diesen Blauton in etwas anderes ändern. Sie greifen das Auswahlwerkzeug, wählen Sie alle Objekte, die Sie bearbeiten möchten, und nehmen Sie die Änderungen vor, richtig?
Außer wenn Sie an großen oder komplexen Dokumenten arbeiten, kann das Finden aller Instanzen mit der gleichen Farbe, Strichstärke oder was auch immer sonst, eine Herausforderung für sich sein.

Glücklicherweise müssen Sie das nicht manuell tun. Die gleiche Option wird es für Sie tun.
Wählen Sie ein Objekt mit den gesuchten Eigenschaften. Gehen Sie nun zu Auswählen> Gleich und wählen Sie die gesuchte Eigenschaft. Es könnte die Füllfarbe, das Strichgewicht, der Mischmodus oder mehrere andere Optionen sein.
Sobald Sie auf klicken, werden alle Objekte ausgewählt, die dieselben Eigenschaften aufweisen.
8. Switch Farben schnell
Wenn Sie mit Farben oder Farbschemata experimentieren, werden Sie oft feststellen, dass Sie alle Instanzen einer einzelnen Farbe in Ihrem Bild ändern müssen. Sie können dies schnell mit der Option Farbe neu färben tun.
Wählen Sie zunächst das Objekt aus, dessen Farbe Sie ändern möchten. Es kann ein einzelnes Objekt sein. Oder verwenden Sie die gleiche Option wie in Schritt 8, um alle Objekte auszuwählen, die die gleiche Füll- oder Strichfarbe enthalten. Alternativ können Sie auch Strg + A oder Cmd + A drücken, um alles auf der Seite auszuwählen.

Als Nächstes klicken Sie in der Optionsleiste oben auf dem Bildschirm auf die Schaltfläche "Artwork neu färben" .
Die Farbe der ausgewählten Objekte wird unter Aktuelle Farben angezeigt. Doppelklicken Sie auf das Feld unter Neu, um eine neue Farbe auszuwählen, in die sie geändert werden soll.

Wenn Sie mit Logos, Webgrafiken oder Ähnlichem arbeiten, klicken Sie oben im Fenster auf die Dropdown - Liste Harmonieregeln, um eine Reihe von voreingestellten Farbschemas zu sehen. So finden Sie das perfekte Farbschema oder eine Kombination ohne Aufwand So finden Sie das Perfektes Farbschema oder Kombination ohne Anstrengung Farbschemata sind schwer zu finden - doppelt so, wenn Sie keinen Hintergrund in der Kunst haben. Dieses Tool macht es super einfach, diejenigen zu finden, die gut aussehen! Lesen Sie mehr basierend auf Ihren bestehenden Möglichkeiten. Die Farben werden in Echtzeit aktualisiert, also klicken Sie weiter, bis Sie eine Kombination gefunden haben, die Ihnen gefällt.
Jetzt können Sie schneller in Illustrator arbeiten
So überwältigend es auf den ersten Blick ist, je mehr Sie über Illustrator wissen, desto schneller werden Sie darin arbeiten.
Diese Tipps und Tricks zu Adobe Illustrator sollen Ihnen helfen, mit der App viel effizienter zu werden, und Sie können sie dann für alle Ihre Designprojekte verwenden. Von der Erstellung von Logos über die Gestaltung von Visitenkarten und vieles mehr.
Wenn Sie immer noch wissen möchten, was das Programm zu bieten hat, lesen Sie unseren Anfängerleitfaden zu Adobe Illustrator. Das Anfängerhandbuch zu Adobe Illustrator Das Anfängerhandbuch zu Adobe Illustrator Lernen Sie Adobe Illustrator kennen, aber überwältigt fühlen? Mit leicht verständlichen Anweisungen und vielen annotierten Screenshots vereinfacht dieses Handbuch das Lernen von Illustrator. Weiterlesen .



