
Haben Sie sich jemals gewünscht, dass Ihre Tabelle so schlau ist wie Sie? Nun, es ist vielleicht nie ganz so schlau, aber mit ein wenig Hilfe von Google Scripts können Sie Ihre eigenen Funktionen erstellen und diesem Ziel ein wenig näher kommen.
Google Tabellen bietet bereits eine Vielzahl von Funktionen, mit denen Sie numerische Berechnungen, Suchvorgänge und die Bearbeitung von Zeichenfolgen durchführen können, um nur einige zu nennen. Möglicherweise müssen Sie jedoch lange oder komplexe Formeln erstellen, die mit den integrierten Optionen schwierig oder unmöglich sind. Wenn dies der Fall ist, sollten Sie den nächsten Schritt in Betracht ziehen und eigene benutzerdefinierte Funktionen erstellen. In diesem Artikel wird gezeigt, wie Sie dies mit einem einfachen Google Script erreichen.
Eingebaute Funktionen
Tabellenkalkulationen haben bereits sehr leistungsfähige Funktionen, und Google Tabellen ist keine Ausnahme, wenn es um die coolen Dinge geht, die Sie sofort erledigen können. Mit diesen nützlichen Google-Tabellenfunktionen erstaunliche Leistungen ausführen Mit diesen nützlichen Google-Tabellenfunktionen erstaunliche Leistungen vollbringen Ich schäme mich zuzugeben, dass ich erst vor kurzem beschlossen habe, mit Google Spreadsheets zu experimentieren, und was ich entdeckt habe, ist, dass die Faszination oder Macht, die Excel über mich hatte, aufgrund der erstaunlichen Dinge ... Read More. Ein einfaches Beispiel für eingebaute Funktionen wäre "Summe" oder "Durchschnitt:"
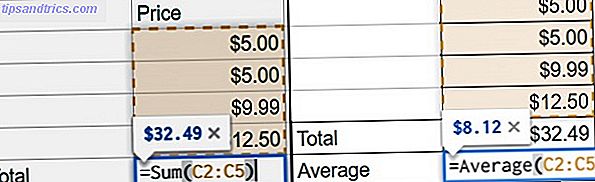
Was wäre, wenn Sie eine dynamische Berechnung durchführen möchten, die die aktuellen Funktionen nicht verarbeiten? Stellen Sie sich ein Szenario vor, in dem Sie den Steuerbetrag einem Kauf hinzufügen möchten. Da die Steuersätze je nach Standort variieren, müssten Sie eine Funktion mit einer langen Liste verschachtelter "Wenn" -Logik erstellen. Es würde ungefähr so aussehen:
'=if(A2="PA", B2*0.06, if(A2="CA", B2*0.0625, B2*0))' Stellen Sie sich vor, Sie müssten dieser Aussage ein Dutzend oder mehr Bedingungen hinzufügen. Es wird schnell unhandlich. Sicher, es gibt andere Möglichkeiten, dies zu behandeln, z. B. das Hinzufügen der Informationen zu einer anderen Tabelle und das Ausführen eines vlookup. Alles in Ihrer Excel-Tabelle mit Suchfunktionen finden Alles in Ihrer Excel-Tabelle mit Suchfunktionen finden In einer riesigen Excel-Tabelle wird nur STRG + F verwendet hol dich so weit. Sei schlau und lass Formeln die harte Arbeit machen. Suchformeln sparen Zeit und sind einfach anzuwenden. Lesen Sie mehr, ähnlich wie in Excel. Sobald Sie jedoch erfahren, wie Sie Ihre eigene benutzerdefinierte Funktion in Google Script erstellen, wird Ihr Geist für eine neue Welt nützlicher Möglichkeiten geöffnet. Also lass uns anfangen.
Erstellen Sie eine benutzerdefinierte Funktion
Wenn Sie mit Skripten noch nicht vertraut sind, fürchten Sie sich nicht! Es ist ziemlich einfach zu benutzen. Das folgende Beispiel soll Ihnen den Einstieg erleichtern. Wenn Sie sich für ein tieferes Verständnis von Google Script interessieren, können Sie sich mit uns vertraut machen. Google Script lernen: 5 beste Sites & Tutorials zum Lernen mit Google Google Script: 5 beste Sites & Tutorials Zu Lesezeichen Machen Sie mit den Google-Diensten, die Sie täglich verwenden, neue und coole Dinge. Erweitern und automatisieren Sie durch Erlernen der Cloud-basierten Skriptsprache von Google. Weiterlesen .
1. Öffnen Sie den Skript-Editor
Wählen Sie in Ihrem Arbeitsblatt Extras > Skript-Editor

2. Erstellen Sie Ihre Funktion
Sie werden Ihrer Funktion einen nützlichen Namen geben wollen; Verben funktionieren gut. Informationen, die Sie in Ihre Funktion einfügen, werden innerhalb der Klammern als Variablen angezeigt. Normalerweise ist dies nur der Zellenwert, mit dem Sie arbeiten möchten, aber wenn Sie mehrere Werte haben, trennen Sie sie einfach durch ein Komma.
Um dieses Steuerbeispiel zu verwenden, können Sie diesen Code kopieren und in den Skript-Editor einfügen:
function tax(input, location) { var rate = 0 ; switch (location) { case 'PA': rate = 0.06; break; case 'CA': rate = 0.0625; break; default: rate = 0; } return (input * rate); } 
Hinweis: Sie sehen, dass ich in diesem Beispiel nur zwei Standorte angegeben habe, um Ihnen die Idee zu geben. Sie können weitere hinzufügen, indem Sie einfach zusätzliche Zeilen für "Groß- / Kleinschreibung" und "Abbruch" mit den zusätzlichen erforderlichen Positionen hinzufügen. Dies wird eine gute Übung sein.
3. Speichern Sie Ihre Funktion
Wählen Sie Datei > Speichern, geben Sie Ihrem Projekt einen Namen und klicken Sie auf OK .

Verwenden Sie Ihre benutzerdefinierte Funktion
Jetzt fängt der Spaß an! Sobald Ihre Funktion erstellt wurde, können Sie sie genauso verwenden, wie Sie eine integrierte Funktion verwenden würden. In der Zelle, in der die Berechnung angezeigt werden soll, geben Sie "= yourFunctionName (Eingaben)" ein.
Für unser Steuerbeispiel verwenden wir zwei Eingaben. Der Standort, der den Steuersatz und den Preis des steuerpflichtigen Produkts bestimmt:
"= Steuer (B2, A2)", wobei B2 der Preis des Produkts und A2 der Steuerstandort ist.

Sie können AutoFill 5 Microsoft Word- und Excel-Fähigkeiten verwenden, die Sie im Büro erfüllen müssen. 5 Microsoft Word- und Excel-Fähigkeiten, die Sie im Büro erfüllen müssen "Holen Sie sich diesen Bericht, so schnell wie möglich!" Ein Kernsatz von Microsoft Excel- und Word-Tricks kann diese Aufgabe stressfreier machen und Ihnen dabei helfen, einen eleganten Bericht in kürzester Zeit zu erstellen. Lesen Sie mehr, um Ihre Funktion in alle Zeilen zu ziehen und abzulegen, genau wie eine integrierte Funktion:

Nachdem Sie Ihre erste benutzerdefinierte Funktion erstellt haben, werden Sie wahrscheinlich mehrere hinzufügen, die Sie hinzufügen möchten, und Sie können das problemlos tun. Befolgen Sie einfach die obigen Schritte, um auf die gleiche Weise eine neue Funktion zu erstellen und sie unterhalb Ihrer vorhandenen Arbeit hinzuzufügen.

Das obige Skript liefert das folgende Ergebnis:

Wiederverwendung Ihrer Funktionen
Lassen Sie diese harte Arbeit nicht ungenutzt verstreichen. Sie möchten Ihre benutzerdefinierten Funktionen erneut verwenden. Auch wenn Sie nicht alle in zukünftigen Blättern benötigen, gibt es keinen Grund, sie nicht zu Ihrer Verfügung zu haben.
Sie können Ihre Arbeit auf verschiedene Arten wiederverwenden:
- Speichern Sie Ihre Funktionen in einem leeren Arbeitsblatt und verwenden Sie sie als persönliche Vorlage, indem Sie eine Kopie für alle zukünftigen Arbeitsblätter verwenden:

- Kopieren und fügen Sie Ihre Funktionen von einem Blatt zum nächsten. Das ist mühsam, aber es wird funktionieren. Öffnen Sie einfach den Skript-Editor und kopieren Sie den gesamten Code aus einem Blatt und öffnen Sie dann den Skript-Editor in einem anderen Blatt und fügen Sie den Code dort ein.
- Speichern Sie Ihr Blatt in der Google-Vorlagengalerie. Beachten Sie, dass dies Ihr Dokument für andere zugänglich macht. Sie können dies auf Mitglieder Ihrer Domain beschränken, wenn Sie ein Google Apps for Work-Abonnement haben, andernfalls ist es öffentlich verfügbar. Wenn Sie die Vorlagengalerie noch nicht verwendet haben, lohnt es sich, sie auszuprobieren, da es viele andere nützliche Vorlagen gibt, die Ihnen das Leben erleichtern. 24 Vorlagen für Google Text & Tabellen, die Ihr Leben erleichtern werden 24 Vorlagen für Google Text & Tabellen, die Ihr Leben vereinfachen werden kann dir viel Zeit sparen. Wir haben 24 zeitsparende Google Docs-Vorlagen für Arbeit, Gesundheit, Zuhause und Reisen zusammengestellt. Mach weiter mit deinen Projekten, anstatt mit dem Zusammenstellen von Dokumenten zu kämpfen. Weiterlesen !
Dokumentiere deine Arbeit
Google Script unterstützt das JSDoc-Format, mit dem Sie Ihrer Formel Kommentare hinzufügen können, um den Hilfekontext zu dokumentieren und bereitzustellen.

Dies ist nicht erforderlich, aber es wird Ihrer Arbeit sicherlich ein professionelles Gefühl geben und Sie vor vielen Fragen bewahren, wenn Sie planen, Ihre Arbeit mit anderen zu teilen.

Mit Google Script können Sie so viele coole Dinge tun. Das Erstellen von benutzerdefinierten Funktionen für Google Tabellen gehört definitiv dazu. Sie können jetzt die Box-Zelle verlassen und Google Tabellen funktionaler machen Excel vs. Google Tabellen: Welcher ist besser für Sie? Excel vs. Google Tabellen: Welcher ist besser für Sie? Brauchen Sie wirklich Excel? Sowohl Desktop- als auch Online-Lösungen haben ihre Vorteile. Wenn Sie Schwierigkeiten haben, zwischen Excel und Google Tabellen zu wählen, um Ihre Tabellen zu verwalten, lassen Sie uns Ihnen bei der Entscheidung helfen. Lesen Sie mehr für Ihre individuellen Bedürfnisse. Weitere Informationen zum Erstellen benutzerdefinierter Funktionen finden Sie in Google.
Haben Sie jemals benutzerdefinierte Funktionen in Google Tabellen erstellt? Haben Sie welche, die Sie in den Kommentaren teilen möchten?
Bildnachweise: Lego von Graja über Shutterstock aufstapeln



