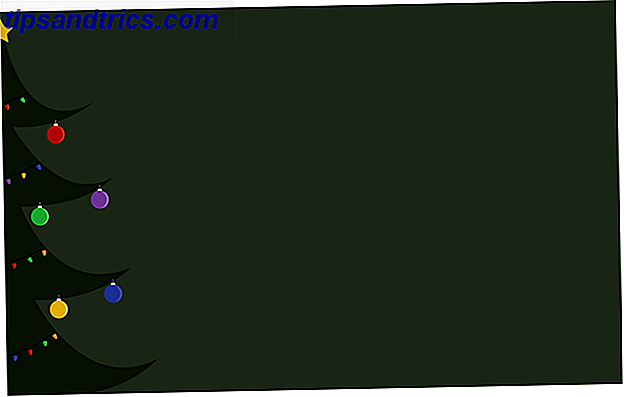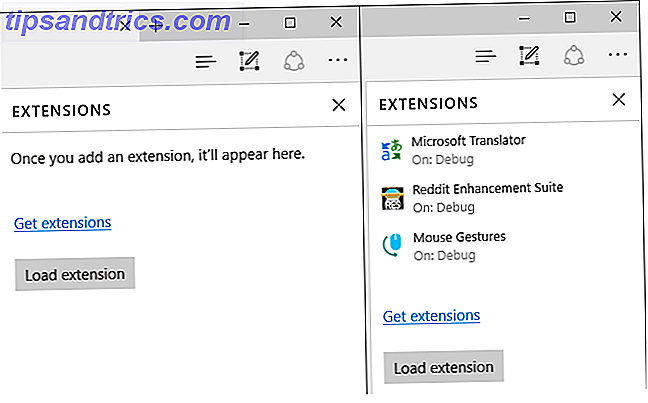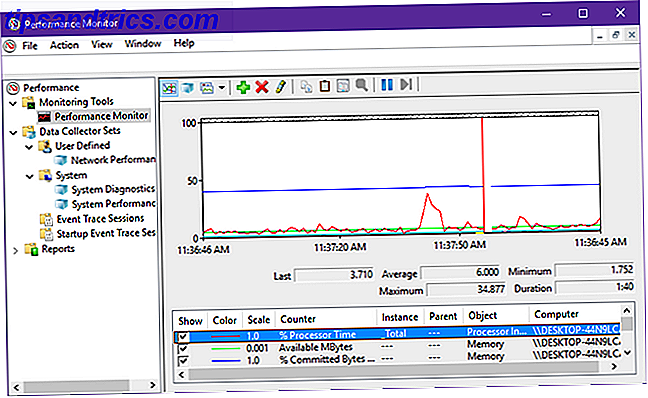Ubuntu 16.04 ist eine LTS oder Langzeit-Support-Version. Das bedeutet, dass Canonical fünf Jahre Updates versprochen hat. Sie können diese Version für ein halbes Jahrzehnt auf Ihrem Computer laufen lassen!
Dies macht es besonders wichtig, Dinge außerhalb des Tores zu haben. Sie möchten sicher sein, dass Ihre Software aktuell ist, Sie Ihre Lieblings-Apps installiert haben und sich zu Hause fühlen.
Diese Dinge sind nicht schwer zu tun. Alles was Sie brauchen ist ein Punkt in die richtige Richtung. Dafür ist diese Liste gedacht.
1. Aktualisierungen herunterladen
Jetzt, da Sie Ubuntu installiert haben, installieren Sie Ubuntu auf Ihrem Computer mit einem USB-Flash-Laufwerk Installieren Sie Ubuntu auf Ihrem Computer mit einem USB-Flash-Laufwerk Sie möchten Ubuntu installieren, haben aber keine leere DVD? Mach dir keine Sorgen! Nach dem Herunterladen der ISO-Datei können Sie ein hochverwendbares USB-Flash-Laufwerk verwenden, um die Arbeit zu erledigen. Lesen Sie mehr, das erste, was Sie tun möchten, ist die neuesten Updates herunterladen.
Starten Sie Ubuntu Software im Dock. Auf der Registerkarte Updates werden alle verfügbaren Updates angezeigt.
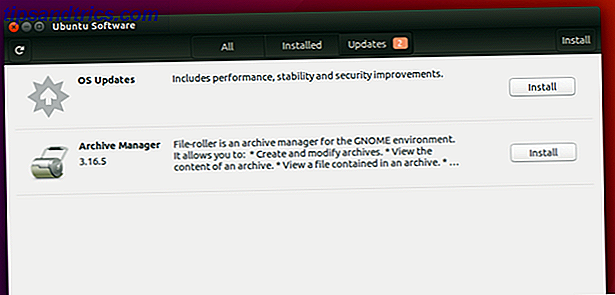
Oder Sie können im Dash nach Software Updater suchen. Diese App überprüft Ubuntus Repositories auf Änderungen. Tippe auf die Schaltfläche Jetzt installieren, um alles zu erfassen.

Klicken Sie auf Details von Updates, um zu sehen, was Sie herunterladen möchten. Sie können alle Apps deaktivieren, die Sie überspringen möchten.
Möglicherweise müssen Sie neu starten, damit einige Änderungen wirksam werden.
2. Installieren Sie Treiber
Als nächstes stellen wir sicher, dass alles in Ordnung ist. Einige Hersteller bieten proprietäre Treiber an, um ihre Hardware zum Laufen zu bringen. Die Wi-Fi- oder Grafikkarte funktioniert möglicherweise nicht ohne diese Funktion (im Fall von Wi-Fi-Treibern benötigen Sie ein Ethernet-Kabel, um in der Zwischenzeit online zu gehen).
Canonical bietet einfachen Zugriff auf diese Treiber. Sie können sie finden, indem Sie "Software & Updates" starten. Wählen Sie dort die Registerkarte " Zusätzliche Treiber" . Verfügbare proprietäre Treiber werden hier angezeigt.

Boom, du bist fertig. Diese Aufgabe bleibt einfacher mit Ubuntu als mit bestimmten anderen Linux-Distributionen. Wie man proprietäre Grafiktreiber in Ubuntu, Fedora und Mint installiert [Linux] Wie man proprietäre Grafiktreiber in Ubuntu, Fedora und Mint installiert [Linux] Die meiste Zeit, Sie ' Gut mit Open-Source-Software unter Linux. Aber wenn Sie echtes Gaming und Grafik-Power wollen, benötigen Sie proprietäre Treiber. Hier ist, wie Sie sie bekommen. Weiterlesen .
3. Installieren Sie Apps
16.04 markiert das Ende des Ubuntu Software Centers. Jetzt können Sie Ihre Apps von Ubuntu Software, einer umbenannten Version der GNOME-Software, herunterladen. Neben Updates können Sie hier auch Apps nutzen.

Ubuntu Software gruppiert Apps nach Kategorien, so dass Sie leicht finden können, was Sie wollen. Wenn Sie bereits wissen, wonach Sie suchen, geben Sie den Namen in die Suchleiste ein.
Ubuntu Software erscheint am unteren Rand Ihres Docks. Tippen Sie darauf, um die Must-Have-Apps zu erhalten, die nicht vorinstalliert sind. 11 Must-Have-Apps unter Ubuntu Direkt nach einer Neuinstallation 11 Must-Have-Apps unter Ubuntu Direkt nach einer Neuinstallation Sie suchen nach einer Neuinstallation von Ubuntu und sich ein bisschen verloren fühlen? Wir haben diese Liste der ersten elf Anwendungen zusammengestellt, die Sie installieren müssen. Weiterlesen .
4. Fügen Sie PPAs hinzu
Einige Apps sind in Ubuntu Software nicht verfügbar. Das Programm entspricht möglicherweise nicht den Richtlinien von Canonical oder es existierte möglicherweise nicht, als Ubuntu 16.04 gestartet wurde.
Ganz gleich. Entwickler können ihre Apps für Ubuntu mit persönlichen Paketarchiven oder PPAs verfügbar machen.
Sie können diese hinzufügen, indem Sie "Software & Updates" öffnen und zur Registerkarte " Andere Software" wechseln.

Klicken Sie von dort auf Hinzufügen . An dieser Stelle können Sie die Adresse der PPA eingeben, die Sie hinzufügen möchten.
Benötigen Sie weitere Hilfe? Diese Apps enthalten in der Regel eigene Installationsanweisungen. Oft können Sie Code kopieren und in das Terminal einfügen. Stellen Sie sicher, dass Sie der Quelle vertrauen und verstehen, was Sie kopieren. Sie können Ihren Computer beschädigen, indem Sie die falschen Befehle ausführen.
5. Installieren Sie Codecs
Viele Ihrer Audio- und Videodateien funktionieren nicht ohne weiteres. Dies ist weniger ein technisches Problem als vielmehr ein rechtliches. Canonical hat nicht die Rechte, die Codecs zum Abspielen der meisten eingeschränkten Formate als Teil von Ubuntu zu verteilen.
 Auf der anderen Seite kann Canonical sie nach der Installation neu verteilen.
Auf der anderen Seite kann Canonical sie nach der Installation neu verteilen.
Ja, das wird ziemlich kompliziert. Wir könnten einen ganzen Post über dieses Thema schreiben Warum Ihre Musik- und Videodateien nicht unter Linux laufen und wie Sie es beheben können Warum Ihre Musik- und Videodateien nicht unter Linux abgespielt werden und wie Sie es reparieren können Sie haben gewechselt zu Linux, aber Ihre Video- oder Audiodatei wird nicht wiedergegeben! Ihre Linux-Version ist nicht mit den erforderlichen Codecs ausgestattet, also lasst uns herausfinden, wie sie installiert werden. Weiterlesen .
Hier ist der Kern. Der eindeutig legale Weg, proprietäre Codecs in den USA zu verwenden, ist der Kauf eines Codec-Pakets. Sie können auch alle Waren erhalten, indem Sie Ubuntu Restricted Extras herunterladen. Dies ist kein technisch anerkanntes Verhalten in den USA, aber Sie werden wahrscheinlich nicht in Schwierigkeiten geraten. Wie für andere Länder, Gesetze variieren je nachdem, wo Sie leben.
6. Ändern Sie Thema und Hintergrund
Ich finde schwarze Paneele nicht besonders hässlich. Nichtsdestotrotz fällt Ubuntus Standard-Look nicht ins Auge.
Ohne etwas Zusätzliches zu installieren, können Sie das Thema ändern. Gehe zu Systemeinstellungen> Aussehen . Dort können Sie das Standard-Thema "Ambiance" in etwas helleres ändern.

Hier können Sie auch Ihren Desktop-Hintergrund ändern. Ubuntu kommt mit einem Dutzend oder so Optionen. Sie können weitere hinzufügen, indem Sie die + Taste drücken.
7. Tweak Launcher
Wünschte, die Launcher-Tasten wären größer? Denken Sie, dass die Sidebar zu viel Platz einnimmt? In beiden Fällen kehren Sie zu Systemeinstellungen> Darstellung zurück, um eine Änderung vorzunehmen. 48 x 48 Pixel sind die Standardeinstellung, aber wenn Sie den Schieberegler bewegen, wird diese Zahl erhöht oder verringert.

Ab 16.04 können Sie den Launcher an den unteren Bildschirmrand verschieben. Dies erfordert ein bisschen mehr Arbeit. Der Weg, dies zu tun, ohne zusätzliche Software zu installieren, erfordert das Terminal.
Geben Sie von dort den folgenden Befehl ein:
gsettings setzen com.canonical.Unity.Launcher launcher-position Bottom Um den Launcher zurück auf die Seite zu verschieben, nehmen Sie diese kleine Änderung vor.
gsettings setzen com.canonical.Unity.Launcher launcher-position Links 8. Passen Sie die App-Menüs an
Ubuntu App Menüs sind normalerweise nicht sichtbar. Um sie erscheinen zu lassen, bewegen Sie die Maus über das Panel. Es ist einfach, solange Sie wissen, wo Sie suchen müssen.

Dies erfordert jedoch zusätzliche Mausbewegungen. Sie müssen den Cursor einfach anpassen, um zu sehen, welche Optionen verfügbar sind.
Tastenkombinationen Ninjas können dies umgehen, indem sie Menüs immer sichtbar machen. Diese Option ist unter Systemeinstellungen> Darstellung verfügbar . Diesmal müssen Sie die Registerkarte Verhalten auswählen.
Sie haben mehrere Möglichkeiten. Abgesehen davon, dass Menüs immer angezeigt werden, können Sie ihren Standort ändern. Wenn Sie sie anstelle des Fensters in die Fensterleiste verschieben, können Sie die Funktionalität der alten Schule beibehalten, während Sie ein anderes Aussehen haben.
9. Konfigurieren Sie das Dash

Der Dash ist der zentralisierte Hub von Ubuntu Unity. Das oberste Symbol im Startprogramm kann Apps öffnen, auf Dateien zugreifen und Online-Suchergebnisse laden. Ist das großartig oder ist es übertrieben?
Sie können Aspekte deaktivieren, die Ihnen nicht gefallen. Über Systemeinstellungen> Sicherheit und Datenschutz> Dateien und Anwendungen können Sie steuern, ob Ubuntu Ihre Dateiverwendung für den Zugriff über Dash und an anderer Stelle aufzeichnet.
Vielleicht möchten Sie mehr Ergebnisse in Dash angezeigt werden. Versuchen Sie, Amazon Suchergebnisse zu werfen. Dies war das Standardverhalten. Jetzt müssen Sie die Funktion unter Systemeinstellungen> Sicherheit & Datenschutz> Suche aktivieren
10. Laden Sie das Unity Tweak-Tool herunter
Möchten Sie etwas anderes optimieren? Was ist mit allem anderen? Das Unity Tweak-Tool ist Ihr One-Stop-Shop für die Anpassung der kleinsten Aspekte Ihres Ubuntu-Desktops. Ändern Sie die Schriftarten. Tausche die Symbole aus. Bezeichnen Sie heiße Ecken, die Fenster zeigen oder ausblenden. Wenn dich irgendetwas an Unity stört, kannst du es wahrscheinlich hier tunen.

Beispielsweise bietet Systemeinstellungen> Aussehen eine Option zum automatischen Ausblenden des Startprogramms. Mit dem Unity Tweak Tool können Sie die Animation ändern, während Sie gerade dabei sind.
Durch Klicken auf ein Symbol im Launcher wird eine App geöffnet. Ein erneutes Klicken bewirkt nichts. Was könnte es noch tun? Wenn Sie von anderen Betriebssystemen kommen, können Sie einen zweiten Klick erwarten, um die App zu minimieren. Sie können dieses Verhalten in Ubuntu über Unity Tweak Tool> Unity> Launcher> Minimize aktivieren .
Haben Sie das Upgrade durchgeführt?
Die Aktualisierung auf die neueste Version von Ubuntu wird empfohlen, ist jedoch keinesfalls erforderlich. Sie können bestimmte Versionen gerne überspringen, wenn die Version, die Sie bereits ausführen, für Sie arbeitet. Aber hier sind sechs gute Gründe, warum Sie 16.04 versuchen sollten 6 Gründe für ein Upgrade auf Ubuntu 16.04 6 Gründe für ein Upgrade auf Ubuntu 16.04 Ein neues LTS-Release von Ubuntu bedeutet Sicherheit und Stabilität. Unabhängig davon, ob Sie ein Upgrade durchführen oder von Windows wechseln, werfen wir einen Blick auf die Neuerungen in Ubuntu 16.04 Xenial Xerus. Weiterlesen .
Was machst du nach der Installation von Ubuntu? Was würdest du anderen empfehlen? Es gibt keinen Grund, warum diese Liste mit zehn aufhören muss. In den Kommentaren finden Sie weitere Tipps!
Bildquelle: Mechaniker, liegend und arbeiten unter dem Auto von wavebreakmedia über Shutterstock