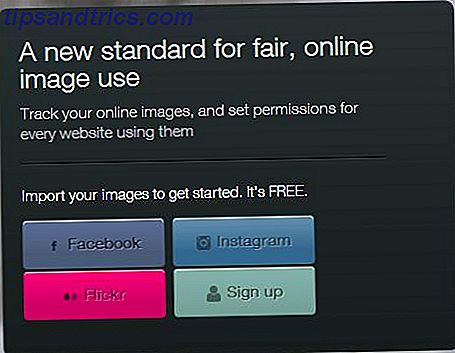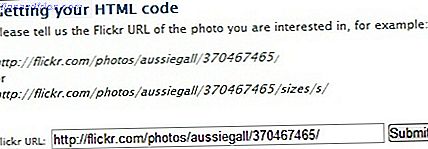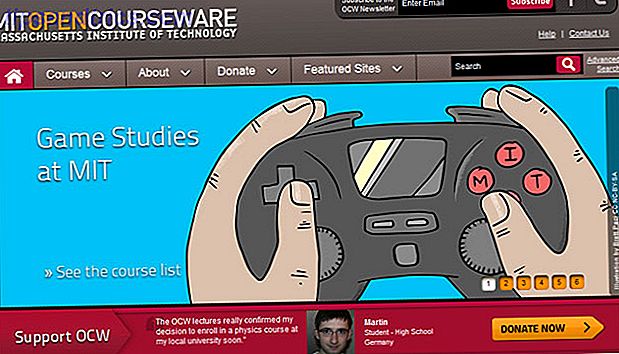Fühlst du dich wie dein PC ist träge und reagiert nicht? Es könnte aufgrund einer Vielzahl von Faktoren sein - zu viele Anwendungen auf einmal laufen kann nicht die Langsamkeit? Die 10 wichtigsten Gründe für schlechte PC-Leistung können die Langsamkeit nicht aushalten? Die 10 wichtigsten Gründe für schlechte PC-Leistung Hat Ihr Computer diese Webseite schon geladen? Wenn es so ist, wirst du auf halbem Weg trainieren, warum es so langsam zu laufen scheint. Es gibt viele Gründe für Desktop und Laptops zu tuckern ... Lesen Sie mehr, alte oder schwache Hardware Welche Upgrades werden Ihre PC-Leistung am meisten verbessern? Welche Upgrades verbessern Ihre PC-Leistung am meisten? Wenn Sie einen schnelleren Computer benötigen, aber nicht sicher sind, welche Komponente am besten für ein Upgrade geeignet ist, folgen Sie den Richtlinien, die Sie befolgen sollten. Lesen Sie mehr, versteckte Malware auf Ihrem System Der vollständige Leitfaden zum Entfernen von Malware Der vollständige Leitfaden zum Entfernen von Malware Malware ist heutzutage überall, und die Beseitigung von Malware von Ihrem System ist ein langwieriger Prozess, der eine Anleitung erfordert. Wenn Sie glauben, dass Ihr Computer infiziert ist, ist dies die Anleitung, die Sie benötigen. Lesen Sie mehr, etc. - und der schwierige Teil ist es, welche auf Sie zutreffen.
Die gute Nachricht ist, dass Windows eine Menge nützlicher Diagnose-Tools enthält. 13 Windows-Diagnosetools, um den Zustand Ihres PCs zu überprüfen 13 Windows-Diagnosetools, um den Zustand Ihres PCs zu überprüfen Jeder Windows-Benutzer trifft schließlich auf Probleme, die nicht einfach zu diagnostizieren sind. Setzen Sie sich bei diesem Artikel mit Lesezeichen, damit Sie eine Liste mit nützlichen Tools erhalten, die Ihnen helfen, wenn es Ihnen passiert! Lesen Sie mehr und einer von ihnen ist etwas namens der Leistungsmonitor (nicht mit dem Zuverlässigkeitsmonitor zu verwechseln 3 Gründe für die Verwendung des Zuverlässigkeitsmonitors in Windows 3 Gründe für die Verwendung des Zuverlässigkeitsmonitors in Windows Windows verfügt über ein verstecktes Tool zur Fehlersuche Monitor zeichnet Systemfehler auf, stürzt ab und bietet Lösungen an. Wir zeigen Ihnen, wie Sie diese Control Panel App finden und verwenden. Lesen Sie mehr). Dadurch können Sie Ihre Fehlerbehebungszeiten erheblich reduzieren.
Hier ist eine kurze, aber vollständige Einführung, die enthält, warum Sie es verwenden sollten und wie Sie beginnen.
So starten Sie den Systemmonitor
In Windows 10 finden Sie nicht weniger als fünf Möglichkeiten, auf den Systemmonitor zuzugreifen. Ich persönlich benutze nur die erste Methode, aber fühle mich frei, diejenige zu verwenden, die dir am vertrautesten und bequemsten ist.
- Über die Windows-Suche: Öffnen Sie das Startmenü, suchen Sie nach dem Leistungsmonitor und starten Sie den Systemmonitor (der als Desktop-App gekennzeichnet sein sollte).
- Über Verwaltung: Öffnen Sie die Systemsteuerung, navigieren Sie zu System und Sicherheit> Verwaltung, und doppelklicken Sie dann auf die Verknüpfung Systemmonitor.
- Über die Startaufforderung: Verwenden Sie die Windows-Taste + R- Verknüpfung, um die Startaufforderung zu öffnen (eine von vielen Windows-Tastenkürzeln zum Erlernen von 13 "Windows Key" -Tipps, die Sie jetzt kennen sollten 13 Nifty "Windows Key" Tricks, die Sie jetzt wissen sollten Der Windows-Schlüssel kann verwendet werden, um viele nette Dinge zu tun.Hier sind die nützlichsten Verknüpfungen, die Sie bereits verwenden sollten.Lesen Sie weiter), geben Sie dann perfmon und klicken Sie auf OK .
- Über die Eingabeaufforderung: Verwenden Sie die Windows-Taste + X- Verknüpfung, um das Power User Menu zu öffnen (eine von vielen Windows-Supermächte 10 vernachlässigte Windows Superpowers zu lernen und wie sie auf 10 vernachlässigte Windows Superpowers zugreifen und wie sie mit all ihren Ecken und Ritzen zugreifen, nicht einmal die hartgesottensten Windows-Fans haben alle seine komplexen Funktionen erkundet. Wir haben die versteckten Windows-Tipps und -Tricks zusammengestellt, von denen wir glauben, dass sie jeder zu schätzen weiß. Lesen Sie mehr), dann klicken Sie auf Eingabeaufforderung . Geben Sie in der Befehlszeile perfmon ein und drücken Sie die Eingabetaste .
- Über Windows PowerShell: Starten Sie PowerShell mit der von Ihnen gewählten Methode, geben Sie dann perfmon ein und drücken Sie die Eingabetaste . Diese Methode ist am nützlichsten, wenn Sie bereits eine normale PowerShell-Benutzerbefehlseingabe im Vergleich zu Windows PowerShell sind: Was ist der Unterschied? Eingabeaufforderung und Windows PowerShell: Was ist der Unterschied? Windows-Benutzer können ohne Eingabeaufforderung oder PowerShell auskommen. Aber mit Windows 10 und neuen Funktionen um die Ecke ist es vielleicht an der Zeit, dass wir es gelernt haben. Weiterlesen .
Sobald der Systemmonitor ausgeführt wird, lassen Sie sich von der nicht so benutzerfreundlichen Oberfläche nicht einschüchtern. Hier sehen Sie Schritt für Schritt, was dieses Tool für Sie bedeutet.
1. Alle Arten von Daten überwachen
Standardmäßig beginnt der Systemmonitor mit einer Datenmessung: Prozessorzeit . Dies zeigt an, wie viel Prozent der maximalen Leistung Ihrer CPU von Moment zu Moment verbraucht wird, oder mit anderen Worten, wie hart sie in einem bestimmten Moment arbeitet.
Aber Sie können Hunderte von anderen Statistiken auf Ihrem System überwachen, wenn Sie möchten. Mit dem Systemmonitor können Sie "Zähler" hinzufügen und entfernen (ein Zähler ist nur ein anderes Wort für "was Sie überwachen möchten"). Diese Flexibilität macht dieses Werkzeug so nützlich.
Obwohl Sie den Task-Manager für seine Leistungsübersicht verwenden können 10 Windows Task-Manager-Tricks, die Sie nicht kennen 10 Windows-Task-Manager-Tricks, die Sie nicht kennen Wenn Sie den Task-Manager nur öffnen, wenn eine Anwendung eingefroren ist und benötigt um getötet zu werden, übersieht du einige seiner mächtigeren Eigenschaften. Lesen Sie mehr, dies ist ein viel besseres Werkzeug, wenn Sie speziell versuchen, ein bestimmtes Problem zu diagnostizieren.
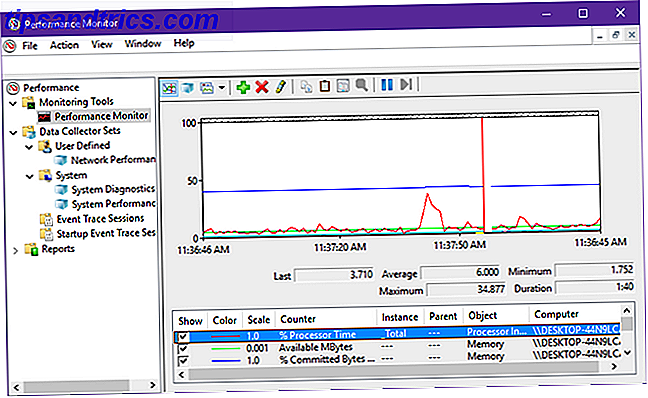
Gefühl, als würdest du es noch nicht verstehen? Das ist okay. Lassen Sie uns einige der verschiedenen Indikatoren untersuchen, die Sie hinzufügen können. Dies sollte Ihnen helfen, eine bessere Vorstellung davon zu bekommen, welche Indikatoren und warum hilfreich sind:
- Speicher | % Committed Bytes in Use : Verfolgt, wie viel Prozent Ihres RAMs derzeit belegt sind ("in use"). Dies sollte beim Öffnen und Schließen von Apps schwanken, aber wenn es stetig zunimmt, könnte dies auf ein Speicherleck hinweisen. Problembehandlung Niedrige RAM- oder Speicherlecks in Windows Problembehandlung bei niedrigem RAM- oder Speicherleck in Windows Verfügen Sie über 4 oder mehr GB RAM und fühlt sich Ihr Computer noch träge an? Sie können unter einem Speicherverlust oder -mangel leiden. Wir zeigen Ihnen, wie Sie alle Ihre Windows (10) Probleme beheben ... Lesen Sie mehr.
- Netzwerkschnittstelle | Bytes gesamt / Sek . : Gibt an, wie viele Bytes über eine bestimmte Netzwerkschnittstelle (z. B. Wi-Fi oder Ethernet) gesendet und empfangen werden. Wenn dies jemals über 70% der Bandbreite einer Schnittstelle erreicht, sollten Sie ein Upgrade in Betracht ziehen.
- Auslagerungsdatei | % Usage : Verfolgt, wie viel von der Auslagerungsdatei Ihres Systems Alles, was Sie über RAM & Memory Management wissen müssen Alles, was Sie über RAM & Memory Management wissen müssen RAM ist der Kurzzeitspeicher Ihres Computers. Daher hat die Speicherverwaltung einen wesentlichen Einfluss auf die Systemleistung. Hier erklären wir, wie RAM funktioniert und ob Sie etwas tun können, um seine Effizienz zu erhöhen. Read More wird verwendet. Wenn dies konstant hoch ist, sollten Sie in Betracht ziehen, Ihren physischen Arbeitsspeicher zu erhöhen oder zumindest die Größe Ihrer Auslagerungsdatei zu erhöhen Ist Ihr virtueller Arbeitsspeicher zu niedrig? Hier ist, wie es zu beheben ist! Ist Ihr virtueller Speicher zu niedrig? Hier ist, wie es zu beheben ist! Der Fluch von Windows ist seine Verlangsamung im Laufe der Zeit. Oft ist die geringe Erinnerung schuld. Hier ist eine weitere Möglichkeit, Ihren Arbeitsspeicher praktisch zu entlasten. Weiterlesen .
- Physische Festplatte | % Festplattenzeit : Gibt an, wie viel Zeit die Festplatte für die Verarbeitung von Lese- und / oder Schreibanforderungen benötigt. Wenn dies durchgehend hoch ist, sollten Sie ein Upgrade auf ein Solid-State-Laufwerk in Erwägung ziehen. 5 Dinge, die Sie beim Kauf einer SSD beachten sollten 5 Dinge, die Sie beim Kauf einer SSD beachten sollten Die Welt der Heimcomputer bewegt sich auf Solid-State-Laufwerke für die Speicherung. Sollten Sie einen kaufen? Weiterlesen .
- Physische Festplatte | % Disk Read Time : Wie oben, nur für Leseanfragen.
- Physische Festplatte | % Disk Write Time : Wie oben, nur für Schreibanforderungen.
- Prozessor | % Interrupt Time : Verfolgt, wie viel Zeit von Ihrer CPU verarbeitet wird, die Hardwareunterbrechungen behandelt Wie hohe CPU-Auslastung, die von Systeminterrupts verursacht wird, behoben wird Wie hohe CPU-Auslastung behoben wird, die von Systeminterrupts verursacht wird Ihr Computer leidet unter hoher CPU-Auslastung und dem Prozess, der meiste Ressourcen beschlagnahmt ist "Systemunterbrechungen"? Wir helfen dir, dem auf den Grund zu gehen! Weiterlesen . Wenn dies konsistent über 10-20% liegt, könnte dies auf ein potenzielles Problem in einer Ihrer Hardwarekomponenten hinweisen.
- Thema | Prozessorzeit% : Verfolgt, wie viel von den Fähigkeiten Ihres Prozessors von einem einzelnen Prozess-Thread verwendet wird (eine App könnte mehrere Threads haben). Nur nützlich, wenn Sie den zu überwachenden Thread identifizieren können.
Beachten Sie, dass Leistungsindikatoren bequem vom Systemmonitor kategorisiert werden. Daher hat jeder der obigen Leistungsindikatoren ein Präfix. Diese Kategorien sind nützlich, wenn Sie Datenkollektorsätze einrichten möchten (mehr dazu im Folgenden).
Sie können dem Monitor auch eine ganze Kategorie von Zählern hinzufügen, anstatt einzelne Zähler gleichzeitig auszuwählen.
Profi-Tipp: Sie können Ihre eigenen Leistungsindikatoren mithilfe von Sprachen wie Visual Basic, C #, F # und der PowerShell erstellen. Anweisungen hierzu würden den Rahmen dieses Artikels sprengen.
2. Erstellen von Datensammlersätzen
Nehmen wir an, Sie möchten den Speicherverbrauch Ihres Systems jede Woche überwachen. Ist es nicht so mühsam, den Systemmonitor zu öffnen und jeden der benötigten Zähler hinzuzufügen?
Was ist, wenn Sie die Speichernutzung, Datenlaufwerknutzung, Netzwerknutzung und Windows Search Indexer-Leistung überwachen möchten? Ist es nicht noch mühsamer, die einzelnen Counter per Hand auszutauschen?
Hier kommen Data Collector Sets ins Spiel.
Ein Datenkollektorsatz ist im Grunde eine Gruppe verschiedener Leistungsindikatoren, die gespeichert werden können, sodass Sie schnell darauf zugreifen können, wenn Sie einen bestimmten Aspekt Ihres Systems überwachen möchten. Sie können beim Erstellen neuer Datenkollektorsätze auch als Vorlagen verwendet werden.
Windows 10 enthält zwei vordefinierte Sets. Sie finden diese in der Seitenleiste unter Datensammlersätze> System.
- Systemdiagnose : Eine detaillierte Reihe von Zählern, die alle Arten tiefer Systeminformationen verfolgen und protokollieren. Es läuft 60 Sekunden lang, bevor es sich automatisch abschaltet. Es kann Sie wissen lassen, wenn zum Beispiel einige Ihrer Hardware bald sterben könnte Diese 5 PC-Teile neigen zum Sterben: Wie man ihre Lebenserwartung verlängern Diese 5 PC-Teile neigen zum Sterben: Wie man ihre Lebenserwartung verlängern Computer sind nicht entworfen, um zu dauern länger als ein paar Jahre. Wenn Sie jedoch proaktiv sein möchten, gibt es Dinge, die Sie tun können, um die Lebensdauer Ihres eigenen Computers zu verlängern. Weiterlesen .
- Systemleistung : Eine detaillierte Reihe von Leistungsindikatoren, die Informationen nachverfolgen, die für Prozessoren, Festplatten, Arbeitsspeicher, Netzwerkleistung und Kernel-Ablaufverfolgung relevant sind. Es läuft 60 Sekunden lang, bevor es sich automatisch abschaltet.
Was bedeutet es, wenn ein Datenkollektorsatz 60 Sekunden lang ausgeführt wird? Das ist das Tolle an Sets: Sie laufen im Hintergrund und sammeln nur Informationen während des Laufens. Sie können festlegen, dass sie entsprechend unterschiedlichen Bedingungen starten oder anhalten (mehr dazu im Folgenden).
Lassen Sie uns also den Prozess des Erstellens eines eigenen benutzerdefinierten Datenkollektorsatzes durchgehen.
Klicken Sie in der Seitenleiste mit der rechten Maustaste auf Datenkollektorgruppen> Benutzerdefiniert, und wählen Sie Neu> Datenkollektorgruppe .
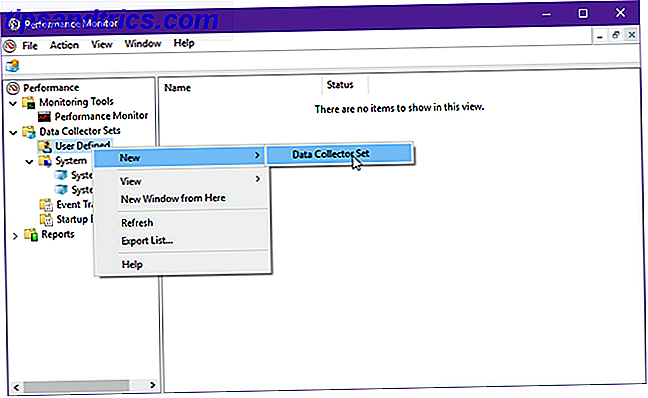
Geben Sie ihm einen Namen, z. B. "Netzwerkleistung" oder "Speicherlecks", und stellen Sie sicher, dass Sie manuell erstellen (Erweitert) auswählen, um es von Grund auf neu zu erstellen . Klicken Sie auf Weiter .
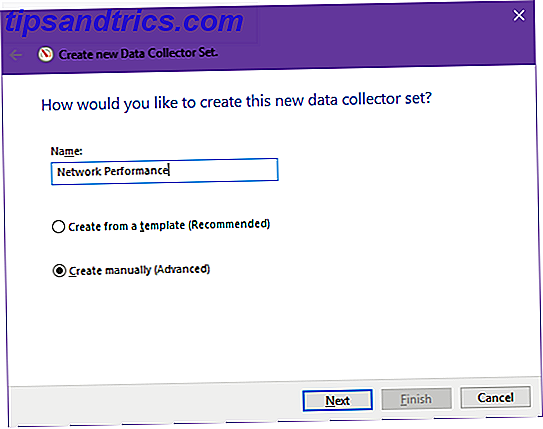
Wenn Sie gefragt werden, welche Art von Daten Sie aufnehmen möchten, wählen Sie am einfachsten nur Datenprotokolle erstellen> Leistungsindikator . Klicken Sie auf Weiter .
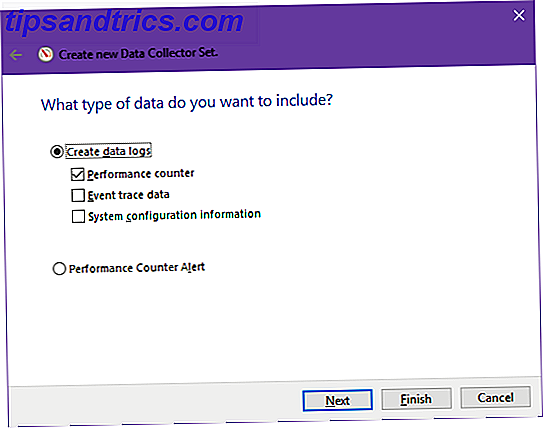
Jetzt können Sie bestimmen, welche Leistungsindikatoren in diesem Satz verwendet werden. Klicken Sie auf Hinzufügen ... und wählen Sie die gewünschten und beliebig viele aus.
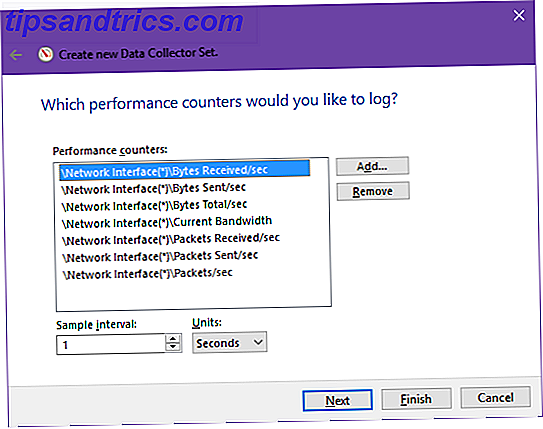
Wichtig: Bevor Sie auf Weiter klicken, stellen Sie sicher, dass Sie das Stichprobenintervall auf 1 Sekunde setzen . Dies legt fest, wie oft der Systemmonitor ein "Sample" Ihrer Zähler nimmt. Wenn das Intervall zu lang ist, können wichtige Details zwischen den Proben übersehen werden.
Die Daten, die vom Gerät gesammelt werden, müssen irgendwo gespeichert werden, damit Sie es nach Belieben analysieren können. Der Standardspeicherort ist in Ordnung, oder Sie können ihn verschieben, wo Sie möchten. Einige stellen es sogar auf den Desktop 3 Bessere Möglichkeiten zum Speichern Ihrer Dateien als auf dem Desktop 3 Bessere Möglichkeiten zum Speichern Ihrer Dateien als auf dem Desktop Wussten Sie, dass das Speichern von Dateien direkt auf Ihrem Desktop Ihre Produktivität beeinträchtigen kann? Desktop-Speicher ist einfach, aber mit versteckten Nachteilen, die Sie vielleicht nicht kennen. Das kannst du besser! Weiterlesen .
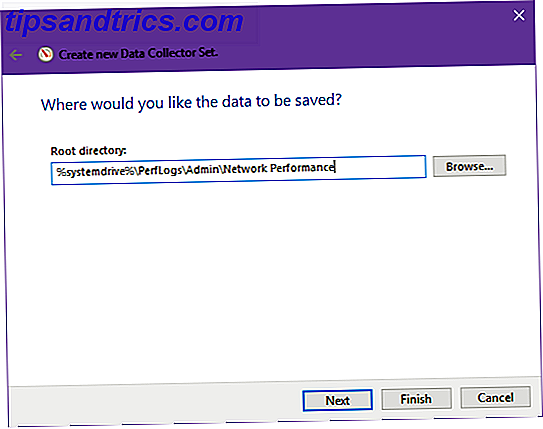
Zuletzt können Sie wählen, unter welchem Benutzer dieser Satz ausgeführt wird, wenn er ausgeführt wird. Standardmäßig wird es auf dem derzeit aktiven System ausgeführt. Sie können jedoch auf Ändern klicken und es trotzdem auf einen bestimmten Benutzer festlegen.
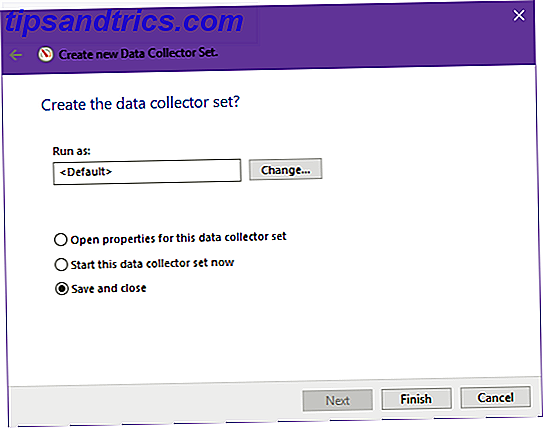
Wählen Sie Speichern und schließen und klicken Sie auf Fertig stellen .
Und da hast du es! Ihr erster Datenkollektorsatz ist fertig. Klicken Sie mit der rechten Maustaste darauf in der Seitenleiste und wählen Sie Start, um es zu starten oder Stopp, um es zu stoppen. An diesem Punkt wird es für immer laufen (bis das System heruntergefahren wird).
Festlegen einer Ausführungsdauer
So legen Sie eine bestimmte Dauer fest, so dass sie nur für beispielsweise 60 Sekunden oder 1 Stunde ausgeführt wird. Klicken Sie mit der rechten Maustaste auf Ihren Datenkollektorsatz und wählen Sie Eigenschaften .
Navigieren Sie zur Registerkarte "Stoppbedingung". Hier können Sie eine Gesamtdauer für das Set festlegen, sodass es automatisch stoppt, wenn die Dauer erreicht ist. Eine übliche Dauer ist 60 Sekunden.
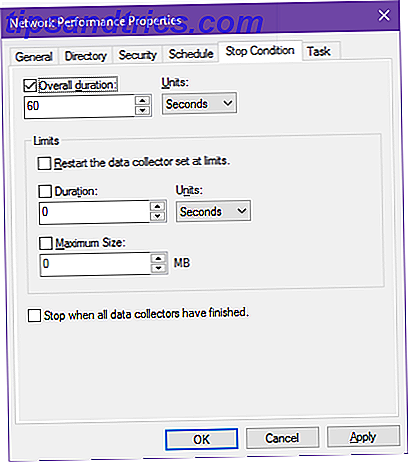
Automatisches Ausführen von Laufwerken
Wenn Sie Ihr System in regelmäßigen Abständen automatisch im Hintergrund überwachen möchten, können Sie dies vom Systemmonitor übernehmen lassen. Klicken Sie mit der rechten Maustaste auf Ihr Gerät und wählen Sie Eigenschaften .
Navigieren Sie zur Registerkarte Zeitplan, und Sie werden feststellen, dass Sie mehrere bedingte Auslöser für die tatsächliche Ausführung Ihres Satzes einrichten können. Klicken Sie auf Hinzufügen, um mit Ihrem ersten zu beginnen.
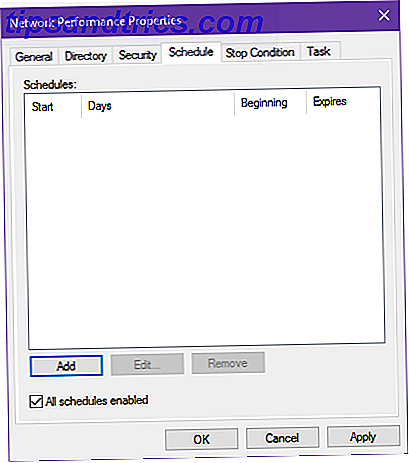
Lassen Sie das Anfangsdatum unverändert und ignorieren Sie das Ablaufdatum (es sei denn, Sie möchten, dass dieser Zeitplan nur für einen bestimmten Zeitraum gilt). Wählen Sie aus, an welchen Tagen das Set ausgeführt werden soll und zu welchem Zeitpunkt es ausgeführt werden soll.
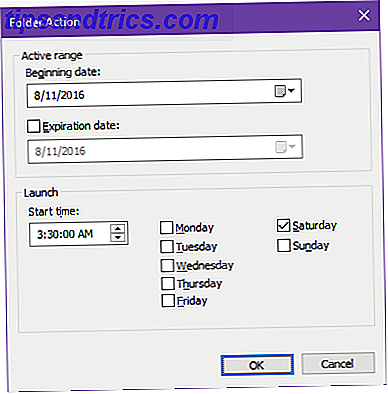
Wenn Sie je nach Tag zu unterschiedlichen Zeiten laufen möchten, sind mehrere Zeitpläne hilfreich. Also läuft Zeitplan 1 vielleicht samstags um 3:30 Uhr, während Zeitplan 2 mittwochs um 9:00 Uhr läuft. Es ist ein bisschen mühsam, aber es funktioniert.
3. Anzeigen Ihrer Daten zur Analyse
Sobald ein Datenkollektorsatz ausgeführt wurde, können Sie seine Protokolldatei in den Systemmonitor laden, sodass Sie alle erfassten Informationen anzeigen können.
Klicken Sie in der Seitenleiste auf Systemmonitor, um den aktuellen Monitor anzuzeigen, und klicken Sie in der Symbolleiste auf Protokolldaten anzeigen.
Wählen Sie auf der Registerkarte Quelle die Option Protokolldateien als Datenquelle aus, klicken Sie dann auf Hinzufügen und navigieren Sie zu dem Speicherort, an dem Sie die Daten Ihres Sets gespeichert haben, und wählen Sie die Datei aus (sie sollte im .BLG-Format vorliegen).
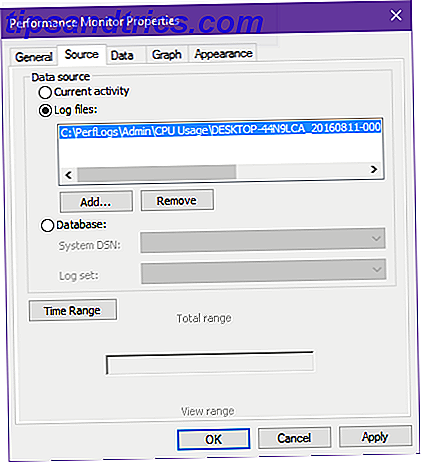
Navigieren Sie als Nächstes zur Registerkarte Daten . Wenn Ihre Protokolldatei geladen ist, können Sie hier auswählen, welche Datenpunkte Sie im Monitor anzeigen möchten. Klicken Sie auf Hinzufügen, und Sie können aus Leistungsindikatoren auswählen, die in Ihren Protokolldaten verfolgt wurden.
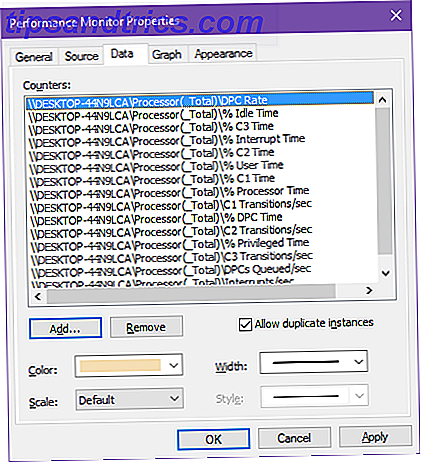
Klicken Sie auf Anwenden und dann auf OK .
Die 5 verschiedenen Datenansichtsformate
Standardmäßig werden Überwachungsdaten als Linien angezeigt, wie in früheren Screenshots in diesem Artikel zu sehen ist. Sie können die Daten jedoch auch auf andere Weise anzeigen. Die folgenden Screenshots zeigen die gleichen Daten auf allen fünf Arten.
Linien
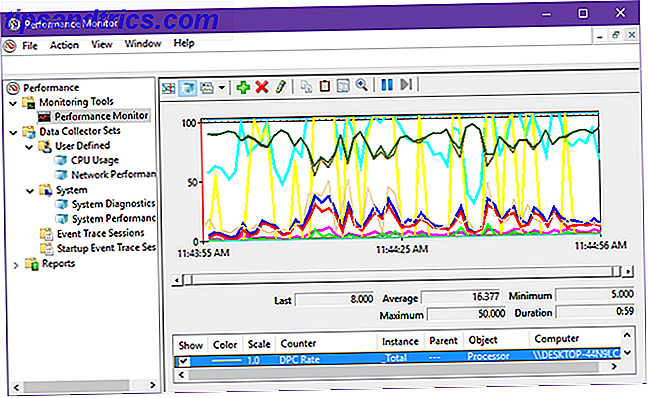
Histogramme
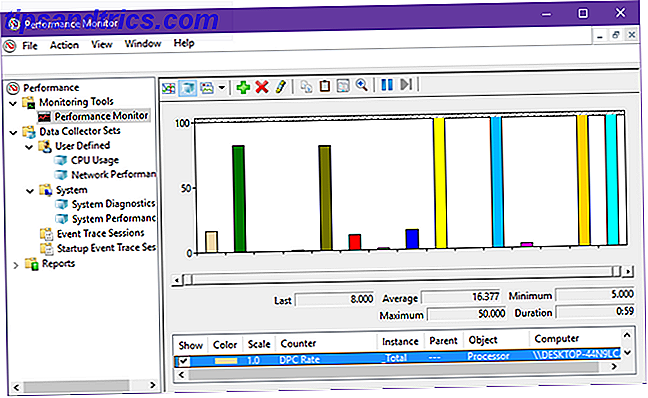
Berichte
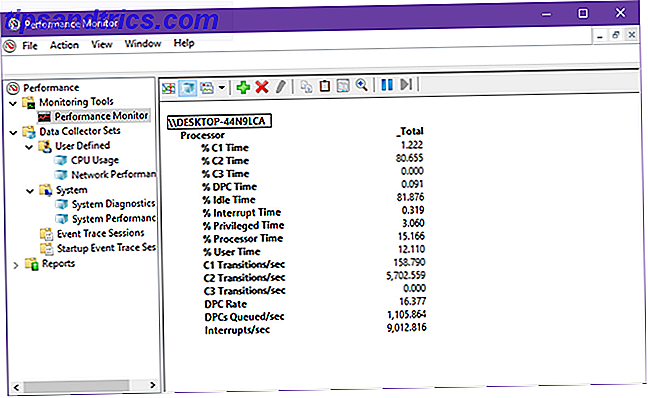
Bereiche
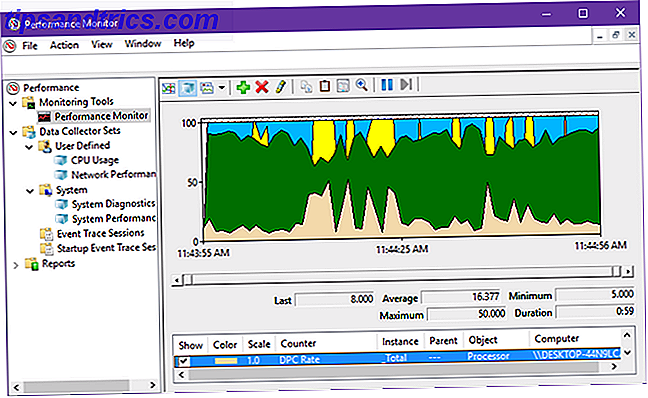
Gestapelt
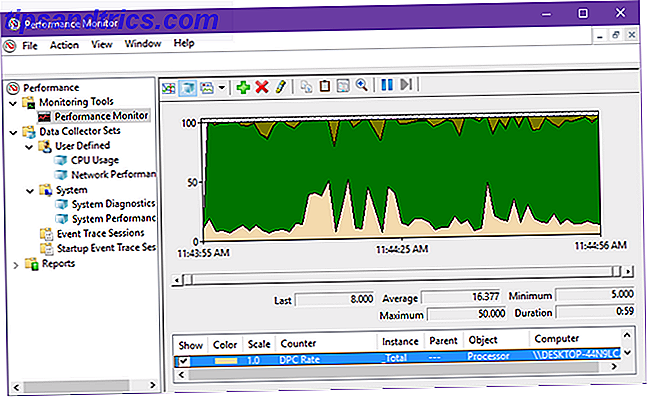
Andere Möglichkeiten zur Steigerung der PC-Leistung
Am Ende des Tages ist der Performance Monitor genau das: ein Monitor. Es ist nur gut, um Probleme zu erkennen und nicht zu beheben - aber was die Überwachung betrifft, ist nichts besser. Es ist ein Muss für Windows Power User.
Beachten Sie auch, dass der Systemmonitor kein Allheilmittel ist. Die Verlangsamung Ihres PCs könnte auch durch eine Reihe weiterer Probleme verursacht werden. 5 Wenig bekannte Spezifikationen, die Ihren PC verlangsamen könnten 5 Wenig bekannte Spezifikationen, die Ihren PC verlangsamen könnten Wir werfen einen Blick auf fünf weniger bekannte Faktoren Beeinflussen Sie die Leistung Ihres Computers und zeigen Sie, wie Sie beim Upgraden immer den maximalen Gewinn für Ihr Geld erzielen können. Weiterlesen . Wenn Sie unter Windows 10 arbeiten, gibt es verschiedene betriebssystemspezifische Verbesserungen und Tipps. So beschleunigen Sie Windows 10 vom Start bis zum Herunterfahren So beschleunigen Sie Windows 10 Vom Start bis zum Herunterfahren Registry-Optimierungen und ominöse Reiniger beheben selten einen langsamen Computer. Wir haben eine Liste von bewährten Methoden zusammengestellt, die Ihrem Windows 10-Computer einen sofortigen Leistungsschub verleihen. Lesen Sie Mehr, mit dem Sie die Geschwindigkeit vom Start bis zum Herunterfahren steigern können.
Wenn Ihr System noch langsam ist, möchten Sie vielleicht Ihre Hardware benchmarken. Wie Sie Ihre CPU und GPU wie ein Benchmark Benchmarking Ihrer CPU und GPU Wie ein Pro Benchmarking können Benutzer Hardware-Leistung zu messen, Probleme zu beheben und System-Setups zu vergleichen. Es wird häufig unter Gamern verwendet. Wir stellen Ihnen die technischen Details vor und zeigen Ihnen, wie die Profis ihre Systeme benchmarken. Weiterlesen . Hardware-Engpässe sind einer der Hauptgründe für einen langsamen PC.
Haben Sie den Systemmonitor schon einmal benutzt? Wenn nicht, wirst du jetzt anfangen? Hast du noch andere Tipps? Lass es uns in einem Kommentar unten wissen!