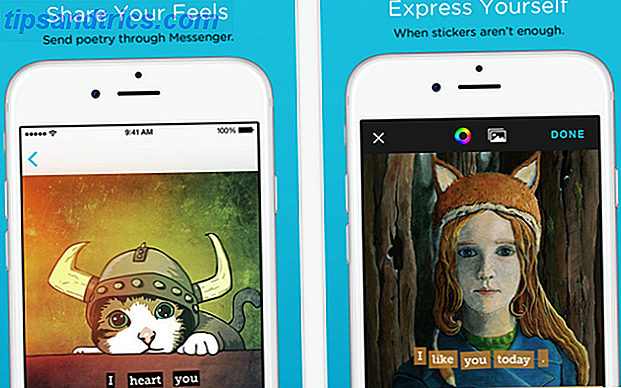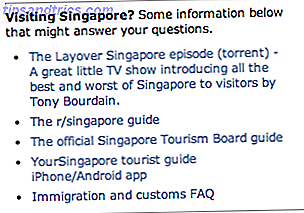Wenn Sie alt genug sind, werden Sie sich an die grandiosen Versprechen eines papierlosen Büros aus den 1990er Jahren erinnern. Du wirst auch wissen, dass es nie passiert ist; Unternehmen verwenden heute mehr Papier als je zuvor in der Geschichte.
Unsere Abhängigkeit von Papier - sowohl zu Hause als auch am Arbeitsplatz - bedeutet, dass Drucker immer noch eine wichtige Komponente in jedem Netzwerk sind. Die meisten Drucker sind jetzt kabellos Machen Sie Ihren eigenen kabellosen Drucker mit einem Raspberry Pi Machen Sie Ihren eigenen kabellosen Drucker mit Raspberry Pi Weniger Kabel, Flexibilität darüber, wo Sie Ihren Drucker setzen können - drahtloses Drucken ist eine Win-Win-Situation. Es sei denn, Sie haben einen älteren Drucker. Raspberry Pi zur Rettung! Weiterlesen . Sie können über WLAN eine Verbindung zu ihnen herstellen. Aber wie teilen Sie einen vorhandenen Drucker über ein Netzwerk unter Windows?
Zum Glück ist es ziemlich einfach. Hier finden Sie eine leicht verständliche Schritt-für-Schritt-Anleitung.
Teilen Sie den Drucker mit Windows-Tools
Wie sich der Austausch unter Verwendung der nativen Tools geändert hat, hat sich in Windows 10 geändert. 10 Einrichten des Druckers unter Windows 10 Einrichten des Druckers in Windows 10 Drucker haben den Ruf, dass sie schwer einzurichten sind. In Windows 10 ist es jedoch ein Kinderspiel. Wir zeigen Ihnen, wie Sie Windows 10 erkennen und mit Ihrem Drucker verbinden können. Weiterlesen . Nehmen wir ein neues bei dem neuen Prozess.
Teilen Sie den Drucker
Zuerst müssen Sie zum Menü Drucker und Scanner navigieren. Es wurde von der Systemsteuerung in die App " Einstellungen" verschoben ( Start> Einstellungen> Geräte> Drucker und Scanner ), Sie können jedoch immer noch das gleiche Menü finden, indem Sie auf Systemsteuerung> Geräte und Drucker gehen .
Suchen Sie den Drucker, den Sie freigeben möchten, in der Liste auf der rechten Seite des Fensters. In meinem Fall möchte ich den HP Officejet Pro 6830 teilen.
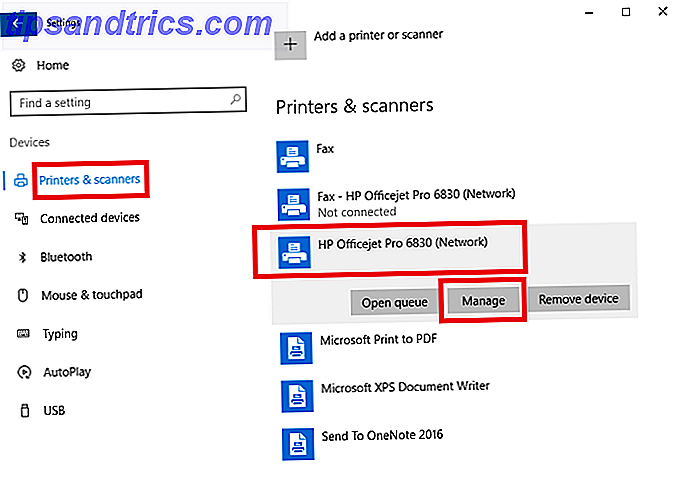
Klicken Sie mit der linken Maustaste auf den Namen des Druckers und Sie sehen drei neue Schaltflächen. Gehen Sie zu Verwalten > Druckereigenschaften und Sie befinden sich in einem alten Windows-Fenster. Von diesem Punkt an ähnelt der Prozess dem, der in früheren Versionen des Betriebssystems verwendet wurde.

Als nächstes klicken Sie auf die Registerkarte Druckereigenschaften und markieren Sie das Kontrollkästchen neben Drucker freigeben . Sie müssen dem freigegebenen Drucker einen Namen geben. Ich empfehle, etwas Einfaches einzugeben, andere Benutzer müssen es vielleicht eingeben, wenn sie den Drucker auf ihren eigenen Systemen laden wollen.

Wenn Sie fertig sind, klicken Sie auf Übernehmen .
Erweiterte Einstellungen
Die Standardkonfiguration ermöglicht Benutzern nur den Zugriff auf den neu freigegebenen Drucker, wenn sie den Benutzernamen und das Kennwort des Host-Computers kennen. Darüber hinaus ist der Drucker nicht verfügbar, wenn der Host-Computer schläft.
Sie können diese Einstellungen im Menü Netzwerk und Freigabe ändern. Die Registerkarte Freigabe des Fensters Druckereigenschaften bietet eine Verknüpfung. Wechseln Sie alternativ zu Systemsteuerung> Netzwerk- und Freigabecenter . Zum Zeitpunkt der Erstellung dieses Artikels sind diese Optionen in der Windows 10 App Einstellungen nicht verfügbar.

Um die Passwortanforderung zu entfernen, klicken Sie in der linken Spalte auf Einstellungen für erweiterte Freigabe ändern . Scrollen Sie nach unten zu Alle Netzwerke und erweitern Sie das Menü. Aktivieren Sie im Untermenü Password-Protected Sharing das Kontrollkästchen neben Passwortgeschützte Freigabe deaktivieren .

Es ist wichtig zu wissen, dass die Einstellung Ihren Computer in allen Netzwerken betrifft - sowohl privat als auch öffentlich. Daher ist es ratsam, sie zu deaktivieren, wenn Sie kein vertrauenswürdiges Netzwerk verwenden. Andernfalls könnte Ihre Sicherheit beeinträchtigt werden.
Verbinden mit dem Drucker von einem anderen Computer
Jetzt teilen Sie Ihren Drucker, aber Sie müssen immer noch wissen, wie Sie von einem anderen Computer aus eine Verbindung herstellen können.
Unter Windows 10 ist es möglich, eine Verbindung über die App "Einstellungen" herzustellen. Öffne die App ( Start> Einstellungen ) und gehe zu Geräte> Drucker und Scanner . In der oberen rechten Ecke sehen Sie eine Schaltfläche mit der Bezeichnung Drucker hinzufügen . Klicken Sie darauf und Windows sucht automatisch nach verfügbaren freigegebenen Geräten.

Theoretisch sollte Ihr Drucker nach ein paar Sekunden erscheinen. Wenn dies der Fall ist, können Sie auf seinen Namen klicken und Gerät hinzufügen wählen. Windows benötigt einige Minuten, um alle erforderlichen Treiber automatisch zu installieren. Sobald der Vorgang abgeschlossen ist, wird unterhalb des Druckernamens die Meldung "Bereit" angezeigt. Sie sollten nun in der Lage sein, den Drucker beim Drucken eines Dokuments aus dem Dropdown-Menü auszuwählen.

Wenn Windows den Drucker in Ihrem Netzwerk nicht finden konnte, müssen Sie auf den Drucker klicken, der nicht aufgelistet werden soll . Sie erhalten verschiedene Optionen, um Ihren Drucker manuell hinzuzufügen. Sie können entweder nach Druckername, TCP / IP-Adresse oder Hostnamen suchen, die Details manuell eingeben oder Windows auffordern, eine verfeinerte Suche nach älteren Geräten durchzuführen.

Andere Möglichkeiten, Ihren Drucker zu teilen
Natürlich gibt es andere Möglichkeiten, einen Drucker über ein Netzwerk zu teilen.
Drittanbieter-App
Eine der beliebtesten Apps zum Teilen von Drittanbietern ist PrinterShare. Das Tool unterstützt Windows, Mac, Android und iOS. Mit der App können Sie Dokumente und Fotos auf anderen Druckern drucken - sowohl in der Nähe als auch in der Ferne - ohne die in diesem Artikel aufgeführten Schritte ausführen zu müssen.
Die App ist nicht kostenlos. Es kostet Sie 4, 99 US-Dollar im Apple App Store, 9, 95 US-Dollar im Google Play Store und eine monatliche Gebühr von 9, 95 US-Dollar unter Windows oder Mac. Daher ist es nicht für den privaten Gebrauch zu Hause geeignet, aber es ist eine ausgezeichnete Wahl, wenn Sie beruflich zuhause sind und oft öffentliche Drucker verwenden müssen.
Drucker Hub
Wenn Sie einen alten Drucker haben, der nicht WLAN-fähig ist, können Sie ihn in jedem Fall über einen Drucker-Hub beziehen. Sie können einen für so wenig wie $ 8 bei Amazon abholen.
Findway 4 Ports USB Drucker Freigabeschaltfläche Switch Hub MT-1A4B-CF Findway 4 Ports USB Druckerfreigabe Freigabeschalter Hub MT-1A4B-CF Jetzt kaufen bei Amazon 5, 49 €
Sie schließen das USB-Kabel des Druckers an den Hub an und verbinden den Hub mit Ihrem Wi-Fi-Hauptnetzwerk. Mit der oben genannten Funktion "Drucker hinzufügen" in Windows 10 ( Start> Einstellungen> Geräte> Drucker und Scanner> Drucker hinzufügen ) sollte der Drucker automatisch gefunden werden. Windows wird die Treiber automatisch installieren.
Irgendwelche Probleme?
Obwohl Microsoft den Prozess für das Freigeben von Druckern unter Windows 10 geringfügig geändert hat, spricht vieles dafür, dass der Prozess jetzt einfacher als je zuvor ist. Es funktioniert sicherlich besser als je zuvor - ich testete die Methode auf vier Computern rund um mein Haus und alle vier mit dem freigegebenen Drucker ohne Probleme verbunden.
Das heißt, das ist Technologie - Dinge können schief gehen. Wenn Sie Probleme haben So installieren Sie einen kabellosen Drucker unter Windows & Workarounds So installieren Sie einen kabellosen Drucker unter Windows & Workarounds Haben Sie Probleme beim Herstellen einer Verbindung zu Ihrem kabellosen Drucker oder suchen Sie nach einem Weg, kabellosen Drucker kabellos zugänglich zu machen? Verwenden Sie diese Tipps und Tricks, um kabellos Zen zu drucken. Lesen Sie weiter, teilen Sie Ihren Drucker über Ihr Netzwerk, lassen Sie uns wissen, was in den Kommentaren unten falsch läuft.
Wir werden unser Bestes geben, um Ihnen bei der Lösung des Problems zu helfen.