
Wenn Sie Zeit damit verbringen, den Stil und die Formatierung Ihres Dokuments zu optimieren, werden Sie diese Microsoft Word-Funktion lieben.
Microsoft Word ist vollgepackt mit leistungsstarken Funktionen, aber die meisten Benutzer verwenden nur wenige davon, um ihr volles Potenzial auszuschöpfen. Wir haben zuvor unterbenutzte Microsoft Word-Funktionen markiert 7 Underused Microsoft Word-Funktionen und wie man sie verwendet 7 Underused Microsoft Word-Funktionen und wie man sie verwendet Sind Sie einige der wichtigsten Funktionen von Microsoft Word übersehen? Diese Anwendung enthält eine überraschende Anzahl von nicht verwendeten Tools und Optionen. Wir haben sieben ausgegraben und werden dir zeigen, wie man sie benutzt. Lesen Sie mehr, z. B. Inhaltsverzeichnis Erstellen eines Inhaltsverzeichnisses in Word und kostenlosen Vorlagen Erstellen eines Inhaltsverzeichnisses in Word und kostenlosen Vorlagen Inhaltsverzeichnis ist eine gute Möglichkeit, Ihre Dokumente zu organisieren und die Navigation zu verbessern. Wir zeigen Ihnen, wie Sie in vier einfachen Schritten Ihr eigenes Inhaltsverzeichnis erstellen. Kostenlose Vorlagen enthalten. Lesen Sie mehr und versteckte Word-Funktionen 10 Versteckte Microsoft Word-Funktionen, die Ihr Leben einfacher machen 10 Versteckte Microsoft Word-Funktionen, die Ihr Leben leichter machen Microsoft Word ist täuschend einfach. Es geht Ihnen gut, solange Sie ein Dokument starten und einfach eingeben. Aber Microsoft Word wäre nicht das Schweizer Messer ohne seine produktiven Eigenschaften. Lesen Sie mehr, wie Änderungen an der Gliederungsansicht.
In diesem Artikel zeigen wir Ihnen, wie Sie mit der Funktion "Word-Stile" die Formatierung von Dokumenten automatisieren.
Was ist das Styles-Feature?
In den meisten Fällen werden Sie auf der Registerkarte " Startseite" rechts neben der Mitte " Stile" sehen. Dieser Abschnitt ist die Quick Styles-Galerie .
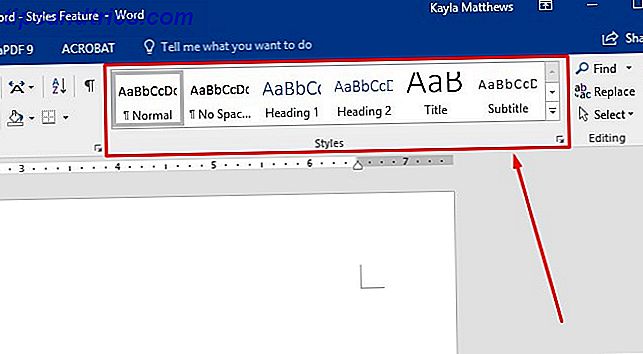
Beachten Sie die rechte Pfeiltaste. Sie können durch mehr als die unmittelbar sichtbaren Styles blättern.

Der Speicherort kann jedoch je nach Setup des Dokumentfensters variieren. So wandeln Sie Microsoft Word in einen ablenkungsfreien Writer auf dem Mac um So wird aus Microsoft Word ein ablenkungsfreier Writer auf dem Mac Microsoft hat Office 2016 für Mac jetzt den Fokusmodus hinzugefügt beseitigt Ablenkungen und hilft Ihnen, sich auf Ihre Arbeit zu konzentrieren. Weiterlesen .
Wenn der Bereich "Stile" nicht angezeigt wird, klicken Sie mit der rechten Maustaste auf eine beliebige Stelle in der Menüleiste am oberen Rand des Word-Dokuments. Dies wird als Multifunktionsleiste bezeichnet.

Klicken Sie auf Band anpassen . Stellen Sie sicher, dass das Feld " Home " unter " Main Tabs" aktiviert ist, und klicken Sie auf " OK" .

Wenn der Bereich "Stile" in Ihrer Multifunktionsleiste immer noch nicht angezeigt wird, können Sie die Funktion "Stile" direkt hinzufügen, indem Sie dieselben Schritte wie oben ausführen und in der Liste " Beliebte Befehle" links neben dem Feld " Hauptregisterkarten " blättern.
Klicken Sie auf Stile und dann auf Hinzufügen .

Wenn Sie die Meldung erhalten, dass Sie eine neue Gruppe erstellen müssen, suchen Sie die Registerkarte, unter der die Stile angezeigt werden sollen. Klicken Sie darauf und dann auf Neue Gruppe . Benennen Sie die Gruppe Stile um . Dann geben Sie die obigen Schritte erneut ein.

Diese Aktion fügt die oben stehende horizontale Symbolleiste der Microsoft Word-Startseite hinzu. Es bietet auch ein detaillierteres Popup-Menü auf der rechten Seite des Bildschirms.
Was machen Wordstile?
Beachten Sie die Symbole rechts neben jedem Stil. Sie geben an, in welchem Dokumentmerkmal (Absatz oder Schriftart) sich der Stil ändert.

Sehen Sie den aktuellen Stil der ausgewählten Textkopfzeile und das darunter liegende Feld? In diesem Abschnitt erfahren Sie, welcher Stil in dem auf dem Bildschirm geöffneten Dokument verwendet wird. Wenn sich etwas zuvor nicht geändert hat, ist es jetzt auf Normal eingestellt.

Um alle verfügbaren Stile in Word anzuzeigen, klicken Sie einfach im unteren Bereich des erweiterten Felds Stile auf Stile verwalten.

Jetzt wissen Sie, wie Sie Styles in Microsoft Word finden. Wenn Sie einen bestimmten Stil auswählen, legen Sie Parameter für das gesamte Dokument fest. Das bedeutet, Sie vermeiden manuelle Änderungen 5 Dinge, die Microsoft Word automatisch für Sie aktualisieren kann 5 Dinge, die Microsoft Word automatisch für Sie aktualisieren kann Microsoft Word kann Ihnen helfen, effizienter zu sein. Es kann viele zeitraubende Prozesse automatisieren, so dass Sie weniger Zeit damit verbringen, herumzualbern und mehr Zeit mit dem Schreiben zu verbringen. Nehmen Sie sich ein paar Minuten Zeit, um Stunden später zu sparen. Weiterlesen .
Wie Microsoft Word Styles Ihnen Zeit sparen können
Mithilfe von Microsoft Word-Stilen können Sie die Formatierung eines Dokuments automatisieren. So können Sie Styles nützlicher machen und Zeit sparen.
1. Wenden Sie Stile auf Abschnitte mit schlecht formatierten Dokumenten an
In vielen Fällen haben Sie möglicherweise ein formatiertes Dokument, das nicht wie gewünscht aussieht. Es zu reparieren ist so einfach wie das Hervorheben des Textes, dann gehe ins Styles- Menü.
Wählen Sie die vorhandenen Wörter im Dokument aus und wählen Sie dann einen Stil aus, der angewendet werden soll. Klicken Sie einfach auf den gewünschten Stil, um ihn auszuwählen.

Die Aktion des Markierens des Textes verhindert zuerst, dass sich das gesamte Dokument ändert. Deshalb ist dieser Tipp gut zu verwenden, wenn Sie eine bestehende Formatierung in einem Dokument mögen, aber nicht mit anderen Teilen zufrieden sind. Statt mehrere stilistische Änderungen vorzunehmen, erreichen Sie sie mit ein paar Klicks.
2. Nehmen Sie schnell Änderungen an einem vorhandenen Stil vor
Microsoft Word verfügt über verschiedene integrierte Stile. Sie finden vielleicht viele von ihnen sind fast das, was Sie brauchen, aber nicht ganz richtig. Zum Glück können Sie den Stil ändern, so dass er vollständig Ihren Spezifikationen entspricht.
Um zu beginnen, klicken Sie mit der rechten Maustaste auf einen Stil in der Liste Stile. Wählen Sie Ändern .

Dies öffnet das Fenster Stil ändern. Aktualisieren Sie den Stil wie Sie möchten und klicken Sie dann auf OK .
Sie können diesen aktualisierten Stil auch nur auf dieses aktuelle Dokument anwenden, oder Sie können ihn auf der Grundlage der aktuellen Vorlage auf neue Dokumente anwenden.

Wenn der Stil, den Sie ändern, bereits in der Word-Format-Galerie gefunden wurde, ist das Kontrollkästchen Zu den Stil- Galerien hinzufügen bereits aktiviert. Wenn nicht, sollten Sie es überprüfen, um den Stil leichter zugänglich zu machen.
Vielleicht nehmen Sie einen Kurs, und der Professor mag es, wenn Sie Aufsätze mit leuchtend roten Kopfzeilen schreiben. Das ist ein Beispiel dafür, warum Sie eine Einstellung wie diese ändern können.
Verwenden Sie das, was Sie gerade gelernt haben, wenn Sie im Allgemeinen mit dem Aussehen eines Stils zufrieden sind. Mit Ihrem neuen Wissen können Sie bestimmte Dinge in Sekunden ändern, ohne dass Sie später manuelle Änderungen vornehmen müssen.
3. Erstellen Sie ein Inhaltsverzeichnis mit Stilen
Sie können auf Word für lange Projekte angewiesen sein, beispielsweise für mehrteilige Forschungsarbeiten oder Kapitelbücher. Wenn ja, ist ein Inhaltsverzeichnis erforderlich. Es setzt Erwartungen und sagt den Leuten, wie sie bestimmte Themen finden können. Dieser Abschnitt bietet Ihrem Dokument auch ein professionelles Aussehen, aber nur, wenn es richtig formatiert ist. Aus diesem Grund können Microsoft Word Styles Ihnen helfen, Zeit zu sparen und das gewünschte Ergebnis zu erzielen. Erstellen eines Inhaltsverzeichnisses in Word und kostenlosen Vorlagen Erstellen eines Inhaltsverzeichnisses in Word und kostenlosen Vorlagen Inhaltsverzeichnis ist eine großartige Möglichkeit, um Ihre Dokumente zu organisieren und die Navigation zu verbessern. Wir zeigen Ihnen, wie Sie in vier einfachen Schritten Ihr eigenes Inhaltsverzeichnis erstellen. Kostenlose Vorlagen enthalten. Weiterlesen
Platzieren Sie den Cursor einfach auf den Teil des Dokuments, in dem Sie das Inhaltsverzeichnis anzeigen möchten.
Wechseln Sie zur Registerkarte Referenzen, und klicken Sie dann auf Inhaltsverzeichnis . (Weitere Informationen zur Registerkarte "Referenzen".)

Achten Sie auf die erscheinende Dialogbox. Wenn Sie die automatische Tabelle 1 oder die automatische Tabelle 2 auswählen, wird der Erstellungsprozess beschleunigt.
Eine manuelle Tabelle bietet mehr Kontrolle als die automatischen Tabellen, aber die Aktualisierung dauert länger, wenn Sie in der Zukunft Änderungen vornehmen müssen.
Überprüfen Sie die Option " Benutzerdefiniertes Inhaltsverzeichnis ".

Wenn Sie es auswählen, können Sie mithilfe von Stilen ändern, wie das Inhaltsverzeichnis angezeigt wird. Klicken Sie auf Ändern . (Dies ist nur möglich, wenn Sie das From-Vorlagenformat verwenden.)
Wenn Ihr Inhaltsverzeichnis mehrere Ebenen hat, wählen Sie den Ordner aus, den Sie ändern möchten, und klicken Sie auf Ändern.

Sie sehen dann die jetzt vertraute Dialogbox, die beim Ändern eines Stils verwendet wird. Ändern Sie die Eigenschaften nach Bedarf und klicken Sie dann auf OK .
4. Setzen Sie beim Arbeiten mit Tabellen auf Stile
Sie haben es vielleicht vorher nicht bemerkt, aber Microsoft Word bietet auch Tabellenformate an. 8 Formatierungstipps für perfekte Tabellen in Microsoft Word 8 Formatierungstipps für perfekte Tabellen in Microsoft Word Eine Tabelle ist mehr als nur ein Raster von Zellen. In Word sind Tabellen nicht nur Container für Daten, sondern essentielle Formatierungswerkzeuge. Finden Sie heraus, wie Sie diese Doppelrolle mit acht einfachen Tipps verwalten können. Weiterlesen . Sie könnten Ihnen dabei helfen, Ihre Meinung zu vermitteln, insbesondere beim Arrangieren von Daten und beim Hervorheben bestimmter Elemente.
Um Diagramme in Word anzuzeigen, klicken Sie auf Einfügen und dann auf Diagramm .

Wählen Sie die Diagrammtypen aus, die Sie in Ihr Dokument einschließen möchten, und klicken Sie auf OK .
Jetzt sehen Sie eine Vielzahl von Diagrammstilen und Optionen auf der neuen Design- Registerkarte unter Diagrammwerkzeuge . Word tut dies automatisch, wenn Sie ein Diagramm auswählen.

Stellen Sie sicher, dass Microsoft Excel auf Ihrem Computer installiert ist, wenn Sie mit Diagrammen arbeiten möchten. Excel öffnet sich und ermöglicht das Hinzufügen von Daten zu Ihrem Diagramm So erstellen Sie selbstaktualisierende Excel-Diagramme in drei einfachen Schritten So erstellen Sie selbstaktualisierende Excel-Diagramme in drei einfachen Schritten Wir zeigen Ihnen, wie Sie Ihre Excel-Diagramme selbst aktualisieren können . Fügen Sie einfach neue Daten hinzu und beobachten Sie, wie sie automatisch in Ihrem Diagramm angezeigt werden. Es ist schnell und einfach. Weiterlesen .
Die Quick Layout- Option ändert hauptsächlich die Dimensionen des Diagramms, ohne das Gesamtformat des Diagramms anzupassen. Wenn Sie beispielsweise über ein Balkendiagramm verfügen, können Sie mit der Funktion "Quick Layout" nur das Format an andere Balkendiagramme anpassen. Im Gegensatz dazu können Sie im Bereich "Diagrammstile" den Hintergrund und die 3D-Effekte des Diagramms ändern.
Sehen Sie keine Option, die Ihnen gefällt? Gehen Sie mit dem nächsten fort und ändern Sie die Diagrammstile entsprechend Ihren Designeinstellungen. Klicken Sie dann mit der rechten Maustaste auf das Diagramm und wählen Sie Als Vorlage speichern .
Benennen Sie Ihre Vorlage, damit Sie sie später für ähnliche Projekte leichter finden können. Beispiel: "Jährliches Berichtsdiagramm" oder "Verkaufsgesprächsdiagramm" erinnert Sie möglicherweise daran, dass Sie bereits eine Vorlage für die Arten von Projekten haben, die Sie wahrscheinlich in Zukunft neu erstellen werden.

Um wieder auf diesen Stil zuzugreifen, gehen Sie beim nächsten Einfügen eines neuen Diagramms einfach in den Ordner Vorlagen .

Alternativ können Sie, wenn Sie bereits ein Diagramm erstellt haben und den Stil ändern möchten, einfach auf das aktuelle Diagramm klicken und dann im Bereich Diagrammdesign auf Diagrammtyp ändern klicken. Wählen Sie die zuvor erstellte Vorlage und klicken Sie auf OK .

Wie werden Sie diese Woche Styles verwenden?
Wie Sie sehen können, ob mit Text oder Diagrammen gearbeitet wird, spart Format Zeit. Auch wenn diese Funktionalität für Sie völlig neu ist, finden Sie Möglichkeiten, um die Effizienz zu steigern.
Wenn Sie Änderungen manuell vornehmen, stört dies Ihren kreativen Fluss. Dank Styles können Sie Ihr Dokument schnell einrichten und mit Ihrer Arbeit fortfahren.
Wie verwenden Sie Wordstile, um Zeit zu sparen? Sagen Sie uns in den Kommentaren unten!



