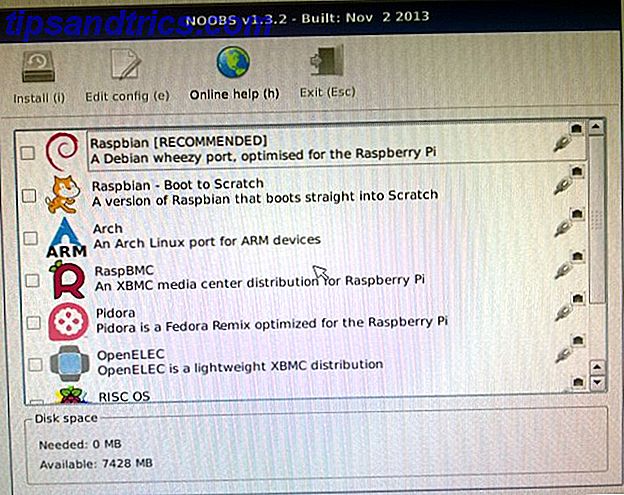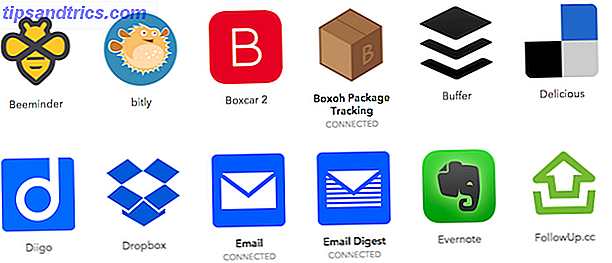Es ist kein Geheimnis, dass Microsoft wirklich versucht, Menschen auf Windows 10 zu bringen. Wie Microsoft Windows 10 und die Ergebnisse pusht Wie Microsoft Windows 10 und die Ergebnisse gepushed hat Microsoft seit über einem Jahr aggressiv für Windows 10. Das Ziel war, das neue Betriebssystem bis 2018 auf einer Milliarde Geräte laufen zu lassen. Wir betrachten Microsofts Methoden und die Zahlen. Weiterlesen . Und obwohl ihre Methoden fragwürdig sind - bestenfalls ärgerlich, im schlimmsten Fall destruktiv - können wir nicht leugnen, dass das neue Betriebssystem (OS) viele Verbesserungen bietet, die es vor 10 10 überraschenden Gründen nicht gab Überraschende Gründe, warum Sie Windows 10 mögen Es ist heutzutage fast schon cool, auf Windows 10 zu hassen. Lassen Sie sich davon nicht alle Vorteile nehmen, die Windows 10 bringt! Wir zeigen dir, was du verpasst hast. Weiterlesen .
In diesem Artikel werden wir die Funktion Virtuelle Desktops untersuchen. Wir haben bereits einen ersten Einblick in die Verwendung virtueller Desktops gegeben. Einführung in den virtuellen Desktop und die Aufgabenansicht in Windows 10 Einführung in den virtuellen Desktop und die Aufgabenansicht in Windows 10 Die neuen Funktionen für virtuelle Desktops und Aufgabenansichten von Windows 10 sind Verbesserungen der Lebensqualität das solltest du nicht übersehen. Hier sind warum sie nützlich sind und wie Sie sofort von ihnen profitieren können. Lesen Sie mehr, so dass es in diesem Beitrag darum geht, Ihre Produktivität auf das nächste Level zu bringen. Deshalb gibt es schließlich virtuelle Desktops, um Sie produktiver zu machen!
Ich hoffe, Sie werden sehen, warum die Task-View-Funktion einer der überzeugenderen Gründe für den Wechsel zu Windows 10 ist. 10 Wichtige Gründe für ein Upgrade auf Windows 10 10 Gründe für ein Upgrade auf Windows 10 Windows 10 kommt auf 29. Juli. Ist es eine kostenlose Aktualisierung wert? Wenn Sie sich auf Cortana, hochmoderne Spiele oder bessere Unterstützung für Hybridgeräte freuen - ja, auf jeden Fall! Und ... Lesen Sie mehr. Also, ohne weitere Umschweife, fangen wir an.
1. Verwenden Sie einen "Current Desktop" Indikator
Eines der größten Probleme bei virtuellen Desktops besteht darin, dass es keinen offensichtlichen Weg gibt, den aktuellen Desktop, den Sie gerade verwenden, zu kennen. Unter Linux verfügen die meisten Desktop-Umgebungen beispielsweise über einen Tray-Indikator, der anzeigt, auf welchem Desktop Sie sich befinden.
Leider ist ein solcher Indikator nativ nicht verfügbar, daher müssen wir zunächst eine einfache, aber effektive Problemumgehung verwenden.
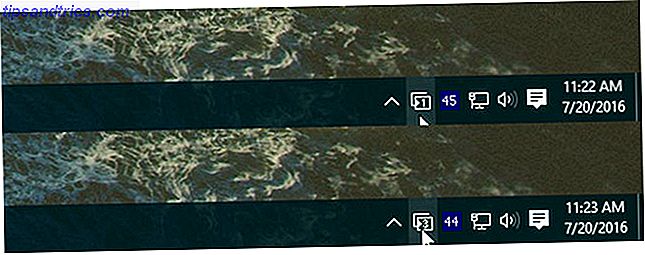
Gehen Sie zum VirtualDesktopManager- Projekt auf GitHub, klicken Sie oben auf Releases und laden Sie die neueste Binärversion als ZIP- Datei herunter. (Verwechsle sie nicht mit dem Quellcode ZIP!)
Es ist eine portable App, so dass Sie es nicht installieren müssen - Sie können es ausführen, sobald es entpackt ist, obwohl wir empfehlen, es irgendwo logisch wie Programme in einen Ordner namens VirtualDesktopManager zu verschieben.
Beim Ausführen wird in der Taskleiste ein neues Symbol angezeigt, das anzeigt, auf welchem virtuellen Desktop Sie sich gerade befinden, und genau das, was wir wollten.
Profi-Tipp: Erstellen einer Dateiverknüpfung So erstellen Sie Windows-Desktopverknüpfungen auf einfache Weise So erstellen Sie Windows-Desktopverknüpfungen auf einfache Weise Mithilfe intelligenter Desktopverknüpfungen können Sie sinnlos durch Menüs und Ordner blättern. Wir zeigen Ihnen schnelle und einfache Möglichkeiten, sie zu erstellen. Lesen Sie mehr und stecken Sie es in das %APPDATA%\Microsoft\Windows\Start Menu\Programs\Startup, um VirtualDesktopManager bei jeder Anmeldung bei Windows zu starten.
2. Legen Sie ein eindeutiges Hintergrundbild pro Desktop fest
Wenn die oben erwähnte Taskleistenanzeige für Sie zu subtil ist, gibt es noch eine andere Problemumgehung, die Sie ausprobieren können: Setzen Sie jeden virtuellen Desktop auf einen eindeutigen Hintergrund. Auf diese Weise können Sie sofort sehen, auf welchem Sie sich befinden.
Oder gewinnen Sie das Beste aus beiden Welten und nutzen Sie beide Anwendungen.

Leider unterstützt Microsoft (noch?) Keine einzelnen Hintergrundbilder pro virtuellem Desktop, daher müssen Sie eine Anwendung eines Drittanbieters verwenden.
Gehen Sie zu VirtualDesktop auf CodeProject und laden Sie die Demo-Datei herunter (die andere Datei ist nur der Quellcode). Dies ist auch eine portable App, daher ist keine Installation erforderlich, aber Sie müssen ein kostenloses CodeProject-Konto erstellen, um es herunterzuladen.
Während der Ausführung können Sie jedem virtuellen Desktop einen anderen Hintergrund zuweisen, und wenn ein Wechsel zwischen virtuellen Desktops erkannt wird, ändert sich der Hintergrund entsprechend. Es hat ein bisschen eine Verzögerung, also ist es nicht perfekt, aber es ist auch nicht schlecht.
Profi-Tipp: Erstellen Sie mithilfe der Anweisungen in Tipp 1 eine Startverknüpfung, um VirtualDesktop bei jeder Anmeldung bei Windows zu starten.
3. Direkt auf einem bestimmten Desktop starten
Es gibt eine weitere Anwendung von Drittanbietern, die erwähnenswert ist: VDesk auf GitHub. Dies ist ein Befehlszeilendienstprogramm, das mit einer optionalen "Installation" geliefert wird, die dem Menü grundsätzlich einen neuen Eintrag hinzufügt, wenn Sie mit der rechten Maustaste auf eine Datei klicken.
Wechseln Sie dazu auf die Seite Releases und laden Sie die neueste EXE-Version herunter.

Nach dem Herunterladen können Sie VDesk von überall ausführen, indem Sie den folgenden Befehl in der Eingabeaufforderung verwenden:
vdesk [#] [application] Wenn ich zum Beispiel den Editor öffnen wollte, konnte ich den folgenden Befehl ausführen, um Editor auf dem zweiten Desktop zu starten:
vdesk 2 notepad Wenn Sie die Nummer weglassen, wird sie auf einem neuen Desktop gestartet:
vdesk notepad Dies ist jedoch in der Regel mühsam. Daher empfehlen wir, die optionale Installationsfunktion zu verwenden, um das Dienstprogramm direkt in das Kontextmenü einzufügen:
vdesk -install Wenn Sie jetzt mit der rechten Maustaste auf eine Datei klicken, wird eine neue Aktion mit dem Namen Öffnen im neuen virtuellen Desktop angezeigt, die genau so funktioniert, wie sie heißt. Um es loszuwerden, führen Sie einfach den umgekehrten Befehl aus:
vdesk -uninstall 4. Lernen Sie die Tastaturkürzel
Der einfachste Weg, um Ihre Produktivität mit virtuellen Desktops zu maximieren, besteht darin, einfach die Tastaturkürzel zum Hinzufügen, Entfernen und Wechseln zwischen offenen Desktops zu erlernen. Es ist viel schneller und bequemer als die Maus, Punkt.
Wir haben die Tastaturkürzel für Virtual Desktop untersucht. 5 Tastenkürzel für die Verwendung der Aufgabenansicht und virtuelle Desktops Wie eine Pro 5 Tastenkürzel für die Aufgabenansicht und virtuelle Desktops Wie ein Profi Virtuelle Desktops sind eine einfache und effektive Möglichkeit, die Produktivität Ihrer Workstation zu steigern. Wenn Sie sie nicht verwenden, sollten Sie unbedingt. Lesen Sie mehr vorher, aber falls Sie nicht vertraut sind, hier ist ein kurzer Überblick:
- Win + Strg + D: Erstellen Sie einen neuen virtuellen Desktop.
- Win + Strg + F4: Schließt den aktuellen virtuellen Desktop.
- Win + Strg + Rechts: Wechsel zum nächsten virtuellen Desktop.
- Win + Strg + Links: Zum vorherigen virtuellen Desktop wechseln.
- Win + Tab: Öffnen Sie die Aufgabenansicht.
Ich persönlich stört diese Abkürzungen nicht, aber ich habe gehört, dass sich viele Benutzer darüber beschweren, wie unbequem und / oder unintuitiv sie sein können. Wenn Sie das beschreiben, sollten Sie die Installation von VirtualDesktopManager in Betracht ziehen (Anweisungen finden Sie in Tipp 1).
Mit dieser Anwendung erhalten Sie zwei weitere Verknüpfungen:
- Strg + Alt + Rechts: Zum nächsten virtuellen Desktop wechseln.
- Strg + Alt + Links: Zum vorherigen virtuellen Desktop wechseln.
Manchmal wird es nicht registriert, möglicherweise weil eine andere Anwendung es bereits verwendet. In diesem Fall können Sie die Einstellungen aufrufen und die alternativen Verknüpfungen verwenden:
- Umschalt + Alt + Rechts: Wechsel zum nächsten virtuellen Desktop.
- Umschalt + Alt + Links: Zum vorherigen virtuellen Desktop wechseln.
In jedem Fall sind diese Verknüpfungen die beste Möglichkeit, die Kontrolle über Ihre Desktops zu maximieren. 7 Möglichkeiten zum Organisieren und Steuern Ihres Windows Desktop 7 Möglichkeiten zum Organisieren und Steuern Ihres Windows-Desktops Ihr Windows-Desktop ist vielseitiger als Sie denken. Sie können eine Reihe von Tricks und Tools verwenden, um Ordnung zu halten und Dinge schneller erledigen zu können. Weiterlesen . Ignorieren Sie sie auf die Gefahr Ihrer Büroproduktivität.
5. Organisieren Sie Ihre Desktops nach Funktion
Dieser letzte Tipp beantwortet auch die häufig gestellte Frage: "Warum sollte ich überhaupt virtuelle Desktops verwenden?" Auch wenn sich die Funktion cool anhört, sind viele Menschen nicht sicher, wie sie produktiv arbeiten sollen. Wenn das dich beschreibt, lies weiter.
Virtuelle Desktops sind nicht so raffiniert wie mehrere Monitore, mit denen Sie alle Ihre Desktops gleichzeitig anzeigen können. Anstatt virtuelle Desktops zu verwenden, um Ihren Desktop zu erweitern, sollten Sie sie als Möglichkeiten zur Organisation Ihres Desktops betrachten.
So habe ich meine virtuellen Desktops eingerichtet:
- Desktop 1 ist der Freizeit gewidmet: Surfen im Internet, Videospiele, IRC und Instant Messenger usw.
- Desktop 2 ist für Dienstprogramme gedacht: Musikanwendungen wie Spotify, E-Mail-Anwendungen wie Postbox und andere hilfreiche Tools, die ich im Hintergrund ausführen möchte.
- Desktop 3 ist der Arbeit gewidmet: separater Browser, der mit Tabs für die Recherche, Anwendungen für Notizen und Schreiben etc. ausgestattet ist.
Wenn ich arbeite, bleibe ich konzentriert auf Desktop 3. Alle meine "ablenkenden" Anwendungen befinden sich auf Desktop 1, so dass ich weniger Zeit verlieren oder Zeit verlieren kann. Wenn ich mit der Arbeit fertig bin, wechsle ich zu Desktop 1, damit ich mich entspannen und entspannen kann.
Und weil Desktop 2 in der Mitte ist, bin ich immer nur einen Bildschirm davon entfernt, meine E-Mails zu überprüfen oder zu einem anderen Song zu springen. Vergessen Sie auch nicht, dass Apps in der Taskleiste nur dann als "aktiv" angezeigt werden, wenn sie auf dem aktuellen Desktop geöffnet sind!
Sie müssen Ihre Desktops nicht genau so organisieren, aber das gibt Ihnen hoffentlich einen Eindruck davon, wie Sie Ihre Desktops so einrichten können, dass Ihre Produktivität gesteigert wird.
Lassen Sie virtuelle Desktops Ihr Leben einfacher machen
Es wird ungefähr eine Woche dauern, bis Sie sich wirklich mit dem virtuellen Desktop-Workflow vertraut gemacht haben, aber sobald Sie diesen anfänglichen Buckel überwunden haben, werden Sie sich fragen, wie Sie jemals ohne sie auskommen.
Wenn Sie noch nicht auf Windows 10 sind, gibt es Möglichkeiten, virtuelle Desktops unter Windows XP, 7 und 8 zu erhalten. Wie Sie Ihren virtuellen Desktopbereich vergrößern können Wie Sie Ihren virtuellen Desktopbereich vergrößern können Überfordert von allen Fenstern, die Sie für verschiedene öffnen müssen Aufgaben oder Jobs? Wenn diese Windows-Unordnung Stress verursacht, sind virtuelle Desktops für Sie. Weiterlesen . Es ist jedoch netter, es als eine native Funktion zu haben, so sollten Sie ernsthaft erwägen, auf Windows 10 zu aktualisieren, dies vor dem Upgrade auf Windows 10 zu tun, bevor Sie auf Windows 10 upgraden am 29. Juli das kostenlose Windows 10-Upgrade-Angebot läuft ab. Wir zeigen Ihnen, wie Sie sich auf ein reibungsloses Upgrade vorbereiten. Weiterlesen .
Wie verwenden Sie virtuelle Desktops? Hast du noch andere interessante Tipps oder Tricks, die wir vermisst haben? Lass es uns in den Kommentaren wissen!